Formuláře a průzkumy jsou jedním z nejlepších způsobů, jak sbírat data, a díky online formulářům nyní můžeme bez námahy snadno shromažďovat data od stovek a tisíců lidí. Existuje mnoho online nástrojů pro vytváření formulářů, které vám umožňují sestavit formulář nebo průzkum, odeslat je lidem, přijímat odpovědi a snadno analyzovat data. Téměř všechny jsou však placené a přicházejí s omezenými bezplatnými verzemi, které pro velkou společnost nefungují dobře.
Pokud tedy hledáte bezplatný nástroj pro vytváření formulářů, jsou Formuláře Google skvělé. Je zcela zdarma, bez jakýchkoli omezení, a nabízí interaktivní rozhraní pro snadné vytváření formulářů a průzkumů. V tomto příspěvku ukážeme, jak můžete pomocí formulářů Google vytvořit atraktivní formulář a analyzovat přijatá data. Jdeme na to!
Rychlý přehled formulářů Google
Google Forms je online nástroj pro vytváření formulářů nabízený společností Google, který má rozsáhlý seznam funkcí a jeho použití je velmi jednoduché. Umožňuje vám vytvářet téměř jakýkoli typ formulářů, včetně průzkumů, kvízů, formulářů kontaktních informací, pozvánek a dalších typů formulářů. Formuláře můžete snadno vytvořit vyplněním požadovaných informací a formulář také zatraktivnit pomocí motivů a barev.
Můžete vytvářet formuláře a rychle je sdílet prostřednictvím e-mailu nebo sdíleného odkazu ke shromažďování údajů. Poté Google Forms tato data snadno přehltne a můžete si je také stáhnout pro offline použití. Nyní, když máte představu o tom, co Google Forms nabízí, pojďme k vytváření formulářů.
Vytvořte formulář Google
-
Vyberte si svoji šablonu
Abyste mohli používat Formuláře Google, musíte mít nejprve účet Google. Stačí přejít na Formuláře Google a přihlásit se pomocí svého účtu Google, který vás přenese na domovskou stránku. Zde klikněte na „Více”Tlačítko vpravo nahoře vidět všechny šablony. Zde uvidíte běžné typy formulářů, včetně kvízů, pracovních listů, kontaktních formulářů, formulářů pro registraci událostí, formulář žádosti o zaměstnání, formulář zpětné vazby od zákazníků a další běžné formuláře.
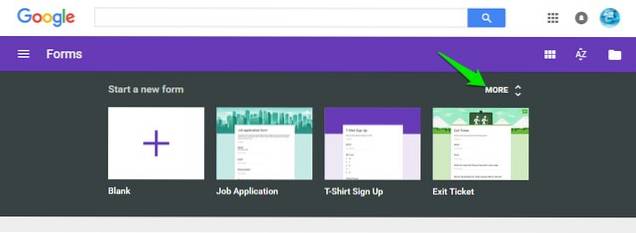
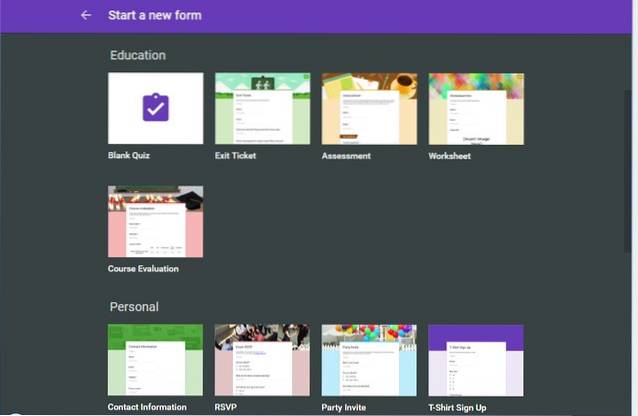
Každá šablona je profesionálně navržena se souvisejícím tématem, ukázkovými otázkami a správným formátováním, aby bylo zajištěno, že formuláře splňují svůj účel. Pokud některá ze šablon splňuje vaše požadavky, jděte do toho, protože budete muset zadat pouze své údaje a zbytek bude zpracován pomocí formulářů Google.
Pro demonstrační účely budeme vytvářet formulář od nuly, ale pokud najdete dobrou šablonu, která se týká vašeho účelu, jděte na to místo vytváření formuláře od začátku.
-
Upravte prázdný formulář a vytvářejte dotazy
Když otevřete prázdný formulář, uvidíte prostý formulář bez jakýchkoli motivů a s jednoduchým upravitelným polem otázky. Chcete-li začít, musíte nejprve uveďte název formuláře a popis o co jde. Název formuláře je samozřejmě důležitý, ale nejste povinni poskytnout popis, pokud máte pocit, že to není nutné.
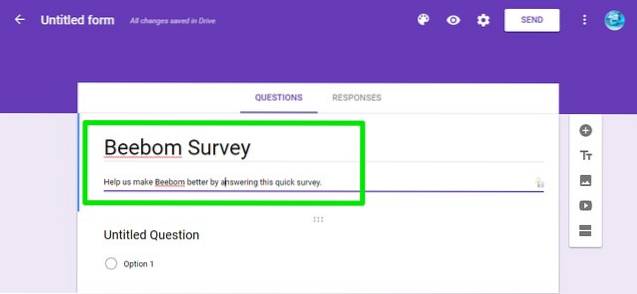
Než začnete pracovat na otázkách, musíte si vybrat typ formuláře, který chcete vytvořit. Klikněte na ikonu rozbalovací nabídka vedle "Otázka bez názvu“A uvidíte více typů otázek na výběr, včetně možnosti výběru z několika možností, krátkých odpovědí, rozbalovací nabídky, zaškrtávacích políček a lineárního měřítka. Pro demonstraci vytvoříme formulář s možností výběru, ale můžete si vybrat požadovaný typ otázky.
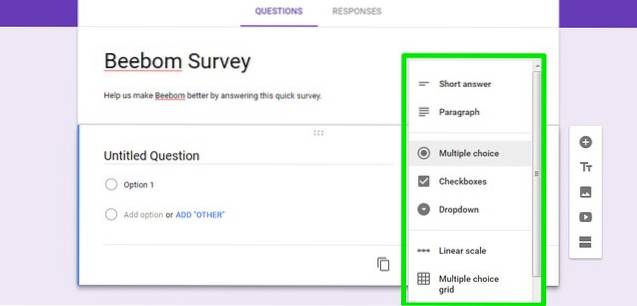
Nyní, zadejte svoji otázku do pole „Otázka bez názvu“ a přidejte možnou možnosts pod tím. Můžete kliknout na „Přidat možnost”Níže a přidejte tolik možností, kolik chcete, i když 4-5 možností funguje dobře pro formulář s možností výběru. Můžete také kliknout na „Přidat další”Možnost přidat pole z jiných důvodů, kde respondenti mohou ručně zadat odpověď jako text.
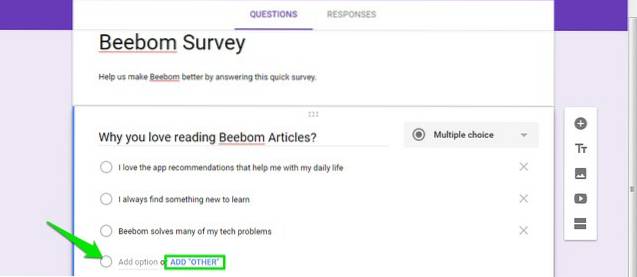
Můžeš vytvořte další otázky kliknutím na ikonu „+“ v možnostech zcela vpravo na stránce. Tím se otevře další upravitelné pole otázek, které můžete upravit, stejně jako výše. Opakujte tento postup a vytvořte více otázek.
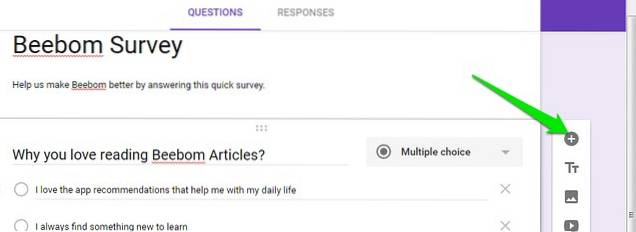
-
Vytvořit sekce
Formulář, který jste vytvořili, bude zobrazovat otázky v seznamu, ale můžete jej také rozdělit do sekcí, kde lidé mohou kliknutím na „Další“ odpovědět na další otázky. Klikněte na „Přidat sekci”V možnostech vpravo a uvidíte, že bude vytvořena nová sekce. Můžete snadno drag and drop otázky v jiných částech nebo vytvořit nové.
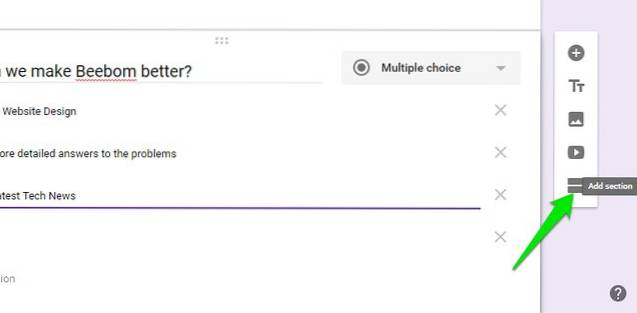
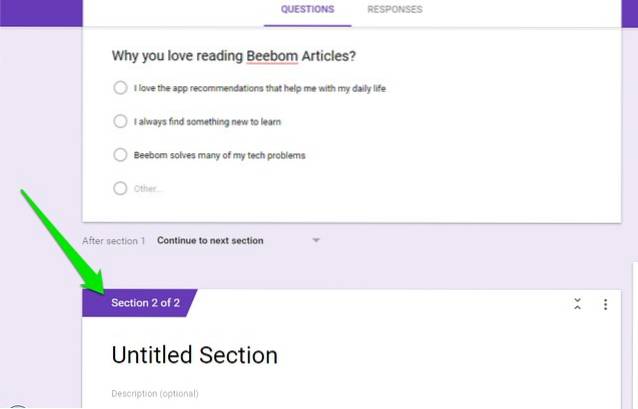
Pokud ve svém formuláři vytvoříte sekce, můžete také použít Trik „Přeskočit logiku“ přesunout respondenta do požadované sekce na základě odpovědí v předchozí části. Chcete-li tak učinit, klikněte na ikonu tříbodové menu na pravý dolní roh otázky a zvolte „Přejít do sekce na základě odpovědi“Z nabídky.
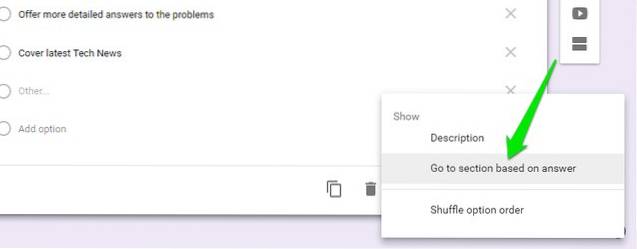
To přidá rozbalovací nabídka vedle každé z odpovědí, přidali jste pro svou otázku. Ve výchozím nastavení je nastaven přesun respondenta do další části řádku, ale můžete kliknout na rozevírací nabídku vedle jakékoli odpovědi a vyberte požadovanou sekci pro přesun respondenta, pokud vybere konkrétní odpověď.
Tato funkce může být užitečná mnoha způsoby. Například pokud váš respondent řekne „Líbí se jim váš produkt“, můžete je přesunout do sekce, kde se jich zeptáte, co se jim na vašem produktu líbí, a pokud řekne „Nelíbí se vám váš produkt“, můžete je přesunout do sekce, kde se jich zeptáte, proč se jim váš produkt nelíbí a jak ho můžete vylepšit.
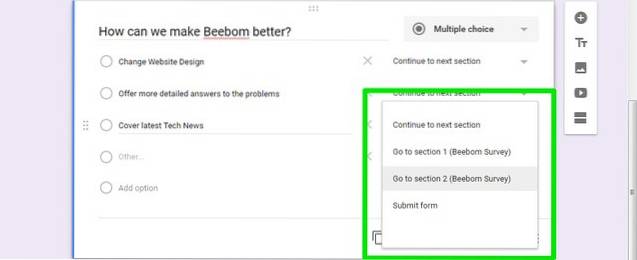
Kromě toho můžete mezi otázky přidejte také fotografii nebo video aby byla vaše forma ještě lepší. V pravých možnostech najdete tlačítka pro přidání videa nebo fotografií.
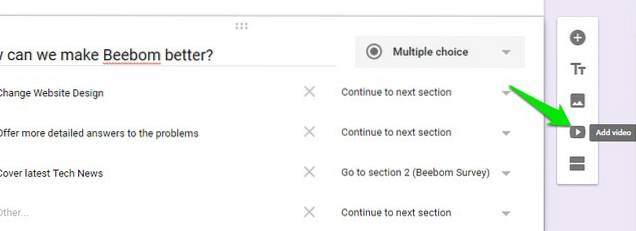
Upravte vzhled formuláře
-
Přidat téma
Nyní, když jsme vytvořili náš formulář, pojďme přidat motiv, abychom okořenili věci. Na horní část stránky, klikněte na Tlačítko „Barevná paleta“ a uvidíte více barev na výběr. Zde můžete vybrat obyčejnou barvu, kterou chcete přidat jako pozadí nebo kliknutím na poslední ikonu vyberte motiv z knihovny motivů Google Forms.
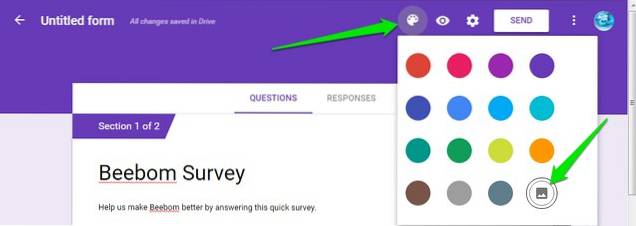
Najdete stovky témat seřazených podle kategorií jako jsou narozeniny, večírek, jídlo a stolování, svatba, sport a další. Můžete si vybrat libovolné téma z tohoto seznamu nebo dokonce nahrát vlastní motivy (tj. Vlastní obrázky), pokud chcete. Jakmile vyberete motiv, jeho použití ve formuláři bude trvat přibližně 2–3 sekundy.
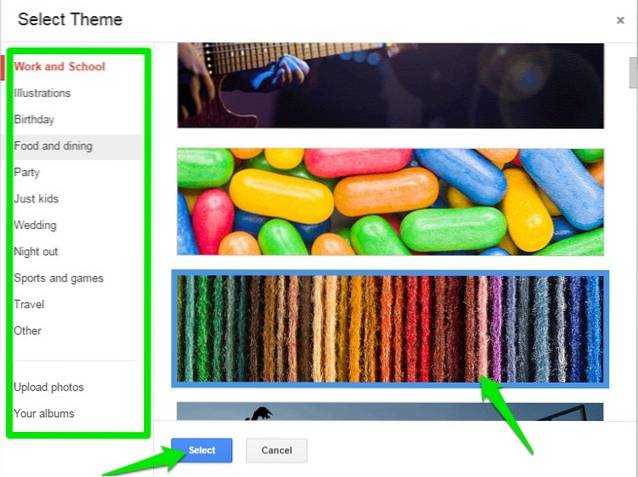
Podívejte se na různá nastavení formulářů
V horní části stránky můžete kliknout na „Nastavení„K dalšímu přizpůsobení chování formuláře. Pojďme se podívat na důležité dostupné karty:
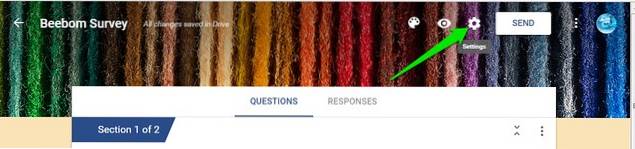
Všeobecné: V této části se můžete rozhodnout omezit respondenty tak, aby dotazník odeslali pouze jednou, a aby se mohli průzkumu zúčastnit, budou se muset přihlásit pomocí účtu Google (identifikační důvody). Můžete také umožnit respondentům upravit jejich odpověď a podívat se, co říkají ostatní.
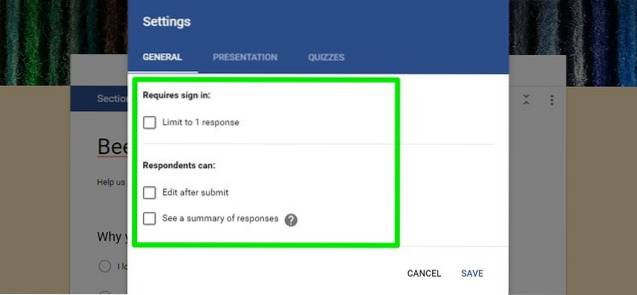
Prezentace: Zde můžete zaměnit pořadí otázek pokaždé, když někdo provede průzkum, a také jim ukázat ukazatel průběhu.
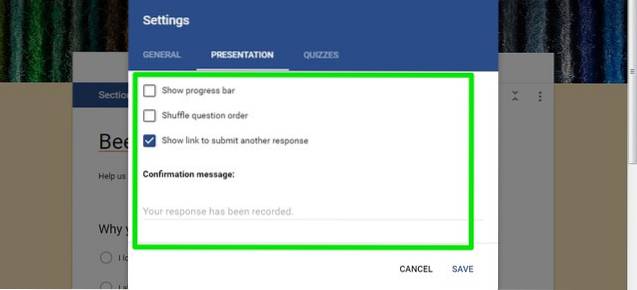
Kvízy: Tato část umožňuje proměnit váš formulář v kvíz, kde můžete otázkám přiřadit body a Google Forms je automaticky vyhodnotí (ideální pro učitele).
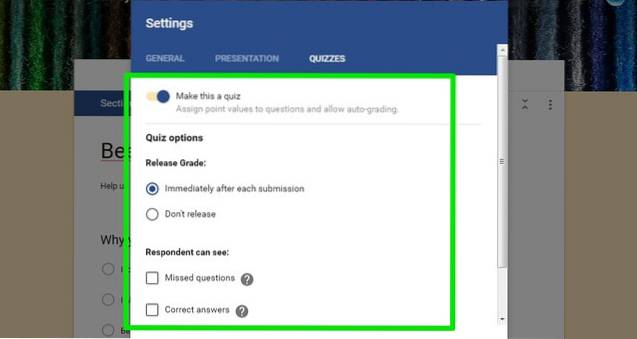
Jakmile skončíte s různými možnostmi, klikněte na „Náhled”Nahoře, abyste viděli, jak bude váš formulář vypadat respondentům.

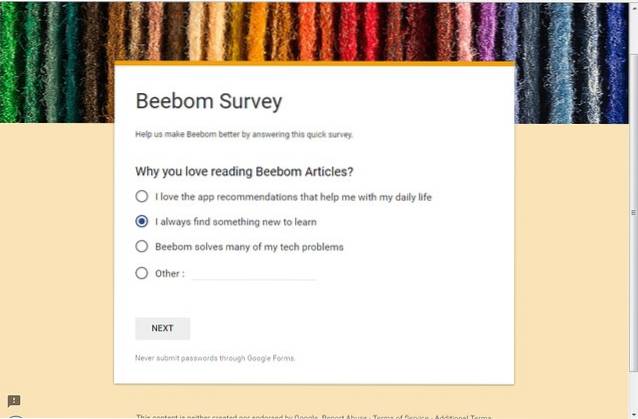
Zašlete formulář
Nyní, když jste si jisti, že je váš formulář připraven k vyplnění, je čas jej zaslat respondentům. Klikněte na „Poslat" knoflík Nahoře a uvidíte tři různé způsoby, jak oslovit své respondenty. Průzkum můžete odeslat e-mailem, pokud znáte jeho e-mailové adresy nebo získáte odkaz na jeho sdílení kdekoli chcete, nebo pomocí části „Vložit HTML“ umístíte formulář na svůj web.
Pokud se chystáte odeslat formulář jako e-mail, můžete formulář také vložit přímo do e-mailu, aby na něj respondenti mohli snadno odpovědět, aniž by klikli na jakékoli tlačítko „Provést průzkum“.

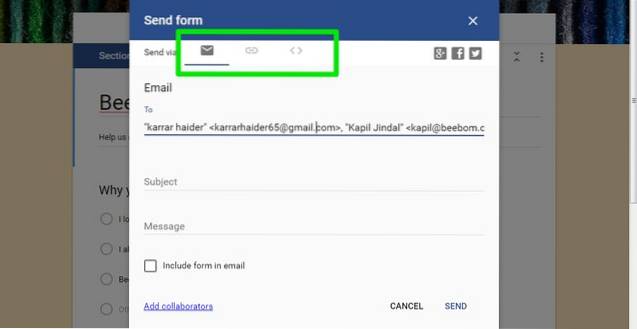
Analyzujte odpovědi
Můžeš zobrazit jednotlivé odpovědi nebo shrnutí odpovědí přechodem na Sekce „Odpovědi“. Zde uvidíte souhrn odpovědí prostřednictvím koláčového grafu pro každou otázku a celkový počet respondentů a jejich volby.
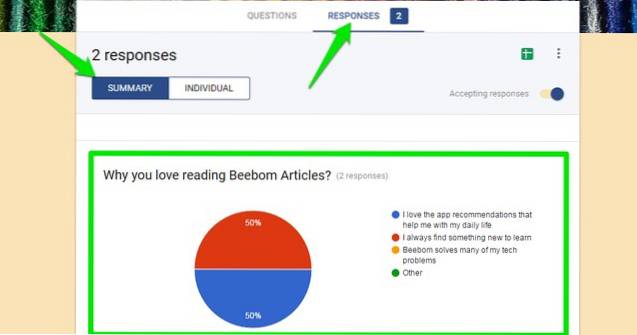
Můžete kliknout na „Individuální”Tlačítko pro zobrazení reakce každého jednotlivce kdo odpověděl na průzkum. Dále můžete také kliknout na „Vytvořte tabulku”Ikona nahoře k uspořádat všechny odpovědi v tabulkách Google.
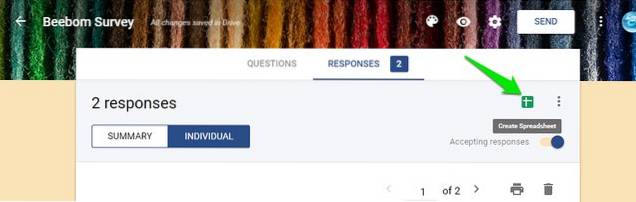
Můžete také kliknout na ikonu tlačítko nabídky se třemi tečkami a klikněte na „Stáhnout odpovědi„Stáhnout je jako .Soubor CSV nebo je jednoduše vytiskněte.
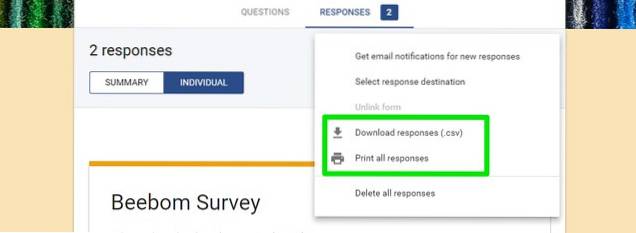
Až budete shromažďování údajů hotovi, můžete vypněte tlačítko vedle „Přijímání odpovědí“. Tím zajistíte, že když lidé formulář otevřou, dostanou oznámení, že formulář již není otevřený pro odpovědi. Shromážděná data zde však zůstanou navždy a můžete si je kdykoli zobrazit.
Spropitné: Pokud vám vytváření formulářů připadá příliš mnoho práce, potěší vás, že můžete také pozvat přátele k úpravám formulářů a pomoci vám vytvořit dokonalý formulář. Stačí kliknout na hlavní menu vedle tlačítka „Odeslat“ a vyberte „Přidat spolupracovníky“ přidat další lidi.
VIZ TÉŽ: 10 Užitečné doplňky Google Docs, které byste měli použít
Vše připraveno k vytváření interaktivních formulářů a průzkumů pomocí formulářů Google
Takto vytvoříte interaktivní formulář nebo průzkum pomocí formulářů Google. Osobně jsem zjistil, že Formuláře Google jsou velmi intuitivní a perfektní jak pro začátečníky, tak pro pokročilé uživatele, kteří hledají bezplatný online nástroj pro tvorbu formulářů. Google Forms nemusí být schopen nabídnout některé pokročilé funkce, jako je šifrování dat, elektronické podpisy nebo schopnost přijímat platby pomocí formulářů, ale pokud chcete vytvořit pouze rychlý formulář, je to skutečně nejlepší řešení.
Co používáte k vytváření formulářů? Vyzkoušeli jste Formuláře Google? Dejte nám vědět v sekci komentáře níže.
 Gadgetshowto
Gadgetshowto

![Co se stane, když budou hacknuty účty celebrit na Twitteru [Infographic]](https://gadgetshowto.com/storage/img/images/what-happens-when-celebrity-twitter-accounts-get-hacked-[infographic].jpg)

