Není neobvyklé, že jste připojeni k síti pomocí ethernetového kabelu a potřebujete používat internet i na jiných zařízeních. Je zřejmé, že první myšlenkou by bylo nějak vytvořit hotspot WiFi pomocí samotného počítače a sdílet síť s ostatními zařízeními. Většina (bezplatných) aplikací třetích stran, které jsou k dispozici pro tento úkol, jsou však opravdu špatné, nebo si jen chtějí do počítače nainstalovat spoustu bloatwaru. Tak co děláš? V tomto článku vás provedu kroky, které můžete podniknout k vytvoření hotspotu WiFi na počítači se systémem Windows 10, aniž byste museli používat jakoukoli aplikaci třetí strany..
Je zřejmé, že budete potřebovat počítač, který má nainstalovanou kartu WiFi, takže si budete muset koupit WiFi klíč, pokud máte v úmyslu použít tuto metodu na ploše. Metoda, kterou používáme, je jen jednou z mnoha skvělých věcí, které můžete udělat pomocí příkazového řádku systému Windows. Existuje mnoho dalších skvělých triků příkazového řádku, které si můžete vyzkoušet. No, bez dalších okolků, Zde jsou kroky k vytvoření hotspotu WiFi v počítači se systémem Windows 10:
Nastavení a spuštění WiFi hotspotu
1. Nejprve spusťte Příkazový řádek, a zadejte následující příkaz:
netsh wlan set hostednetwork mode = ”allow” ssid = ”HotspotName” key = ”HotspotPassword”
Nahraďte „HotspotName“ jakýmkoli názvem svého hostpotu a „HotspotPassword“ nahraďte požadovaným heslem.
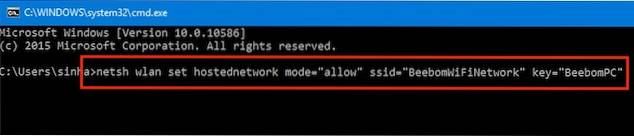
Poznámka: Pamatujte, že když nastavíte heslo, zobrazí se v okně příkazového řádku jako prostý text, takže pokud chcete zabezpečit síť, ujistěte se, že vaši obrazovku nesleduje nikdo jiný..
2. Jakmile to bude hotové, stiskněte Enter, a uvidíte, že příkaz odráží některé řádky v okně cmd. To znamená, že hotspot byl vytvořen.
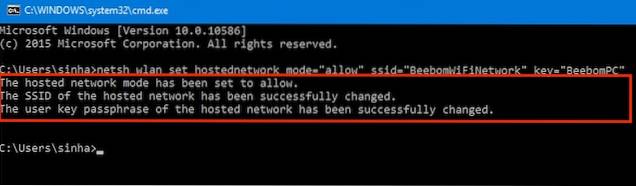
3. Ještě jsi neskončil. Před přístupem k hotspotu WiFi je třeba jej spustit. V okně příkazového řádku tedy zadejte následující příkaz a stiskněte klávesu Enter:
netsh wlan start hostednetwork
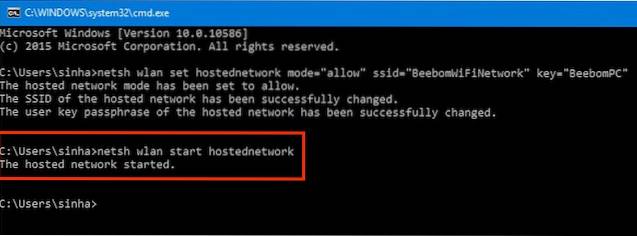
Vaše WiFi síť bude nyní vysílána na všechna zařízení v dosahu a vy se můžete připojit k WiFi síti zadáním hesla, které jste nastavili.
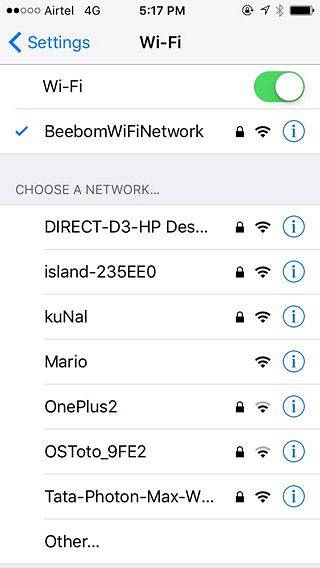
Vypnutí hotspotu
Pokud budete později potřebovat hotspot vypnout, budete muset znovu otevřít příkazový řádek a použít následující příkaz:
netsh wlan zastavit hostovanou síť
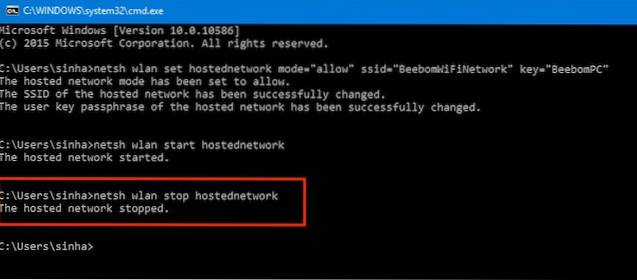
Tento příkaz vypne váš hotspot WiFi a účinně zastaví sdílení internetového připojení vašeho počítače se systémem Windows 10 s jinými zařízeními.
VIZ TÉŽ: Wi-Fi najednou pomalý? Nejlepší způsoby, jak opravit pomalé rychlosti WiFi
Sdílejte bezdrátově internet z počítače se systémem Windows 10 do jiných zařízení
Až tedy příště použijete kabelové připojení k počítači a chcete mít přístup k internetu na jiných zařízeních, aniž byste se museli trápit s jejich připojením k počítači pomocí kabelů USB a co jiného, můžete jednoduše použít metodu, o které jsme diskutovali v tento článek o vytvoření hotspotu WiFi v počítači se systémem Windows a sdílení internetového připojení s libovolným zařízením, které chcete. To vše bez potíží s použitím řady různých vodičů pro všechna vaše různá zařízení a jejich zpětného sdílení. Co děláte v situacích, kdy chcete sdílet své připojení k internetu s jinými zařízeními? Spojujete je všechny pomocí drátů nebo používáte aplikaci třetí strany k vytvoření hotspotu WiFi na vašem PC? Dejte nám vědět v sekci komentáře níže.
 Gadgetshowto
Gadgetshowto


