Pokud ve svém počítači Mac používáte Google Chrome a je pravděpodobné, že ho používáte, určitě jste si všimli, že se automaticky aktualizuje. I když je to rozhodně dobrá věc, částečně proto, že vám ušetří potíže s aktualizací ještě další aplikace, a částečně (a to je důležité), protože to znamená, že do vašeho prohlížeče máte vždy odeslané nejnovější aktualizace zabezpečení. Problém však je, že pokud chcete zakázat automatické aktualizace v prohlížeči Chrome, jednoduše to nemůžete udělat. V prohlížeči Google Chrome neexistuje absolutně žádná možnost, která by vám umožnila zakázat automatické aktualizace prohlížeče. Pravděpodobně to je tam, aby uživatelé nezakazovali aktualizace a nakonec se stali zranitelnými. Pokud však opravdu chcete deaktivovat automatické aktualizace pro Google Chrome, můžete postupovat podle následujících kroků:
Zkontrolujte interval kontroly aktualizací prohlížeče Chrome
Google Chrome má nastavený interval, ve kterém kontroluje dostupnost dostupných aktualizací. Pokud ji najde, aktualizace se automaticky stáhne a nainstaluje. Zatímco kontrola aktuální hodnoty intervalu kontroly aktualizace není opravdu nutná, je dobré to udělat, takže pokud chcete, můžete ji nastavit zpět na výchozí. Chcete-li zkontrolovat aktuální interval kontroly, postupujte podle následujících pokynů:
1. Spusťte Terminál a zadejte „výchozí hodnoty číst com.google.Keystone.Agent checkInterval". Stiskněte Enter.
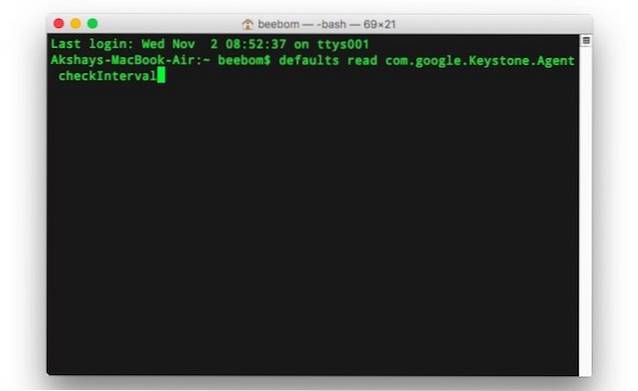
2. V dalším řádku uvidíte číslo. To je doba (v sekundách) že Google čeká před kontrolou aktualizace. Obvykle je tato hodnota nastavena na 18 000 sekund nebo 5 hodin.
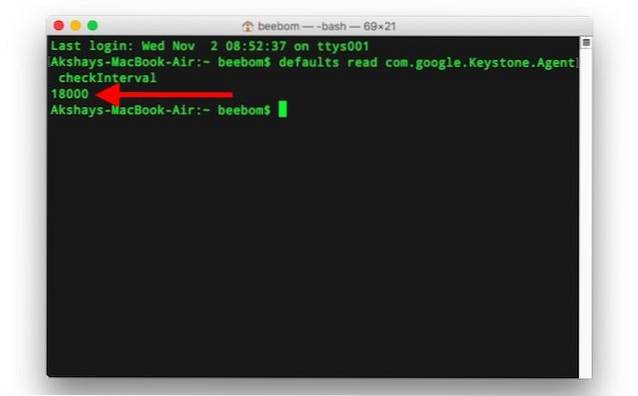
Zakázat automatické aktualizace Chrome
Poznámka: Nedoporučuje se deaktivovat automatické aktualizace pro Google Chrome, protože tak budete náchylní k potenciálním bezpečnostním hrozbám, které by Google mohl opravit v novější verzi. Udělejte to, pouze pokud víte, co děláte. Doporučuje se také každou chvíli ručně aktualizovat Google Chrome, jen pro větší bezpečnost. Na konci tohoto článku vám řeknu, jak můžete ručně zkontrolovat aktualizace.
Stačí jeden příkaz na terminálu a automatické aktualizace prohlížeče Chrome budou v počítačích Mac deaktivovány. Pokud jste si jisti, že chcete zakázat automatické aktualizace pro Google Chrome na vašem počítači Mac, jednoduše spusťte Terminál a zadejte příkaz „výchozí hodnoty napsat com.google.Keystone.Agent checkInterval 0".
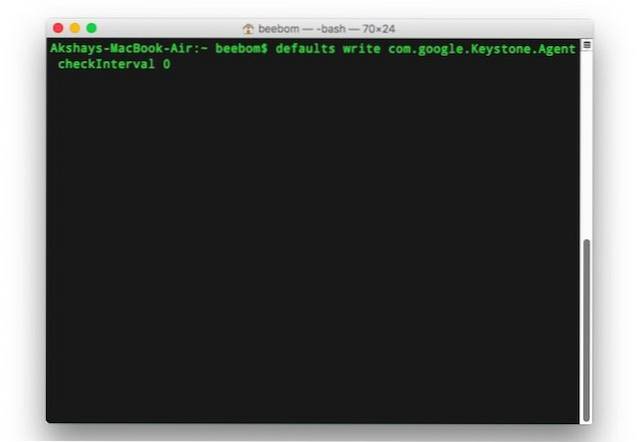
Nastavení checkInterval na 0 Google Chrome v zásadě vůbec nekontroluje aktualizace. To znamená, že pokud to nezkontrolujete ručně, Google Chrome se neaktualizuje.
Ručně aktualizujte Google Chrome
Pokud jste zakázali automatické aktualizace pro Google Chrome, určitě bych doporučil, abyste aktualizátor stále spouštěli ručně, abyste udrželi verzi aktualizovanou. Chcete-li aktualizační program spustit ručně, postupujte podle následujících pokynů:
1. Spusťte Finder a stiskněte „příkaz + shift + G". Nebo můžete kliknout na „Přejít -> Přejít do složky". Sem napište „/Library/Google/GoogleSoftwareUpdate/GoogleSoftwareUpdate.bundle/Contents/Resources/“A stiskněte Enter.
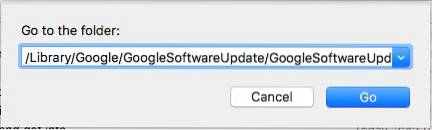
Poznámka: Pokud toto umístění nic nemá, přejděte místo toho do „~ / Library / Google / GoogleSoftwareUpdate / GoogleSoftwareUpdate.bundle / Contents / Resources /“.
2. Zde poklepejte na „CheckForUpdatesNow.command". Tím se spustí terminál a zkontroluje se aktualizace. Po dokončení procesu se zobrazí zpráva „[Proces dokončen]".
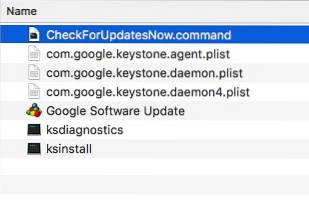
A je to. Úspěšně jste zkontrolovali všechny dostupné aktualizace. Pokud jsou k dispozici nějaké aktualizace, nainstalují se samy a vše, co musíte udělat, je spustit program „CheckForUpdatesNow.command“.
Znovu povolte automatické aktualizace
Pokud se rozhodnete, že automatické aktualizace jsou pro vás pravděpodobně lepší, můžete je kdykoli znovu nastavit. Vše, co musíte udělat, je spustit Terminál, a zadejte „výchozí hodnoty napište com.google.Keystone.Agent checkInterval 18000". Tím nastavíte interval aktualizace zpět na výchozí hodnotu, se kterou se Google Chrome dodává. Aby se změny projevily, budete muset restartovat Chrome.
VIZ TÉŽ: 10 způsobů, jak zrychlit Google Chrome na PC nebo Mac
Povolte nebo zakažte automatické aktualizace Chrome
Nyní tedy víte, jak můžete povolit a zakázat automatické aktualizace prohlížeče Chrome. Nebojte se pohrát si s nastavením a změnit interval aktualizace na libovolnou hodnotu, která se vám líbí (maximum je 24 hodin), abyste mohli ovládat frekvenci automatické kontroly aktualizací Google Chrome. Jako vždy, pokud máte s těmito metodami problémy, dejte nám vědět v sekci komentáře níže.
Doporučený obrázek se svolením: Flickr
 Gadgetshowto
Gadgetshowto

![Živá prezentace společnosti Microsoft selhala z Windows 98 na Tablet PC [Videa]](https://gadgetshowto.com/storage/img/images/microsofts-live-presentation-fail-from-win-98-to-tablet-pc-[videos].jpg)

