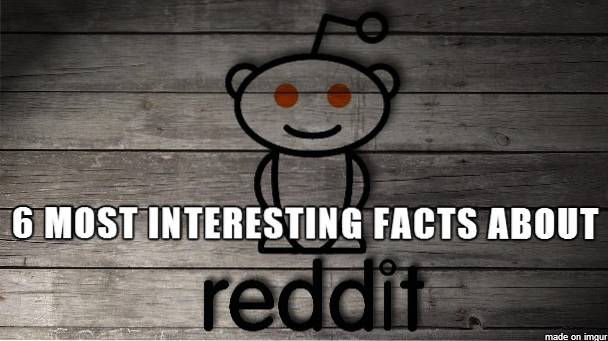Cloudová úložiště jsou na vzestupu už nějakou dobu. Disk Google a Dropbox jednoznačně vedou závod, další cloudové platformy nezůstávají pozadu. V tomto závodě společnost Microsoft postavila také svou vlastní platformu OneDrive. Microsoft ve snaze propagovat OneDrive dodává Windows 10 s předinstalovaným OneDrive. Jak již bylo řečeno, většina uživatelů včetně mě dává přednost jiným cloudovým řešením. Problém je v tom, že společnost Microsoft omezuje uživatele v odinstalování OneDrive ze svých systémů. OneDrive je sám o sobě velmi oblíbený software, který využívá spoustu systémových prostředků i síťových dat a je zcela zbytečný pro všechny uživatele, kteří jej nechtějí používat. Pokud jste také jedním z takových uživatelů, kteří se zajímají, jak zakázat nebo odinstalovat OneDrive ze svého systému, čtěte dál, jak vám řekneme jak můžete odebrat OneDrive ze systému Windows 10:
Odeberte OneDrive ze systému Windows 10 pomocí příkazového řádku
- Otevřete příkazový řádek s oprávněními správce. Chcete-li tak učinit, klikněte pravým tlačítkem na možnost příkazového řádku a klikněte na "Spustit jako administrátor".
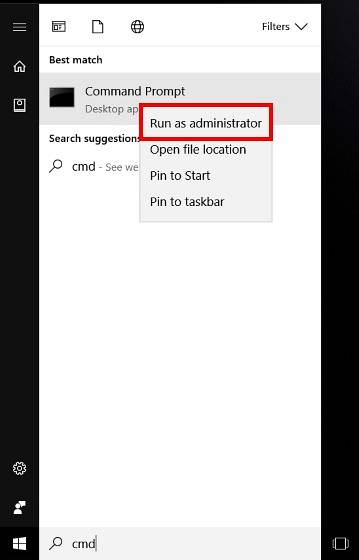
- Jakmile se otevře okno příkazového řádku, zadejte následující příkaz zavřete všechny spuštěné instance OneDrive.
taskkill / f / im OneDrive.exe
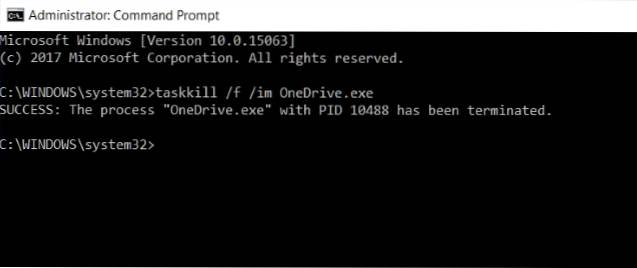
- Potom, zadejte následující příkaz a stisknutím klávesy Enter proveďte tichou odinstalaci OneDrive ze systému.
Pokud používáte a 32-bit Systém Windows 10 a zadejte
% SystemRoot% \ System32 \ OneDriveSetup.exe / odinstalovat
nebo pokud používáte a 64-bit Systém Windows 10 a zadejte
% SystemRoot% \ SysWOW64 \ OneDriveSetup.exe / odinstalovat
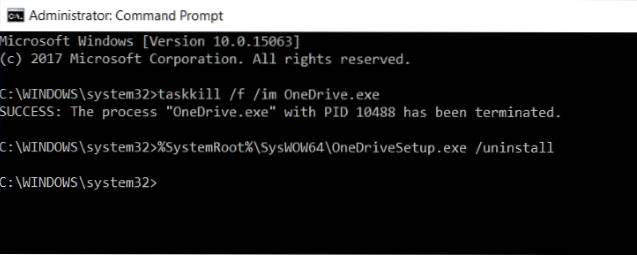
Jelikož se jedná o tichou odinstalaci, nezobrazí se potvrzovací dialog ani indikátor průběhu, ale OneDrive bude odinstalován z počítače s Windows 10.
Odinstalujte OneDrive oficiálně ve Windows 10 Creators Edition
Microsoft si uvědomil svou chybu, když svým uživatelům násilně vnucoval OneDrive. Se spuštěním Aktualizace Windows 10 Creators 1703 (číslo sestavy 14986), Microsoft OneDrive je k dispozici jako samostatná aplikace, které lze snadno odinstalovat ze samotného ovládacího panelu. Postupujte takto:
- Otevřete Ovládací panely a vyberte „Programy“ otevřete seznam nainstalovaných programů ve vašem systému.
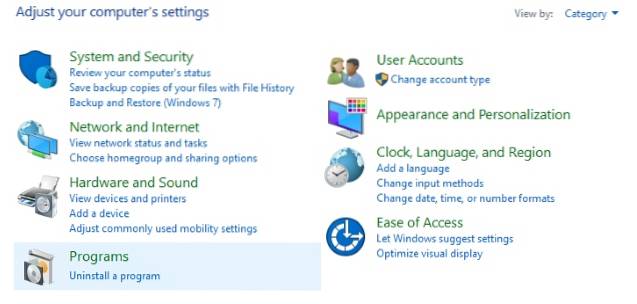
- Přejděte dolů a vyberte „Microsoft OneDrive“ ze seznamu. Dále klikněte na „Odinstalovat“ tlačítko na pásu karet pro odinstalování softwaru z vašeho systému.
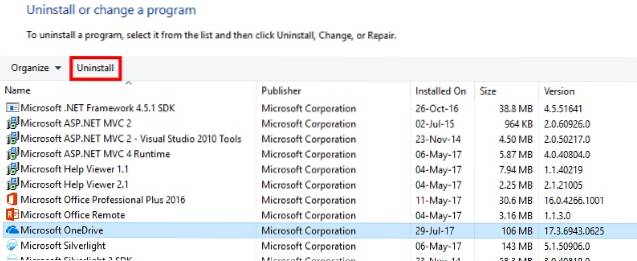
Odstraňte zbytky OneDrive ve Windows 10
I po odinstalování aplikace OneDrive zůstanou její složky a položky registru v počítači. Můžete je tedy odebrat zadáním následujících příkazů v okně příkazového řádku.
- Otevřete příkazový řádek s oprávněními správce.
- Zadejte následující příkazy odstranění všech složek souvisejících s OneDrive a jejich obsahu:
rd "% UserProfile% \ OneDrive" / Q / S rd "% LocalAppData% \ Microsoft \ OneDrive" / Q / S rd "% ProgramData% \ Microsoft OneDrive" / Q / S rd "C: \ OneDriveTemp" / Q / S
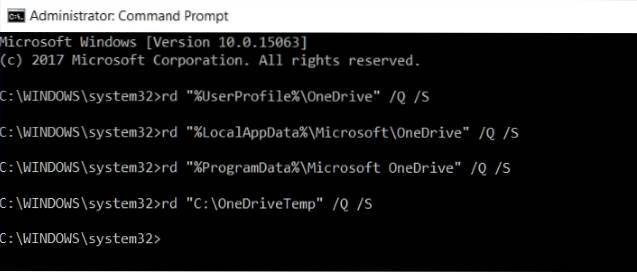
- Další, zadejte následující příkazy odebrat OneDrive z klíče registru stromu složek Průzkumník souborů:
REG Vymazat "HKEY_CLASSES_ROOT \ CLSID \ 018D5C66-4533-4307-9B53-224DE2ED1FE6" / f REG Vymazat "HKEY_CLASSES_ROOT \ Wow6432Node \ CLSID \ 018D5C66-4533-4307-9B53-224DE2FE1FE6"
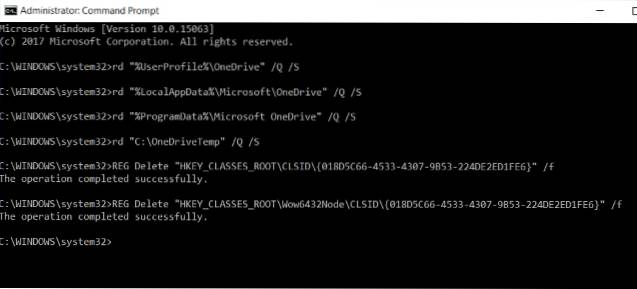
Obnovte OneDrive do počítače
V případě, že si to rozmyslíte a přejete si do svého systému znovu nainstalovat Microsoft OneDrive, můžete to udělat snadno. Postupujte takto:
- Zadejte následující cestu v Průzkumníku souborů:
% SystemRoot% \ SysWOW64 \
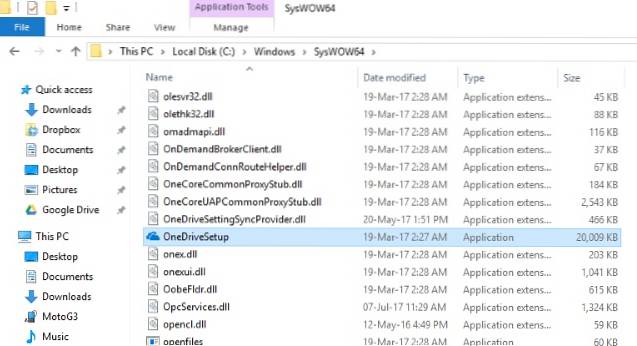
- Jednoduše tam spusťte OneDriveSetup.exe program pro snadnou instalaci Microsoft OneDrive do vašeho systému.
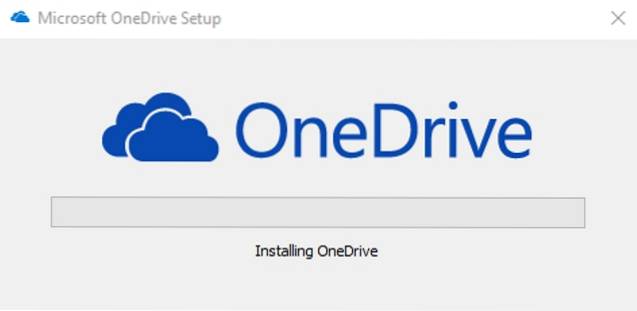
VIZ TÉŽ: 10 nejlepších služeb cloudového úložiště, které můžete použít
Jednoduše odeberte OneDrive z počítače se systémem Windows 10
Přestože je Microsoft OneDrive úžasnou možností cloudového úložiště, můžete upřednostňovat něco jiného. Ať už jsou vaše důvody jakékoli, nyní můžete snadno odinstalovat OneDrive ze systému Windows 10 a pokud jej nechcete úplně odinstalovat, můžete OneDrive ve Windows 10. Zakázat. Jaké jsou důvody pro odebrání OneDrive ze systému Windows 10? Sdělte nám své myšlenky na OneDrive v systému Windows 10 v sekci komentáře níže.
 Gadgetshowto
Gadgetshowto