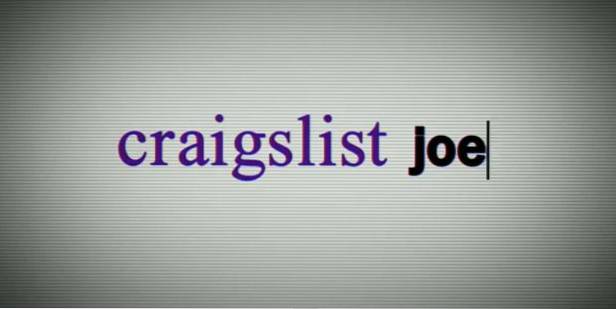Při každém spuštění počítače Mac si všimnete, že existují určité aplikace, které se spouštějí automaticky při přihlášení. Takové aplikace mohou snížit rychlost vašeho počítače Mac a zpomalit jej. Aby to ještě zhoršilo, mohou negativně ovlivnit čas potřebný k zavedení vašeho počítače Mac. Chcete-li zakázat automatické spouštění těchto spouštěcích programů, nabízí Mac jednoduchý způsob, jak to provést. Zde je návod zakázat spouštěcí programy na a Mac:
Zakažte spouštěcí programy v systému macOS Sierra
- Nejprve jděte do Systémové preference z řádku nabídek v horní části. Případně můžete otevřít vyhledávání Spotlight pomocí CMD + Space a zadat jej.
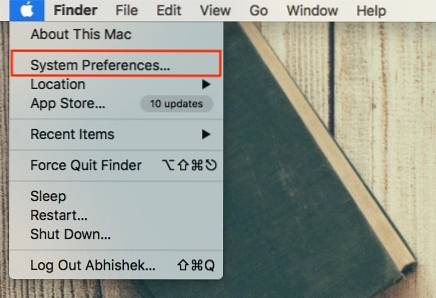
- Klikněte na "Uživatelé a skupiny”A vyberte uživatele z levé lišty, pro kterého potřebujete deaktivovat spouštěcí programy.
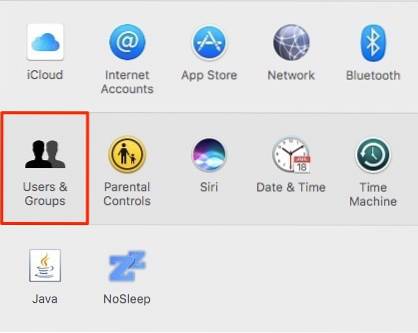
- Přepnout na „Přihlašovací položky“. Zde byste měli vidět všechny aplikace, které jsou nakonfigurovány tak, aby se automaticky spouštěly ve vašem počítači Mac.
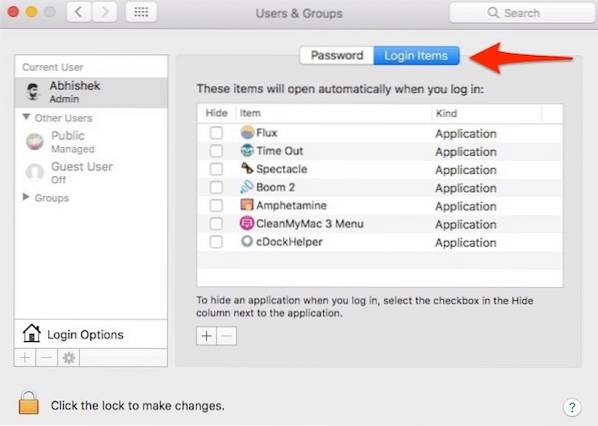
- Vyberte aplikace, které chcete deaktivovat, a klikněte na „-„“. Podržením klávesy můžete vybrat více aplikací CMD tlačítko na klávesnici.
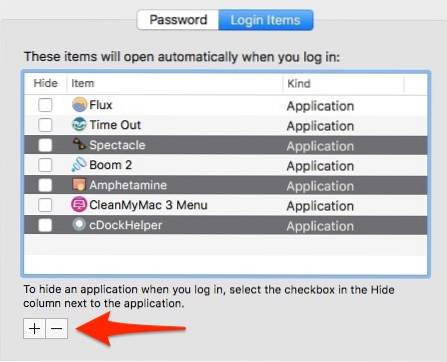
A je to! Aplikace by měly být odstraněny ze seznamu a po spuštění počítače Mac se již nebudou automaticky spouštět.
Zaškrtnutí „Skrýt”Zaškrtávací políčko na levé straně položky stále umožní její automatické spuštění, ale okno aplikace nebude viditelné v popředí. To znamená, že aplikace se budou stále otevírat automaticky, ale její okno bude skryto.
Přidejte spouštěcí programy v macOS Sierra
Pokud chcete, aby se program spouštěl automaticky po přihlášení, můžete kliknout na „+“, Přejděte na nainstalované umístění a přidejte požadovanou aplikaci. To by mohlo být mimořádně výhodné pro lidi, kteří tráví většinu času pomocí jediné aplikace. Pokud například používáte Mac hlavně k procházení webu v Google Chrome, můžete nastavit, aby se Chrome spouštěl automaticky po přihlášení.
Dočasně deaktivujte spouštěcí aplikace na Macu
Chcete-li dočasně deaktivovat spouštěcí aplikace v systému Mac, podržte klávesu Posun tlačítko při restartování počítače Mac a ponechte jej, až se zobrazí logo Apple. Tím se váš Mac dostane do „Nouzový režim„, Který dočasně zakáže všechny aplikace třetích stran a může být obzvláště užitečný při řešení potíží s Macem.
Například pokud aplikace jiného výrobce způsobuje problémy a způsobuje, že váš Mac nelze spustit, můžete spustit systém v „nouzovém režimu“, odinstalovat konkrétní aplikaci a restartovat znovu. Chcete-li ukončit bezpečný režim, restartujte počítač Mac znovu, jako obvykle.
Prozkoumejte další možnosti související s přihlášením
Mezitím můžete změnit několik dalších možností souvisejících s přihlášením ve stejném okně kliknutím na ikonu Možnosti přihlášení.
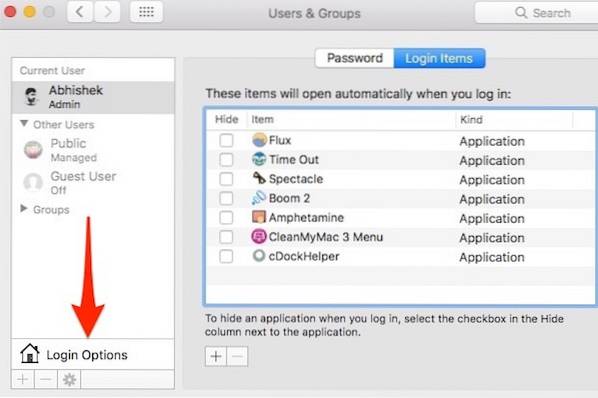
Zde můžete změnit možnosti, jako je automatické přihlášení, zobrazit / skrýt tlačítko restartu, zobrazit / skrýt nápovědu k heslu a použijte VoiceOver v přihlašovacím okně, kromě několika dalších možností.
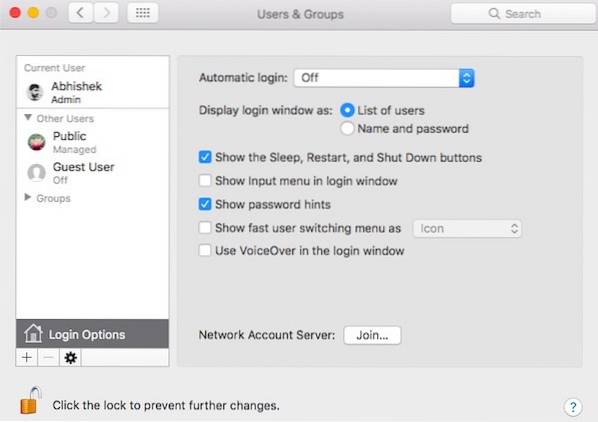
Pokud je váš účet chráněn heslem, měli byste kliknout na ikonu visacího zámku a nejprve zadat heslo k účtu, jinak bude tato možnost zobrazena šedě..
VIZ TÉŽ: Jak přizpůsobit svůj Mac: Průvodce pro pokročilé uživatele
Snadno zakažte spouštěcí programy v systému Mac
Pomocí výše uvedené metody můžete snadno deaktivovat spouštěcí programy v počítači Mac. Měli byste zvážit odebrání všech aplikací ze spouštěcího seznamu, které často nepoužíváte. Aplikaci můžete kdykoli otevřít ručně, aniž byste ji museli otevírat automaticky. To může výrazně pomoci při zlepšování celkového výkonu počítače Mac. Zkuste tedy tuto metodu přidat, odebrat nebo změnit spouštěcí programy v systému Mac a dejte nám vědět, pokud narazíte na nějaké problémy. Zvuk vypnut v sekci komentářů níže.
 Gadgetshowto
Gadgetshowto