Wondershare má za sebou dlouhou historii vytváření vysoce užitečných softwarů nabitých funkcemi napájení, které uživatelům usnadňují provádění úkolů, které by jim jinak trvaly mnohem déle, pomocí nekompetentního a neefektivního softwaru. Jeden opravdu skvělý software, který Wondershare vyrábí, se nazývá PDFelement 6 (bezplatná zkušební verze, placené licence začínají od 59,95 USD). Jak název napovídá, program vám umožní provádět řadu funkcí na souborech PDF, včetně věcí, jako je například úprava souborů PDF snadno použitelným způsobem, přidávání záložek, přidávání textu, obrázků, pozadí a dalších do souborů PDF. S PDFelement 6 mohou uživatelé také vytvářet vyplnitelné formuláře PDF a exportovat přijatá data formulářů do souborů CSV a Excel. Pokud jste tedy vždy chtěli snadno vytvářet vyplnitelné formuláře PDF, Zde je návod, jak snadno vytvořit vyplnitelné formuláře PDF na počítači Mac pomocí PDFelement 6:
Vytvoření vyplnitelného formuláře PDF je neuvěřitelně snadný úkol s PDFelement 6. K dispozici je spousta možností a můžete snadno vytvářet formuláře od jednoduchých formulářů s pouhými textovými poli a složitých formulářů s věcmi, jako jsou přepínače, rozbalovací nabídky a co ne. Než se pustíme do vytváření vyplnitelných formulářů PDF, prozkoumejme různé způsoby, jak můžeme vytvářet nebo upravovat soubory PDF v PDFelement 6.
Vytváření a úpravy souborů PDF v prvku PDFelement 6
PDFelement 6 je velmi výkonný nástroj, který můžete použít nejen k vytváření nových souborů PDF, ale dokonce k úpravám stávajících souborů PDF přidáním stránek, sloučením více souborů do souboru PDF nebo vytvořením souborů PDF ze schránky, výběru a mnoha dalších. V tomto postupu probereme tři nejběžnější případy použití:
- Používání automatického rozpoznávání polí k okamžitému vytváření vyplnitelných formulářů PDF
- Vytvořte vyplnitelný formulář PDF ze stávajícího PDF
- Vytvoření vyplnitelného formuláře z prázdného PDF
I když v PDFelementu 6 existují další způsoby vytváření souborů PDF, budeme se držet těchto dvou metod, abychom to ukázali, protože pokryjí nejběžnější případy použití vyplnitelných formulářů v souboru PDF a další metody jsou téměř identické v krocích, které budete muset podniknout.
1. Použití automatického rozpoznávání polí k okamžitému vytváření vyplnitelných formulářů PDF
Wondershare spustil PDFelement 6 s úžasnou novou funkcí nazvanou „Automatické rozpoznávání pole formuláře“ a kluk je úžasný!
Díky automatickému rozpoznávání polí formuláře už nikdy nebudete muset vytisknout formuláře PDF a vyplnit je ručně, a pokud někdo ve vašem týmu vytvořil neinteraktivní formulář PDF, nemusíte znovu dělat celou práci, buď. PDFelement dokáže automaticky rozpoznat soubory PDF pomocí polí formulářů (odtud název Automatické rozpoznávání polí formuláře) a převést je na interaktivní pole, která pak můžete uložit a vytvořit vyplnitelný formulář PDF.
Pokud máte soubor PDF s neinteraktivním formulářem uvnitř, můžete jej snadno převést na soubor PDF, který lze vyplnit v PDFelement 6. Postupujte podle následujících kroků:
- Spusťte PDFelement 6 a klikněte na „Upravit PDF“Na úvodní obrazovce.
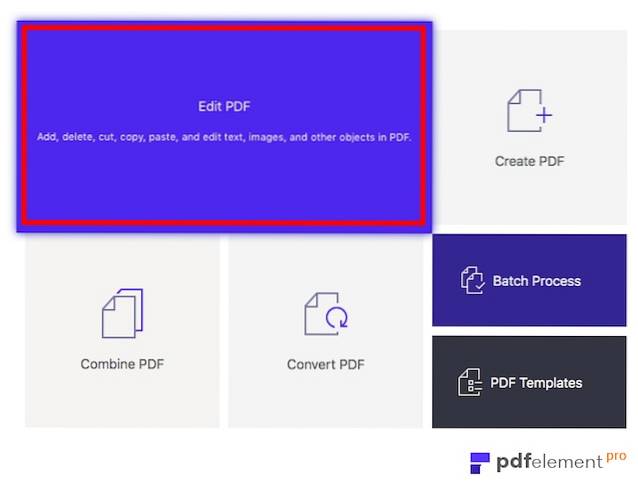
- Jednoduše szvolte soubor PDF který obsahuje nevyplnitelný, neinteraktivní formulář, a klikněte na „Otevřeno". Jakmile soubor PDFelement 6 otevře soubor, klikněte na kartu Formulář, poté na tlačítko Rozpoznání pole formuláře a uvidíte, že formulář se automaticky vyplňuje “.
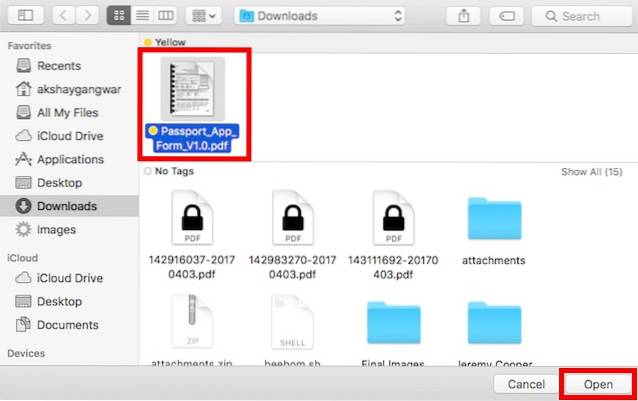
- Jakmile soubor PDFelement 6 otevře soubor, uvidíte to formulář se automaticky vyplní.
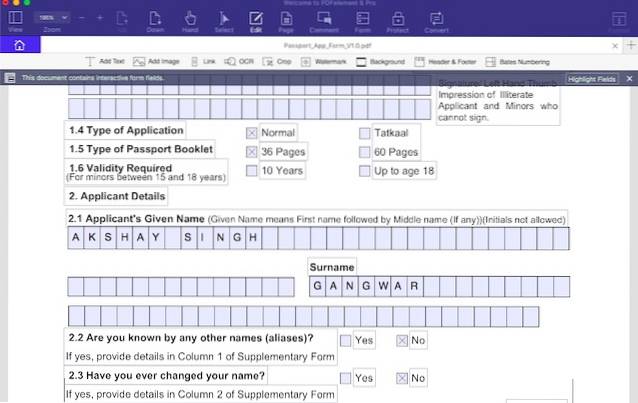
- Poté můžete soubor PDF exportovat jako vyplnitelný formulář PDF a ušetřit lidem potíže s tiskem souboru, vyplněním a následným naskenováním a odesláním zpět.
Vyzkoušel jsem funkci automatického rozpoznávání pole formuláře ve formuláři žádosti o pas a byl jsem příjemně překvapen, když jsem viděl, že PDFelement 6 byl schopen okamžitě převést celou pasovou aplikaci do vyplnitelného formuláře PDF. To není vše, pole názvu ve formuláři PDF bylo rozděleno do malých políček pro každé písmeno jména žadatele a PDFelement to také snadno zvládl. Budu upřímný, nečekal jsem, že se to stane, ale stalo se a to jen ukazuje, jak silný je tento software.
Jakmile ve svém souboru PDF použijete automatické rozpoznávání polí, můžete jednoduše poklepat na vstupní pole a upravit různé parametry související s tit.
2. Vytvořte vyplnitelný formulář PDF z existujícího souboru PDF
Pokud máte soubor PDF, do kterého chcete přidat vyplnitelný formulář PDF, můžete to snadno provést pomocí PDFelement 6. Postupujte podle následujících kroků:
Otevření existujícího souboru a nastavení vyplnitelného formuláře PDF
- Spusťte PDFelement 6. Na úvodní obrazovce, klikněte na dlaždici, která říká "Upravit PDF". Pomocí možnosti „Vytvořit PDF“ můžete také vytvořit soubor PDF z obrázků, textových dokumentů a dalších.
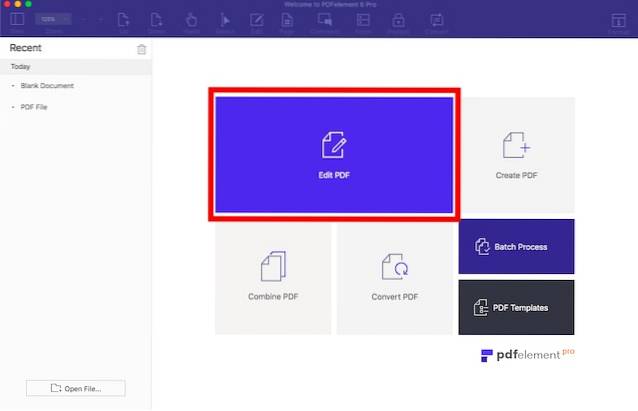
- Vyberte soubor PDF, do kterého chcete přidat vyplnitelný formulář PDF, a klikněte na „Otevřít“. Tohle bude otevřete vybraný soubor PDF. Zajímá nás pouze přidání vyplnitelného formuláře PDF do našeho souboru PDF, tak to udělejme.
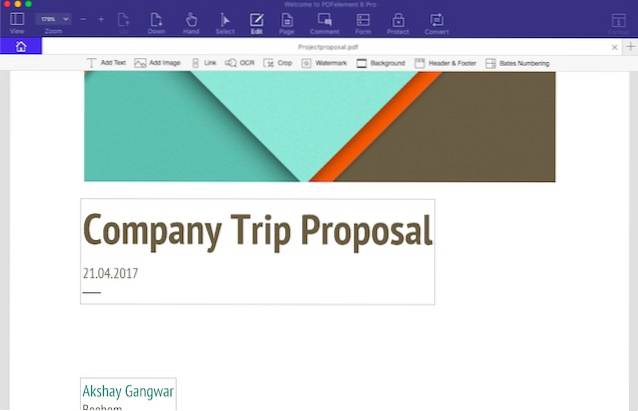
- Jakmile je PDF otevřeno, klikněte na „Stránka“. PDFelement 6 zobrazí všechny stránky v PDF. V mém případě existují pouze dvě stránky. Chcete-li vytvořit vyplnitelný formulář PDF, budeme muset do souboru PDF přidat novou stránku. Udělat toto, stačí kliknout na „Vložit“, a poté klikněte na „Vložte prázdnou stránku“Z nabídky, která se objeví.
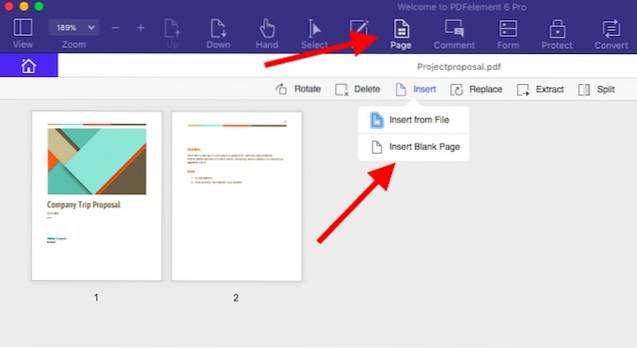
- V postranním panelu, vyberte, kam chcete stránku přidat. V mém případě to přidám po poslední stránce PDF.
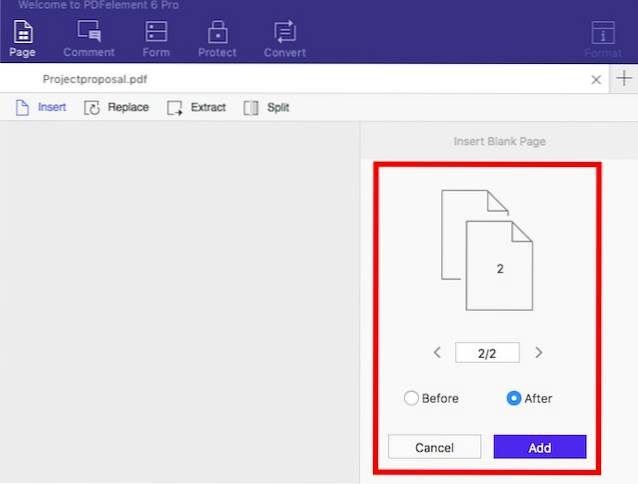
- Jakmile je stránka přidána, stačí poklepáním na něj zaostřete. Nyní můžete na této stránce provádět všechny požadované úpravy.
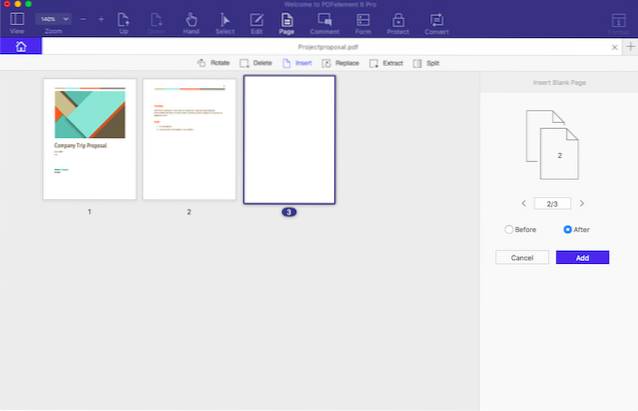
- Nejprve přidáme název, který říká „Registrační formulář cesty". Je to snadné; stačí kliknout na „Upravit"A potom na"Přidej text".
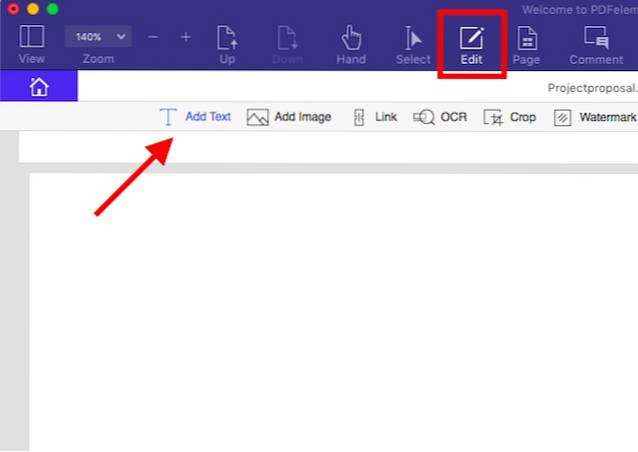
- Teď, jen klikněte, kamkoli chcete text být, a zadejte svůj název. Možnosti formátování na bočním panelu můžete použít až zvětšit velikost písma, změnit písmo, změnit barvu textu a mnohem více. Jen jsem rychle zvětšil velikost na 24 a zarovnal text na střed, protože takhle vypadá spíše jako nadpis.
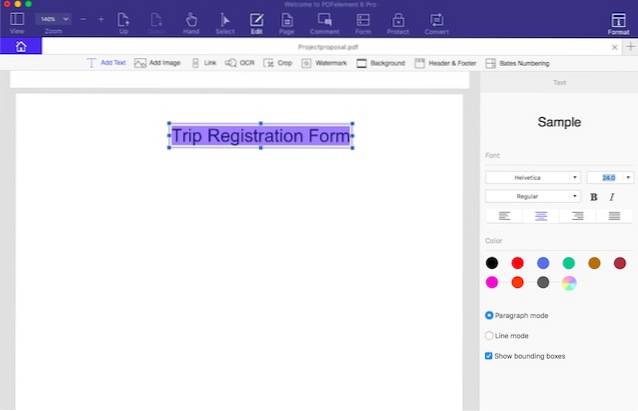
Vytvoření vyplnitelného formuláře PDF
Pojďme k přidání některých prvků formuláře na stránku. Pro registrační formulář cesty použiji čtyři textová pole pro „Jméno“, „E-mail“, „Telefonní číslo“ a „Adresa“. Zahrnu také rozevírací pole s místy, která můžeme navštívit na výlet. Je to neuvěřitelně snadné a stačí postupovat podle níže uvedených kroků:
- Klikněte na „Formulář“, a poté klikněte na „Textové pole". Přesuňte kurzor kamkoli chcete umístit textové pole a PDFelement zobrazí praktický obrys textového pole, abyste jej mohli správně umístit. Jelikož používám čtyři textová pole, přidám je všechna pod sebe.
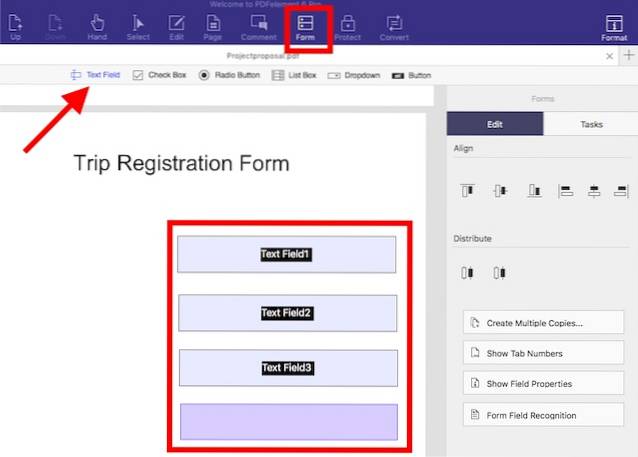
- další, klikněte na „Dropdown“. Přesuňte kurzor na místo, kam chcete umístit rozevírací nabídku, a kliknutím ji umístěte. Nebojte se, pokud to pokazíte, prvky můžete kdykoli přesunout.
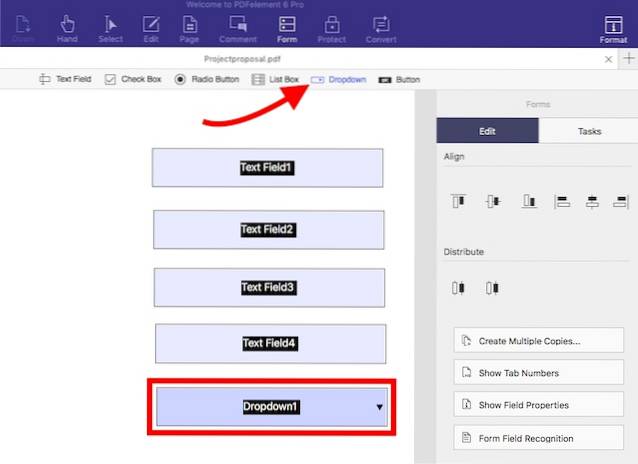
- Nyní, když máme tvarové prvky, které potřebujeme, pojďme zajistit, aby byly všechny správně zarovnány. Znovu klikněte na „Dropdown“ zrušte výběr a poté klikněte a přetáhněte na tvoří výběr kolem všech prvků přidali jsme. Tím je vyberete všechny a můžeme jejich vlastnosti hromadně upravovat.
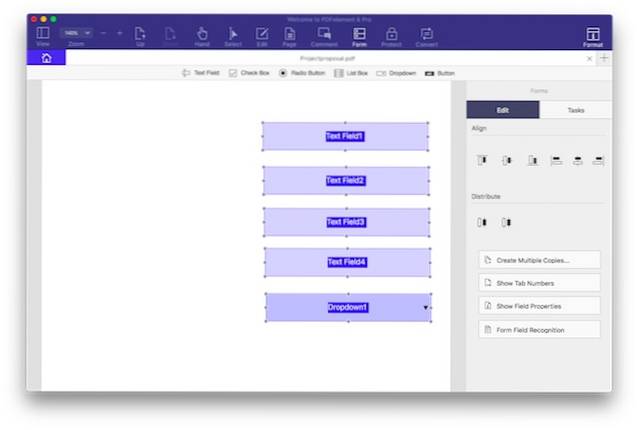
- Jakmile jsou vybrány všechny prvky, klikněte na čtvrtou ikonu pod „Zarovnat“ v postranním panelu. Tím se všechny prvky zarovnají správným způsobem.
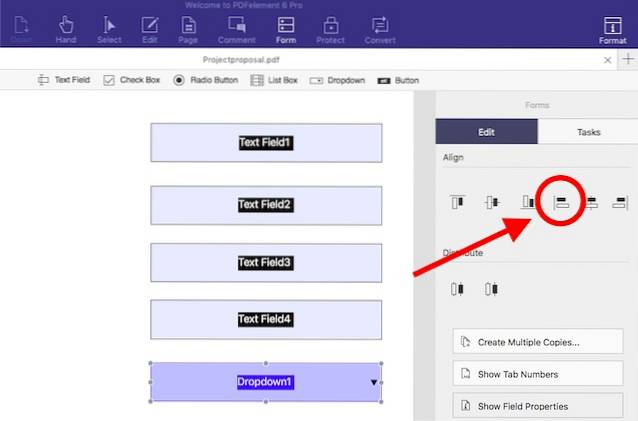
- Když už jsme u toho, přidejme v rozbalovací nabídce možnosti míst, kam můžeme jít. Stačí kliknout na rozevírací nabídku a vybrat ji a poté kliknout na „Zobrazit vlastnosti pole“V postranním panelu.
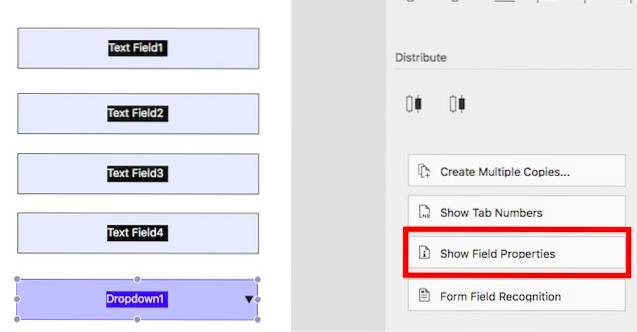
- V okně, které se otevře, klikněte na ikonu „Možnosti“ záložka. Zde přidejte první místo "Položka", a poté klikněte na "Přidat". Tím přidáte místo do rozbalovací nabídky. Tento postup opakujte pro všechna místa, která chcete přidat do rozbalovací nabídky.
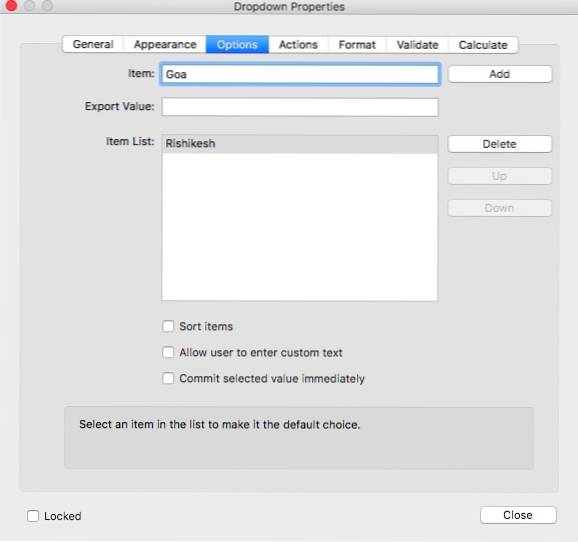
- Nyní přidáme text k prvkům formuláře, aby uživatelé věděli, co kde mají vyplnit. Chcete-li to provést, klikněte na "Upravit", a pak na „Přidej text". Poté jednoduše přidejte textová pole a napište „název„,“E-mailem„,“Telefonní číslo„,“Adresa", a "Kam chceš jít?". Můžete kliknout na textová pole a přetáhnout je kamkoli chcete.
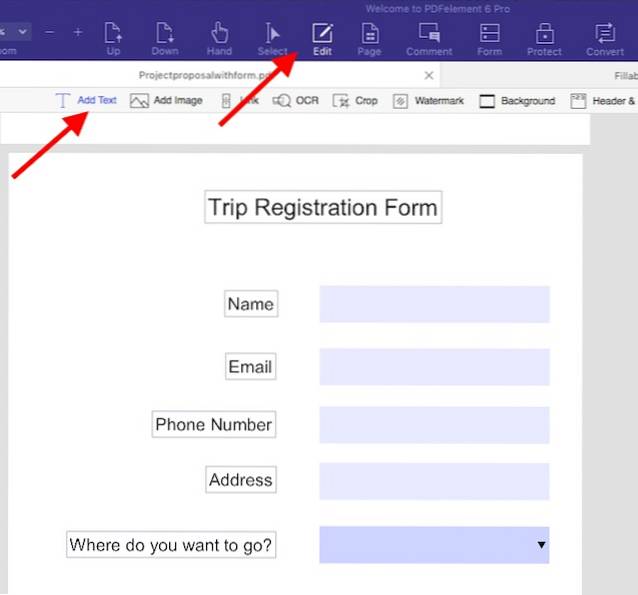
Jakmile je vše hotové, váš vyplnitelný formulář PDF je v podstatě připraven. Vše, co musíte udělat, je uložit soubor PDF, který jste upravovali, a můžete si prohlédnout formulář. Jednoduše stiskněte „příkaz + S„Pro uložení souboru PDF. Pokud si nepřejete přepsat původní soubor, použijte „příkaz + shift + S" namísto. Poté můžete otevřít soubor PDF a zkusit vyplnit formulář.
3. Vytvoření vyplnitelného formuláře PDF v prázdném souboru PDF
Pokud chcete vytvořit samostatný vyplnitelný formulář PDF, můžete tak učinit také pomocí PDFelement. Jednoduše postupujte podle níže uvedených kroků a vytvořte vyplnitelný formulář PDF v prázdném souboru PDF.
- Spusťte PDFelement 6 a přejděte na „Soubor -> Vytvořit -> Prázdný dokument". Tím vytvoříte nový prázdný soubor PDF uvnitř prvku PDFelement 6. V tomto souboru PDF nyní můžete vytvářet formuláře.
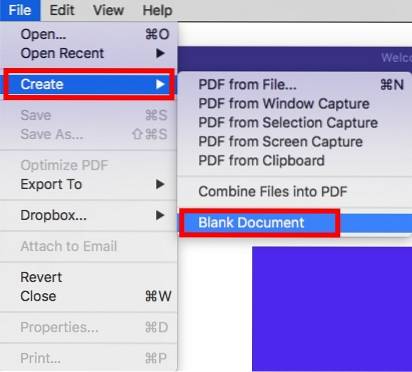
- Vytvořme formulář pro hlášení chyb v aplikaci. Použijeme tři textová pole pro „název„,“E-mailem", a "Popis chyby". Metoda vytvoření formuláře je přesně stejná jako při vytváření formuláře v existujícím souboru PDF. Prostě přejít na „Formulář“, a přidejte pole, která chcete. U „Popisu chyby“ můžete změnit velikost textového pole, aby vypadalo lépe.
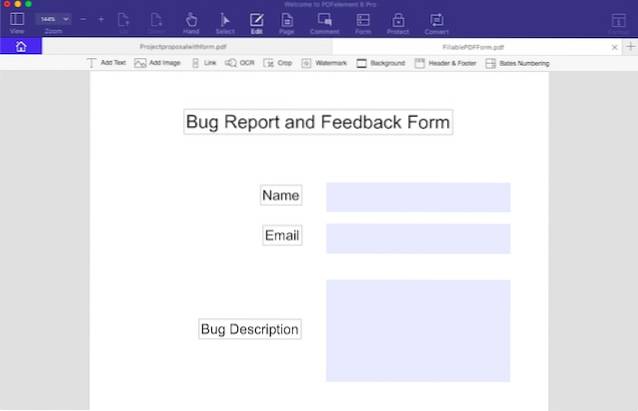
Pomocí PDFelement 6 snadno vytvoříte vyplnitelné formuláře PDF
PDFelement 6 (bezplatná zkušební verze, placené licence začínají od 59,95 $) je rozhodně skvělá aplikace pro snadné vytváření vyplnitelných formulářů PDF. Aplikace je dodávána se všemi funkcemi, které budete možná potřebovat k vytvoření formuláře PDF. Můžete přidat textová pole, rozevírací nabídky, seznamy, tlačítka rádia a mnoho dalšího. Navíc můžete do PDF přidat pozadí, aby váš formulář vypadal ještě úžasněji, a můžete provést mnoho dalších přizpůsobení, aby byl váš formulář jedinečný. PDFelement rozhodně stojí za svou sůl a stojí za každý cent z ceny, za kterou přijde. Pokud tedy zjistíte, že s dokumenty PDF pracujete celkem dost, můžete si PDFelement určitě vyzkoušet a usnadnit si tak život.
 Gadgetshowto
Gadgetshowto



