Pokud jste typ člověka, který upřednostňuje tmavší motiv namísto výchozího světlého motivu ve vašem systému Windows 10, nejste jediní. Mnoho uživatelů se ptá na způsob, jak povolit režim temného motivu na počítači se systémem Windows 10, ale společnost Microsoft to neudělala tak jednoduché, jako je tomu na platformě Windows Phone. Na zařízeních Windows Phone stačí přejít do nastavení a přepínat mezi světlým nebo tmavým motivem, který změní pozadí Windows Phone z bílé na černé a naopak. Na druhou stranu Windows 10 nemá takovou možnost přepínání a temné téma nemůžete povolit tak snadno. Budete muset udělat nějaké hluboké kopání v editoru registru, abyste změnili několik hodnot, abyste si mohli ve Windows 10 vychutnat vysoce kvalitní temné téma.
Vždy se můžete vydat jednodušší cestou a vybrat si temné téma v nastavení Motivy a vizuály ve Windows, ale než to uděláte, měli byste mít na paměti, že výchozí temná témata nabízená společností Microsoft jsou opravdu špatně vypadající a esteticky neatraktivní. Určitě se vám nebudou trochu líbit, protože nikdo nechce, aby jejich nový Windows 10 vypadal jako starý Windows 95, že? Pokud tedy opravdu chcete temnější téma ve vysokém rozlišení, můžete jej snadno získat pomocí níže uvedené jednoduché metody.
Zapněte režim Dark v systému Windows 10
Musíte otevřít Editor registru ve Windows 10 povolit režim Dark. Existuje hodnota známá jako „AppsUseLightTheme„S kterými musíte manipulovat, abyste získali temný režim v systému Windows 10 celkově.
- Chcete-li otevřít Editor registru, otevřete vyhledávací lištu a zadejte „Regedit“A poté spusťte aplikaci.
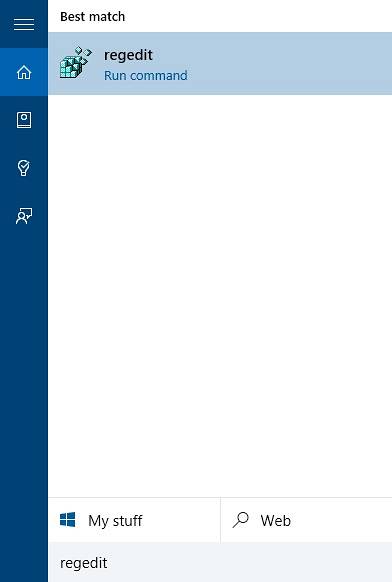
- Nyní jděte na
HKEY_LOCAL_MACHINE \ SOFTWARE \ Microsoft \ Windows \ CurrentVersion \ Themes \ Personalize(Pokud nenajdete klíč s názvem „Přizpůsobit„Pak se nebojte, stačí vytvořit nový klíč a pojmenovat jej Přizpůsobit. Pro vytvoření nového klíče stačí kliknout pravým tlačítkem na „Motivy”A vytvořit nový klíč. Pojmenuj to "Přizpůsobit„)
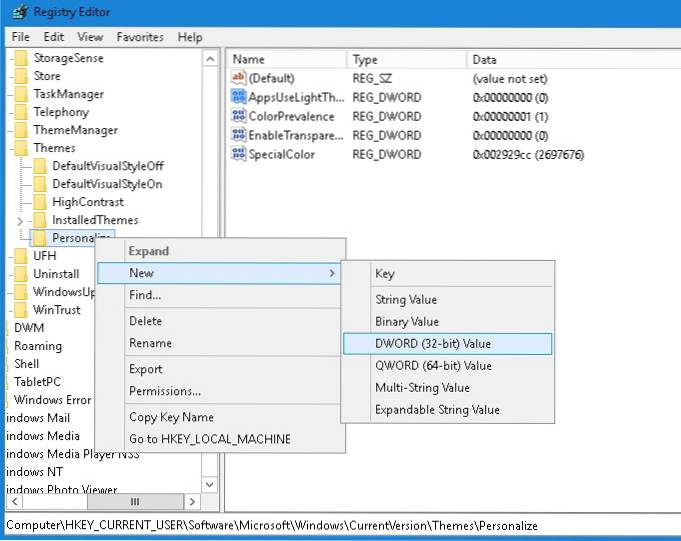
- V Přizpůsobit klíč, vytvořte nový Hodnota DWORD (32bitová) a pojmenujte to “AppsUseLightTheme“A nastavte hodnotu na„0“.
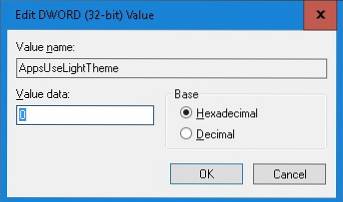
- Nyní jděte na
HKEY_CURRENT_USER \ SOFTWARE \ Microsoft \ Windows \ CurrentVersion \ Themes \ Personalize, znovu vytvořit nový Hodnota DWORD (32bitová) a pojmenujte to “AppsUseLightTheme“A nastavte hodnotu na„0“. (Je to v podstatě opakování předchozího kroku, pokud jste zmatení.)
To je vše, co musíte udělat v Editoru registru. Nyní zavřete editor a restartujte počítač. Chcete-li, aby se změny projevily, stačí se jen odhlásit ze svého účtu a znovu se přihlásit, ale je lepší provést úplné restartování, což zajistí bezproblémový průběh. Po opětovném přihlášení zjistíte, že váš počítač má nyní v celém systému tmavý režim.
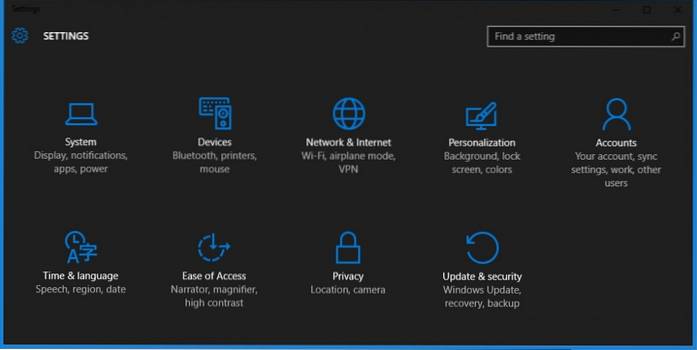
Tady je ale řešení, v tmavém režimu budou k dispozici pouze některé aplikace, například „Nastavení„,“Microsoft Store”A několik dalších, ale obecných aplikací, jako je Průzkumník souborů, bude stále ve svých bílých personách.
Povolte tmavý režim na Microsoft Edge
Pokud používáte nejnovější prohlížeč společnosti Microsoft, Edge, pak určitě víte, jak skvělý je, a také si všimnete, že výše uvedený hack v prohlížeči vůbec nefunguje, protože stále používá světlé téma, i když jste povolili tmavý režim v celém systému. Nenechte se nenávidět na nejnovějším prohlížeči, protože vám ve skutečnosti umožňuje přepínat mezi tmavým a světlým motivem přímo z nastavení prohlížeče. Postupujte podle níže uvedené metody a povolte tmavý režim v prohlížeči Edge.
- Otevřete nabídku v pravém horním rohu a klikněte na Nastavení.
- Nyní pod „Vyberte téma”, Můžete si vybrat Dark nebo Light podle svého vkusu, ale pro tento tutoriál chceme jít s Dark.
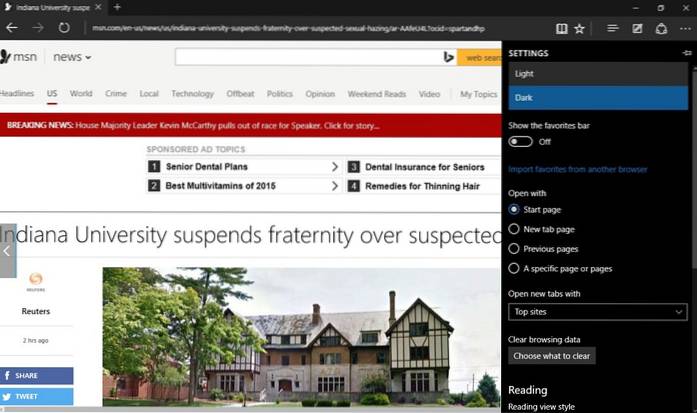
- Ta da! váš nový lesklý prohlížeč Microsoft Edge nyní přichází také v černé barvě.
Pamatujte, že temné téma bude fungovat pouze pro uživatelské rozhraní prohlížeče Edge a nikoli pro konkrétní webové stránky. Pokud mají některé weby světlé motivy s bílým pozadím, budou tyto weby stále bílé, protože Edge nad jinými weby nemá kontrolu.
VIZ TÉŽ: 12 skvělých motivů Windows 10
Pokud jste ve svém systému Windows 10 opravdu toužili po temném tématu v celém systému, budete si moci užít nový temný režim. Doufejme, že vám výše uvedené triky pomohou získat temný režim ve vašem Windows 10. Pokud trik z nějakého důvodu nefunguje nebo narazíte na nějaký problém, nejprve si pozorně přečtěte každý krok a zkontrolujte, zda něco vám chybělo. Pokud vše ostatní selže, pak neváhejte komentovat níže v sekci komentáře a dejte nám vědět o vašem problému, rádi vám nabídneme naši pomoc.
 Gadgetshowto
Gadgetshowto



