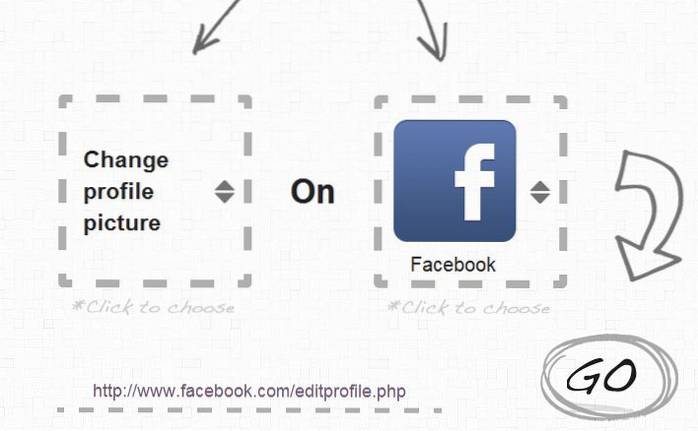PDF je jedním z nejpoužívanějších formátů souborů na webu, zejména pokud jde o různé zprávy. Nejpodrobnější zprávy ve formátu PDF však mají spoustu stránek a je pravděpodobné, že vám pomůže jen několik stránek. Pokud vás tedy zajímalo, jak můžete extrahovat konkrétní stránky ze souboru PDF a uložit je, jsme tu pro vaši záchranu. Postup extrahování stránek PDF do počítače nebo telefonu:
Extrahujte stránky z PDF v PC nebo Mac
Existuje mnoho způsobů, jak extrahovat stránky ze souborů PDF na PC nebo Mac, ale nejjednodušší způsob, jak to udělat, je pomocí prohlížeče Chrome. Tady jsou kroky k extrakci stránek ze souborů PDF pomocí prohlížeče Chrome:
1. Otevřete Prohlížeč Chrome a nahrajte soubor PDF ze kterého chcete extrahovat stránky. Můžete to udělat stisknutím klávesy Ctrl + O zástupce a výběr souboru PDF z počítače.
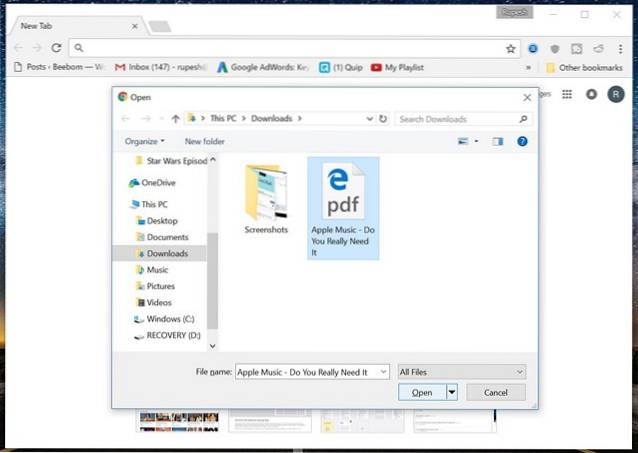
2. Když je soubor PDF otevřený, klikněte na Ikona „Tisk“ nebo stiskněte Ctrl + P (Command + P na Macu) zástupce.
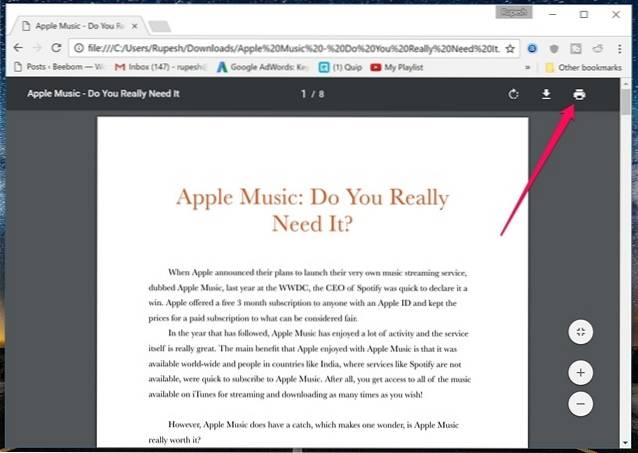
3. Na stránce Náhled tisku klikněte na „Změna… "A nastavte jej na"Uložit jako PDF".
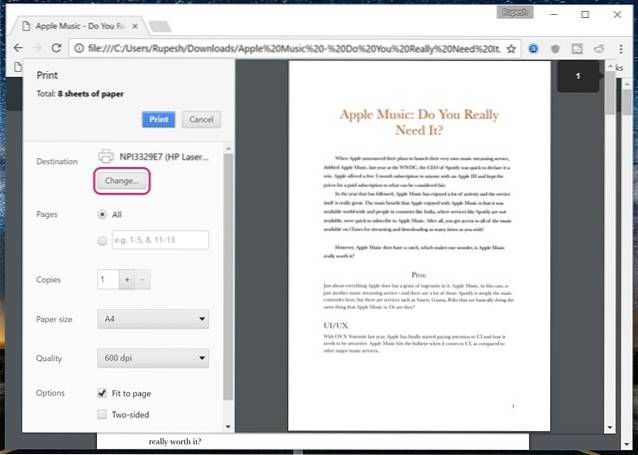
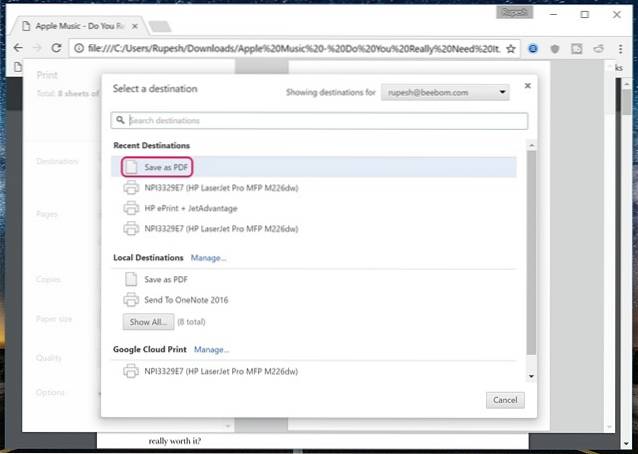
4. Poté v „Stránky“Sekce, vyberte stránky, které chcete extrahovat a uložit jako nový soubor. Například chci stránky 6 a 7, takže stačí zadat „6-7“ a kliknout na „Uložit".
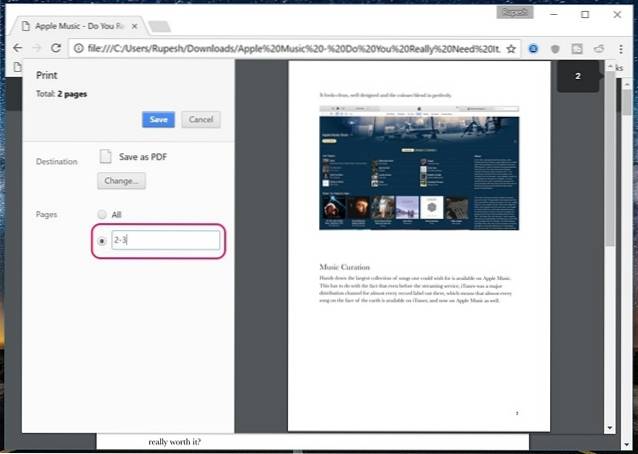
5. Můžete jen zadejte název souboru pro uložení nového souboru PDF se zadanými stránkami. To je vše, co musíte udělat, abyste extrahovali stránky PDF v prohlížeči Chrome.
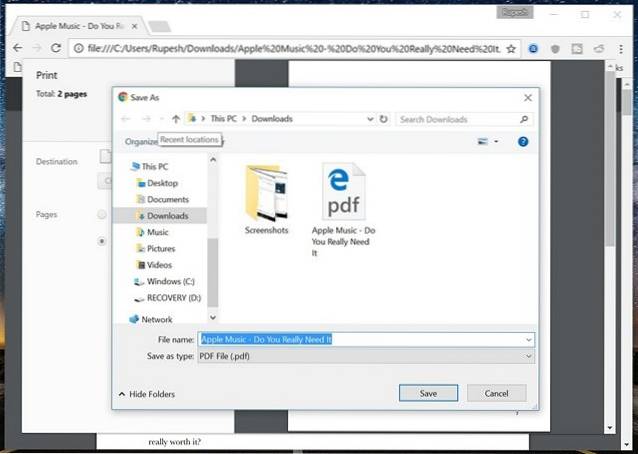
I když používání prohlížeče Chrome k ukládání konkrétních stránek ze souboru PDF funguje dobře, co když chcete extrahovat více stránek samostatně z obrovského souboru PDF? V takovém případě budete muset použít software jako Adobe Acrobat Professional (ke stažení) pro Windows nebo Mac nebo Preview pro MacOS.
Pokud hledáte online nástroj, měla by být dobrá volba SmallPDF (návštěva), protože funguje dobře v systémech Windows, macOS a Linux..
Extrahujte stránky z PDF v systému Android
Extrakce konkrétních stránek ze souboru PDF v systému Android je také docela snadná a přestože existují různé aplikace třetích stran, které vám umožňují vykonávat práci, můžete to dělat nativně:
1. Jen otevřete soubor PDF na svém zařízení Android stiskněte tlačítko nabídky se třemi tečkami a klepněte na „Tisk".
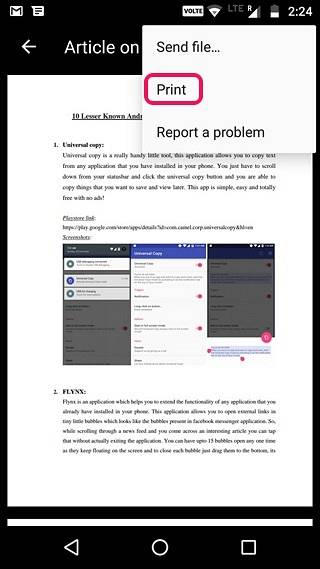
2. Poté klepněte na „Vyberte tiskárnu“A vyberte„Uložit jako PDF".
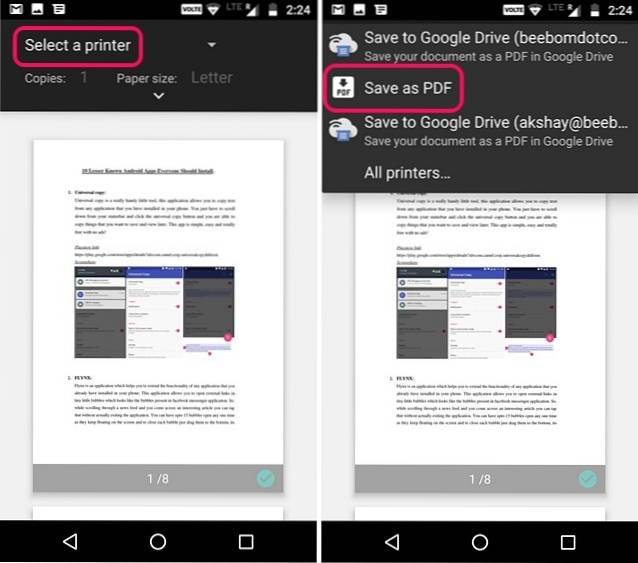
3. Po dokončení klepněte na rozevírací tlačítko pod „Velikost papíru“ a změnit „stránky“ na „Rozsah 8“ místo všeho. Pak, zadejte stránky chcete extrahovat. Například 2-3 nebo 4-5. Stránky můžete dokonce vybrat na stránce náhledu, kde můžete zrušit výběr stránek, které nechcete tisknout nebo ukládat jako PDF.
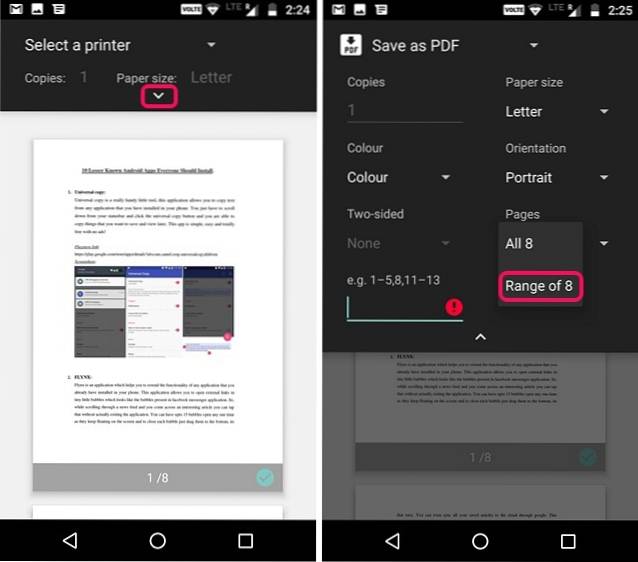
4. Až budete hotovi, jednoduše klepněte na Ikona PDF vpravo dole, čímž se dostanete na obrazovku uložení. Zde můžete soubor přejmenovat a vybrat, kam ho chcete uložit. Stačí klepnout na „Uložit".
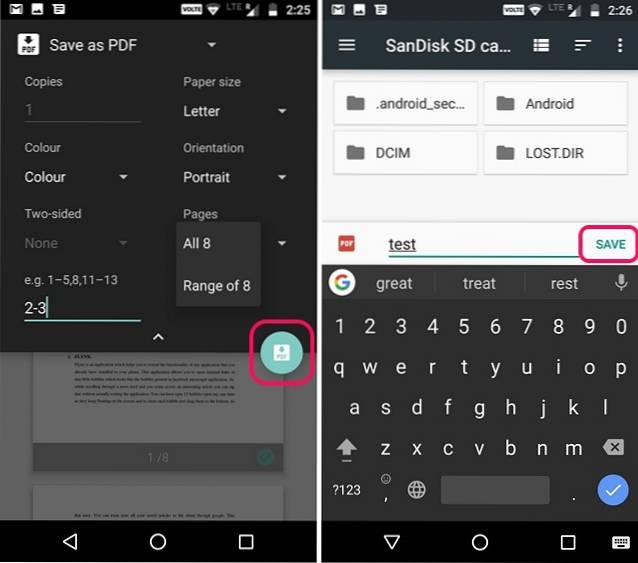
A je to! Bude vytvořen nový soubor PDF s konkrétními stránkami, které jste vybrali. Nativní metoda pro extrahování stránek ze souboru PDF je docela snadná, ale pokud chcete použít aplikaci třetí strany, můžete si vyzkoušet aplikaci Xodo PDF Reader & Editor (zdarma).
Extrahujte stránky z PDF v systému iOS
Pokud používáte iPhone nebo iPad, můžete v iOS snadno nativně extrahovat stránky ze souboru PDF. Postup je následující:
1. Jen otevřete soubor PDF ze kterého chcete extrahovat stránky. Soubor PDF můžete otevřít prostřednictvím iCloud Drive, svého e-mailového klienta nebo dokonce správce souborů pro iOS. Když je soubor PDF otevřený, stiskněte tlačítko sdílení a klepněte na „Tisk".
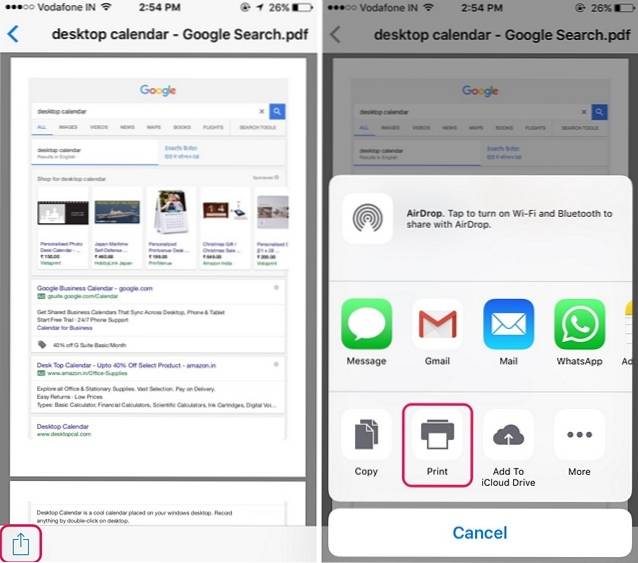
2. Na stránce Možnosti tiskárny vyberte „Rozsah„Aka stránky, které chcete v novém souboru PDF. Stránky, které chcete odebrat, můžete dokonce zrušit pouhým klepnutím na jejich náhled. Jakmile vyberete stránky k rozbalení, sevřít na stránkách náhledu.
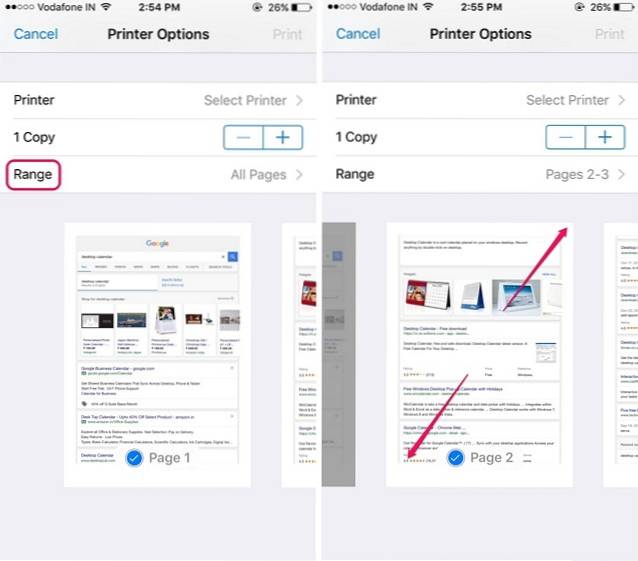
3. Na nové stránce, která se otevře, klepněte na ikonu tlačítko sdílení znovu. Teď můžeš uložte nový soubor PDF na iCloud Drive nebo jej poslat jako e-mail nebo zprávu .
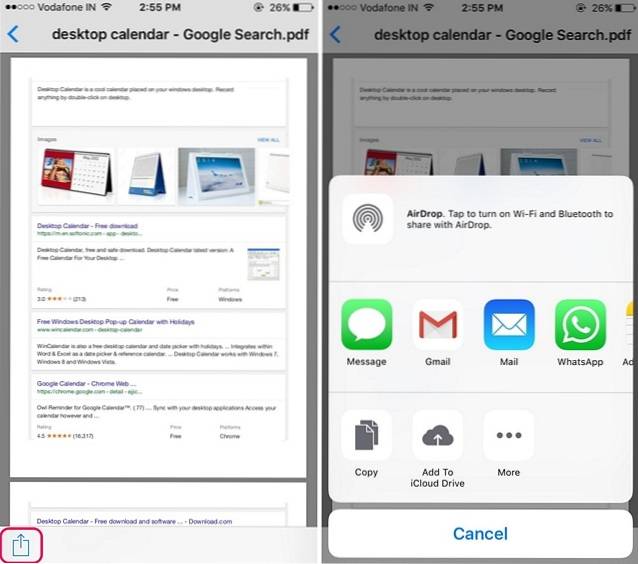
Pokud stále chcete, aby aplikace třetích stran extrahovala stránky ze souboru PDF, můžete použít aplikaci editoru PDF, jako je Foxit PDF (zdarma, nákupy v aplikaci)
VIZ TÉŽ: 7 nástrojů pro snadnou kompresi souborů PDF
Extrahujte stránky PDF na počítači nebo telefonu
To byly některé poměrně snadné způsoby, jak extrahovat stránky PDF v systémech Windows, macOS, Android nebo iOS. Nejlepší je, že k extrahování stránek PDF opravdu nepotřebujete samostatnou aplikaci editoru PDF a téměř všechny platformy vám to umožňují nativně. Windows a MacOS jistě vyžadují, abyste používali Chrome, ale je pravděpodobné, že máte v počítači nainstalovaný Chrome. Vyzkoušejte tyto metody a dejte nám vědět, pokud máte pochybnosti. Zvuk vypnut v sekci komentářů níže.
 Gadgetshowto
Gadgetshowto