Může to být docela srdcervoucí, když váš počítač náhle zamrzne nebo havaruje bez zvláštního důvodu. Okamžik se stává děsivějším, když po něm následuje obávaná Modrá obrazovka smrti (BSOD). To není úplně špatná věc, počítač se zhroutí, když zjistí kritický problém, který by mohl poškodit software nebo součásti počítače, takže se váš počítač skutečně šetří a prosí vás o opravu. To však neznamená, že byste měli nechat počítač takhle a po restartu pokračovat v práci. Váš počítač se může po havárii sám zotavit, ale havárie naznačuje, že existuje kritický problém, který byste měli diagnostikovat co nejdříve. Bohužel neexistuje žádná odpověď na havárii počítače. Existují desítky hardwarových a softwarových problémů, které způsobují zhroucení nebo zamrznutí počítače, takže může být trochu obtížné problém přesně určit. Řekneme vám, abychom vám pomohli diagnostikovat váš havarující počítač jak opravit selhání počítače spolu s nejčastějšími problémy s hardwarem a softwarem a jejich řešeními:
Poznámka: Selhání počítače může vést ke ztrátě dat, zejména pokud souvisí s pevným diskem. Důležité soubory vždy zálohujte, abyste je neztratili v případě neočekávaných nehod.
PC havaruje kvůli softwarovým problémům
Níže uvádíme některé z nejčastějších softwarových problémů, které by mohly způsobit selhání počítače:
Poznámka: Existují situace, kdy se systém Windows nemusí vůbec spustit. V takových situacích přejděte do systému Windows v nouzovém režimu a postupujte podle níže uvedených pokynů.
1. Poškozený ovladač
Ovladače ovládají všechny hardwarové komponenty vašeho počítače. I když jsou hardwarové komponenty naprosto v pořádku, poškozený ovladač může ovlivnit jejich fungování a může dokonce vést k havárii. Vadné ovladače můžete zkontrolovat ve Správci zařízení Windows. Pro přístup do Správce zařízení zadejte do vyhledávacího pole „Správce zařízení“ nebo stiskněte Windows + R a zadejte „devmgmt.msc“V dialogovém okně„ Spustit “.
Když se otevře Správce zařízení, uvidíte všechny názvy důležitých hardwarových komponent. Poklepáním na každé jméno otevřete všechny ovladače pod ním. A vadný řidič bude mít žlutý trojúhelník s vykřičníkem (!) na začátku svého názvu.
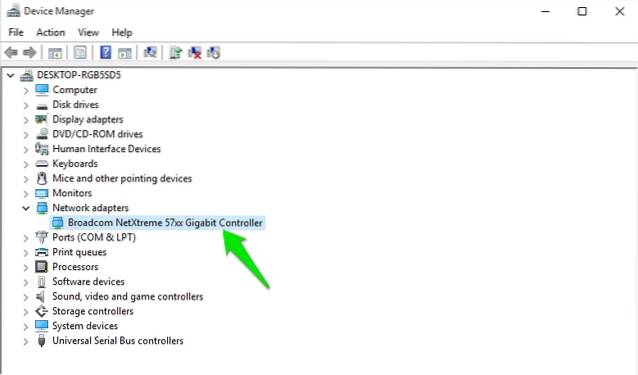
Pokud v tomto seznamu nenajdete žádné vadné ovladače, můžete také otevřít skryté ovladače kliknutím na „Pohled„Nahoře a výběrem„Zobrazit skrytá zařízení”Ze seznamu možností. Tím se otevřou téměř všechny ovladače, takže můžete důkladně zkontrolovat všechny ovladače a ujistit se, že vadný ovladač není.
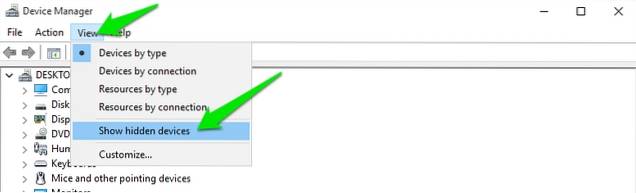
Pokud najdete vadný ovladač, klikněte pravým tlačítkem myši na něm a vyberte „Aktualizujte software ovladače“Z kontextového menu. Nyní postupujte podle pokynů k aktualizaci ovladače online nebo ručně.
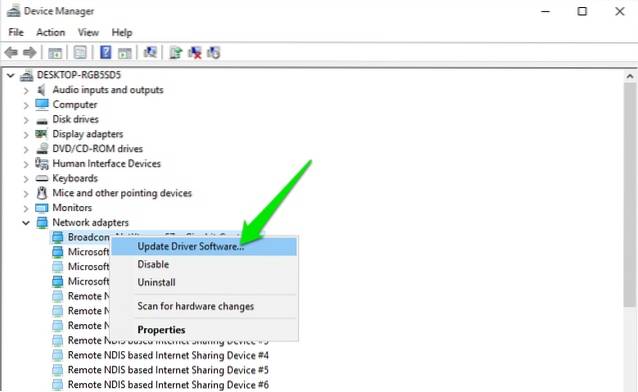
Pokud aktualizace ovladače nepomůže, můžete k vyřešení problémů s ovladačem použít také aktualizátor ovladačů jiného výrobce nebo opravný software. K dispozici je mnoho softwaru pro opravu ovladačů, ale doporučím vám vyzkoušet ovladač Booster ovladačů IObit pro jeho obrovskou databázi a snadné použití. Softwarový ovladač jiného výrobce by měl být také schopen opravit konflikty hardwaru.
2. Poškozený software třetích stran
Pokud se váš počítač po instalaci softwaru jiného výrobce zhroutil, je možné, že je software poškozený nebo váš počítač s ním není kompatibilní.. Zkuste odinstalovat nedávno nainstalované programy a uvidíme, jestli to problém vyřeší. Problém někdy vyřeší přeinstalování programů, takže pokud byl program pro vás důležitý, můžete jej znovu nainstalovat a zjistit, zda problém stále přetrvává. Pokud přeinstalování programu způsobí opětovné zhroucení počítače, bohužel se ho budete muset nadobro zbavit.
3. Malware nebo virus
Malware může snadno poškodit váš systém a vynutit jeho selhání. Pokud ještě nemáte nainstalovaný antivirový program (může vám to Bůh odpustit), okamžitě si jej nainstalujte, i když ve vašem systému není malware. Pokud je selhání způsobeno malwarem, měl by být schopen detekovat a zbavit se ho i bezplatný antivirový software. Stačí nainstalovat jeden a použít nejrobustnější skenování, které nabízí antivirový software, abyste se škodlivého softwaru zbavili.
Pokud malware poškodí váš systém do té míry, že ho nelze ani spustit, spusťte Windows v nouzovém režimu a poté spusťte antivirovou kontrolu. Avast funguje v nouzovém režimu dobře a jsem si jist, že i jiné populární antivirové programy budou fungovat i v nouzovém režimu. Pokud váš antivirus nefunguje v nouzovém režimu, vytvořte záchranný disk Avast na jiném počítači a zkuste to.
4. Defragmentujte disk
Pokud nevíte o konceptu defragmentace a nikdy jste defragmentovali pevný disk, mohl by to být problém. Data na vašem pevném disku jsou uložena náhodně, takže pro Windows bude obtížné najít ten správný soubor. Pokud by byl ponechán bez dozoru po velmi dlouhou dobu, mohlo by to vést ke zpomalení systému a dokonce k selhání. Proces defragmentace staví všechna data do sekvence a usnadňuje systému Windows jejich vyhledání. Windows má integrovaný nástroj pro defragmentaci. Chcete-li k němu získat přístup, zadejte „Defragmentace“ ve vyhledávací liště a vyberte nástroj.
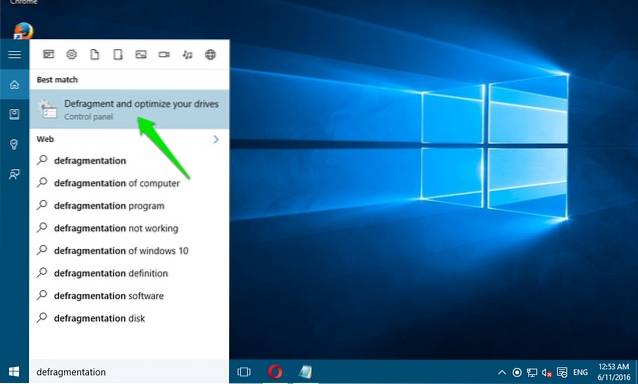
Nyní klikněte na „Optimalizovat“ pro všechny vaše disky a zjistěte, zda havarijní problém stále přetrvává.
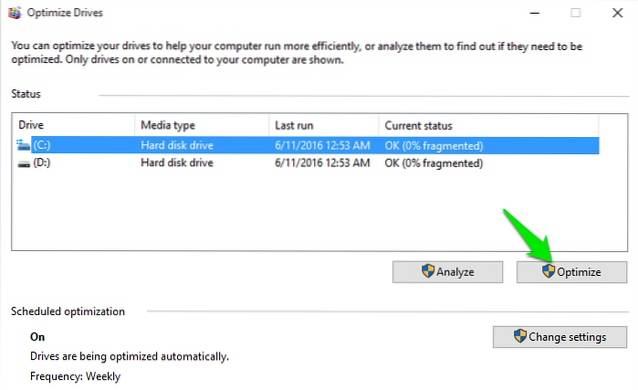
5. Vyčistěte a opravte registr
Registr Windows obsahuje téměř všechna data týkající se softwaru a hardwaru vašeho počítače a jsou zde zaznamenány všechny změny. Když se potrháte se svým systémem a nainstalujete a odeberete programy, vše se zaregistruje a někdy vyústí v vytváření položek, které již nejsou potřeba. Tyto položky nadouvají registr a mohou dokonce vytvářet chyby, což vede k pomalejšímu počítači a dokonce k selhání. Je velmi těžké ručně vyčistit registr, proto vám doporučím použít čistič registru jiného výrobce.
Za tímto účelem osobně používám Wise Registry Cleaner a také jej doporučuji. Tento nástroj vám umožňuje vyčistěte, opravte a dokonce defragmentujte registr udržovat pořádek.
6. Udržujte Windows aktualizovaný
Je důležité udržovat počítač se systémem Windows v aktuálním stavu, jinak může být náchylný k problémům a dokonce i k selhání. Ve Windows 10 přejděte na „Nastavení-> Aktualizace a zabezpečení.
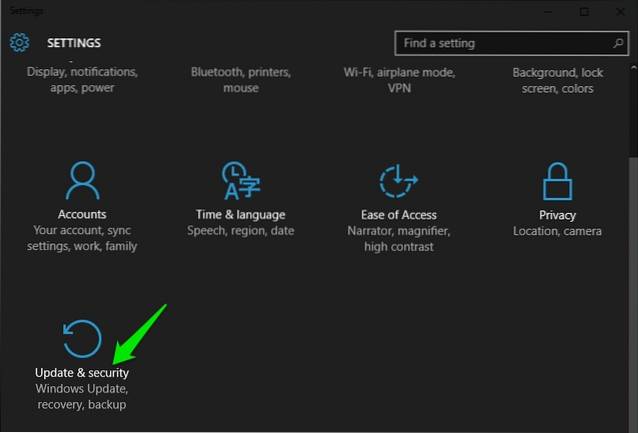
Zde klikněte na „Kontrola aktualizací„A ujistěte se, že je váš počítač aktualizován. Windows nebudou automaticky stahovat a instalovat aktualizace, pokud nebudou aktualizovány. Můžete také vyhledat „Windows update“ na liště Windows Search a najít možnost Windows Update.
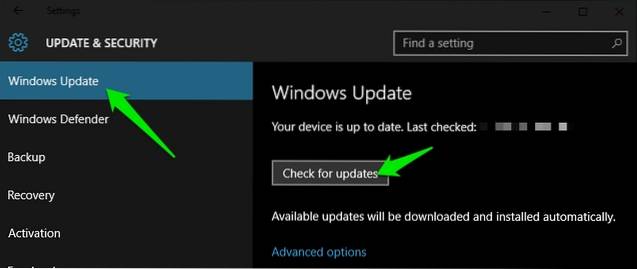
7. Odhlášení z programu Windows 10 Insider
Pokud jste se připojili k programu Windows 10 Insider k testování sestavení náhledu a komentování nejnovějších funkcí, pak by to mohl být problém. Sestavení náhledu jsou nestabilní sestavení zaměřená na vývojáře a lidi, kteří rádi hrají, takže by to mohlo způsobit problém ve vašem konkrétním systému a způsobit jeho selhání. Z programu Insider se můžete odhlásit tak, že přejdete na Nastavení-> Aktualizace a zabezpečení a na stránce Windows Update přejděte na „Pokročilé možnosti". Zde stačí kliknout na „Zastavte zasvěcené sestavení". Pokud odhlášení problém vyřeší, nahlaste o něm společnosti Microsoft.
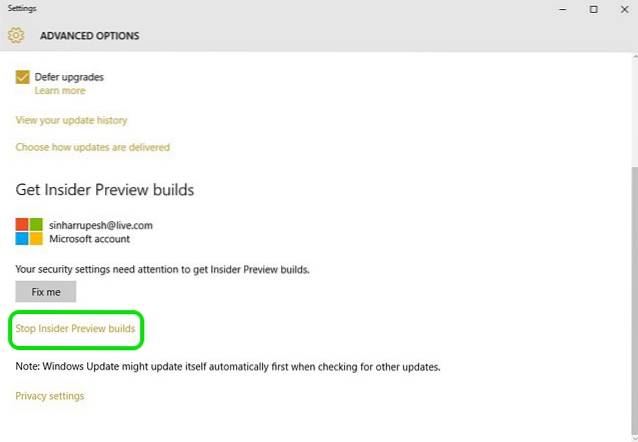
8. Resetujte nebo obnovte počítač
Systém Windows je dodáván s integrovanou možností úplného přeinstalování systému Windows nebo alespoň jeho obnovení a odebrání veškerého softwaru a změn třetích stran. Úplný reset řeší téměř jakýkoli problém, 99% případů, protože vrací systém do stavu z výroby bez jakýchkoli údajů třetích stran. Pokud všechny výše uvedené kroky nefungují, obnovte počítač nebo jej úplně resetujte. Můžete se podívat na náš článek o tom, jak aktualizovat a resetovat Windows 10.
PC havaruje kvůli hardwarovým problémům
Může dojít k mnoha hardwarovým problémům, které by mohly přinutit PC havarovat. Ve skutečnosti se ve většině případů jedná o hardwarový problém, ale je trochu obtížné vyřešit hardwarové problémy sami, proto se doporučuje nejprve zkusit diagnostikovat softwarové problémy. Zde je však několik hardwarových problémů, které mohou mít za následek selhání nebo zamrznutí počítače.
1. Špatná RAM
Někdy může špatná RAM vést k haváriím a modré obrazovce smrti. K testování chyb RAM můžete použít program pro testování paměti, jako je Memtest86 (ke stažení). Pokud nastane problém, budete muset vyměnit RAM za novou. Pokud nevíte, jak nainstalovat RAM, měli byste vzít počítač do servisního střediska.
2. Problémy s pevným diskem
Pevné disky mají omezené časové rozpětí a časem selžou. Pokud váš pevný disk téměř selhává (vezme s sebou také všechna data), může dojít k selhání počítače. Existuje mnoho nástrojů pro kontrolu stavu pevného disku a potvrzení jeho stavu. Vy může také slyšet neohrabaný zvuk z pevného disku, což je známkou stárnutí pevného disku. Pokud jste si jisti, že pevný disk vašeho počítače brzy selže, měli byste okamžitě zálohovat všechna důležitá data a odvézt počítač do servisního střediska a nechat pevný disk vyměnit.
3. Topení PC
Pokud se váš počítač začne zahřívat, začne havarovat teplo by se mohlo poškodit pod součástmi digestoře. Problémy s vytápěním většinou vznikají v důsledku ucpaného ventilátoru a systému. Pokud máte stolní počítač, můžete jej také vyčistit sami pomocí plechovky se stlačeným vzduchem. I když si můžete svůj počítač nechat opravit také v obchodě s počítači (doporučeno pro notebooky). Pokud jej sami čistíte, ujistěte se, že se systému fyzicky nedotknete, protože by mohlo dojít ke vzniku statické elektřiny a poškození systému. Udělejte několik úderů ventilátoru a systému a vyčistěte je. Pokud jsou nějaké šmouhy, nepokoušejte se je odstranit vlhkým hadříkem, protože šmouhy by neměly být příliš velkým problémem.
4. Méně systémových prostředků
To je zcela zřejmé, pokud máte nízké systémové prostředky - jako je nízká RAM nebo výkon procesoru - pak spuštění těžkého programu nebo intenzivní hry jistě povede ke zhroucení. Buď upgradujte počítač, abyste mohli spouštět náročné programy, nebo tento program přestaňte používat.
5. Nově nainstalovaná hardwarová součást
Pokud jste nedávno nainstalovali novou hardwarovou součást, jako je RAM nebo upgradovaná grafická karta, může to být problém. Pomocí prvního tipu v softwarové části tohoto článku zkontrolujte, zda ovladače nově nainstalované součásti fungují správně nebo ne. Pokud jsou ovladače v pořádku a aktuální, odeberte součást (je-li to možné) a zkontrolujte, zda váš počítač funguje dobře nebo ne. Pokud se jedná o problém, budete muset jít do servisního střediska a zjistit, co problém způsobuje, nebo nechat vyměnit součást.
VIZ TÉŽ: Jak opravit chybu 100% využití disku v systému Windows 10
Pokud je váš počítač náchylný k selhání, vyzkoušejte tyto opravy
Pády PC mohou být opravdu děsivé a mohou být pro systém velmi nebezpečné. I když se váš počítač zhroutí pouze jednou, ujistěte se, že jste prošli alespoň základními procesy, abyste zjistili, v čem je problém, protože selhání vždy znamená něco kritického (dočasného nebo trvalého). Pokud problémy se softwarem nefungují, jednoduše resetujte počítač (vždy funguje pro mě). V případě problémů s hardwarem možná budete muset navštívit odborného počítačového technika.
 Gadgetshowto
Gadgetshowto



