I když se nám líbí skutečnost, že Windows 10 nabízí novou aplikaci Store s univerzálními aplikacemi, budete souhlasit, když řekneme, že to není nejplynulejší nabídka od společnosti Microsoft. Existuje mnoho stížností týkajících se Windows 10 Store (a také Windows 10), a proto jsme si vyřešili problémy s Windows Store. Nejprve je zde několik problémů, se kterými se můžete potýkat v obchodě Windows 10:
- Stahování se zaseklo na „fungování“ (chyba 0x80248014)
- V aplikacích Windows Store není tlačítko Instalovat
- Stahování se nezačíná (chyba 0x800704C6 nebo 0x80072EE2)
- Windows Store se při spuštění neotevírá nebo nezřítí
Pokud jste čelili některému z těchto problémů, máme pro vás několik dobrých zpráv. Tady je několik kroků, které musíte podniknout k vyřešení problémů s Windows 10 Store:
1. Vypněte bránu Windows Firewall
Pokud váš Stahování z Windows 10 Store se zaseklo na „funkční“ zprávě, Vypnutí brány Windows Firewall by mělo věci napravit. Zde je postup, jak vypnout bránu Windows Firewall:
- Přejděte na Start nebo Cortana a vyhledejte „Firewall“ a poté klikněte na „Brána Windows Firewall“.
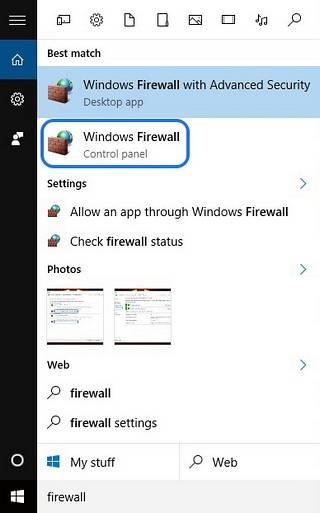
- Zde klikněte na ikonu „Zapnout nebo vypnout bránu firewall“ možnost v levé liště.
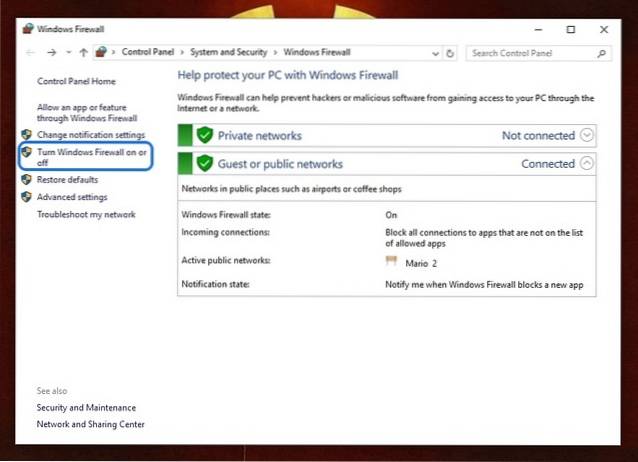
- V této části, vypněte bránu Windows Firewall pro nastavení soukromé i veřejné sítě.
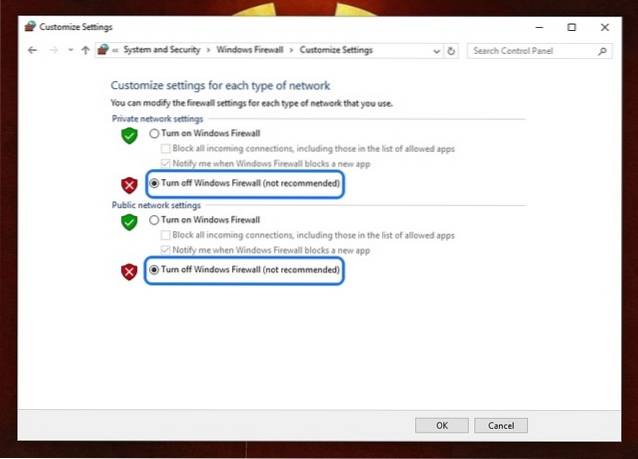
Až budete hotovi, zkuste nainstalovat aplikaci do Windows Store a vše by mělo fungovat dobře. Pokud máte v počítači nainstalovaný Windows Defender nebo antivirovou sadu jiného výrobce, může být dobrý nápad zakázat je.
2. Odstraňte potíže se službami Windows Update a Windows Store
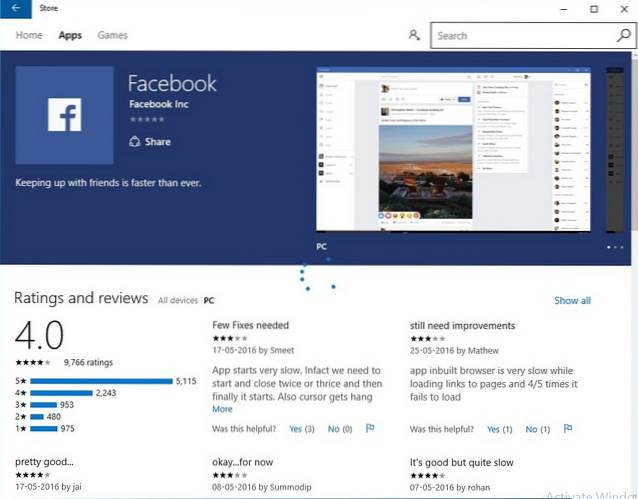
Ve Windows Store se nezobrazuje tlačítko „Instalovat“ na počítači se systémem Windows 10? No, byli jsme tam! Budete muset vyřešit problémy, abyste věci napravili. Vzhledem k tomu, že služba Microsoft Windows Update je integrována do obchodu Windows, mohou problémy v něm způsobit problémy s obchodem. Budete tedy muset řešit také problém s Windows Update. Postup je následující:
- Chcete-li začít s odstraňováním problémů, přejděte na Cortanu a vyhledejte „troubleshoot“ a klikněte na výsledek v Ovládacích panelech.
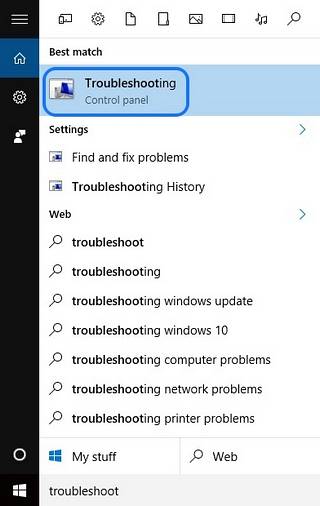
- V „Odstraňování problémů“ klikněte na možnost „Zobrazit vše“ v levém panelu se seznamem všech balíčků pro odstraňování problémů.
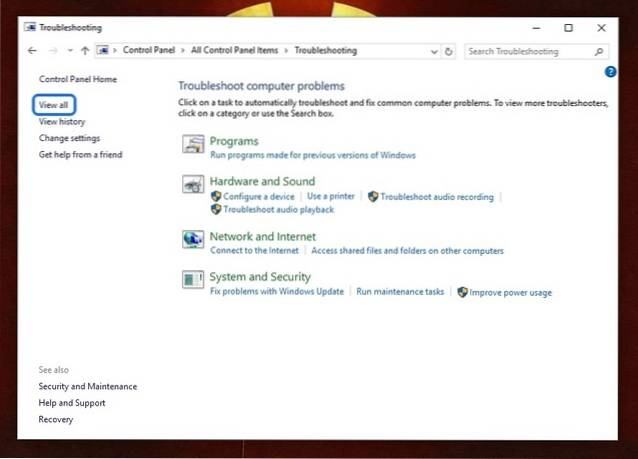
- Zde přejděte dolů na konec a vyhledejte Poradce při potížích s Windows Update a Poradce při potížích s aplikacemi Windows Store.
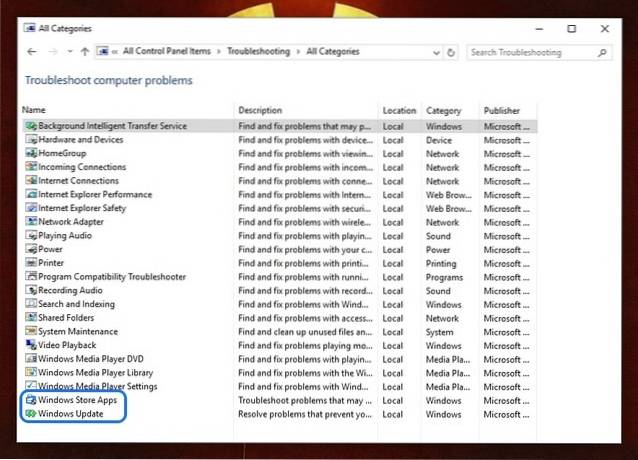
- Spusťte oba a vyberte „Zkuste řešení problémů jako správce“ když se zobrazí výzva a nástroj pro odstraňování problémů by měl být schopen opravit jakékoli problémy, které trápí váš Windows Store.
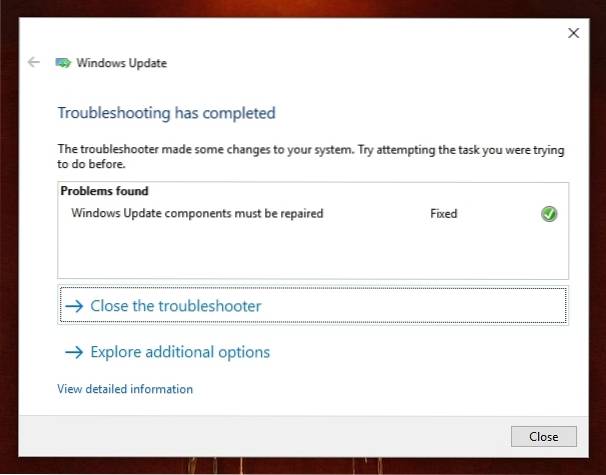
Po dokončení restartujte počítač a aplikace Windows Store by měly obsahovat tlačítko instalace.
3. Proveďte čisté spuštění
Pokud vaše Stahování z Windows Store se zaseklo na „Spuštění“ ve Windows 10 by jednou mělo být provedeno Clean Boot, aby se problém napravil. Čisté spuštění spustí systém Windows 10 bez spuštění aplikací třetích stran při spuštění, abyste mohli zjistit, zda problémy způsobují služby nebo spouštěcí položky třetích stran. Zde je postup, jak provést čisté spuštění:
- Přejděte na Cortanu nebo Start a hledat „msconfig“ a klikněte na "Konfigurace systému" výsledek.
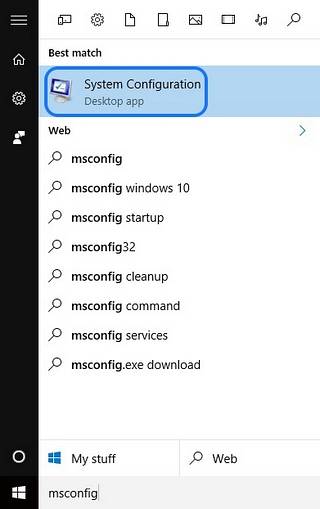
- Poté přejděte na Karta „Služby“ Konfigurace systému a zkontrolujte „Skrýt všechny služby Microsoftu“ volba. Poté stiskněte "Vypnout všechno" knoflík.
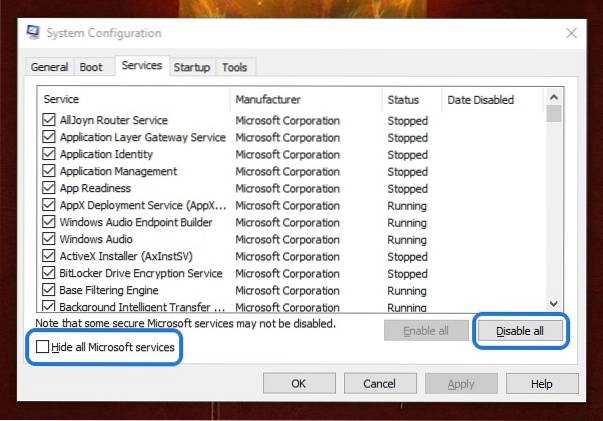
- Až budete hotovi, přejděte na Karta „Spuštění“ a otevřete „Správce úloh“. Ve Správci úloh přejděte na Karta „Spuštění“ a deaktivovat všechny položky po spuštění jeden za druhým.
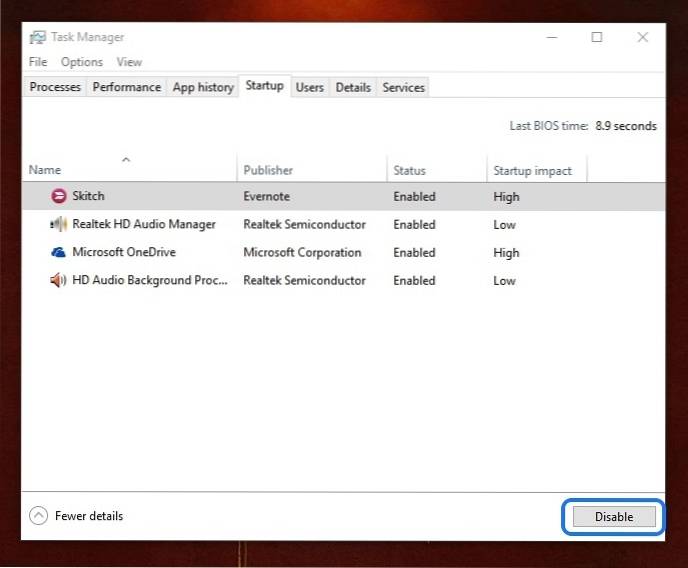
- Jakmile je hotovo, v konfiguraci systému klikněte na „OK“ a restartujte počítač.
Počítač se poté restartuje v čistém spuštění a poté můžete vyzkoušet a nainstalovat aplikace ve Windows Store. Pokud se aplikace stahují, mohou existovat některé služby třetích stran nebo spouštěcí položky, které mohou rušit Windows Store. Některé aplikace nebo spouštěcí položky tedy můžete trvale deaktivovat, abyste se ujistili, že se problém znovu nezvýší.
Pro nás se však aplikace začaly stahovat pouhým čistým spuštěním jednou. Po čistém spuštění můžete provést normální spuštění tak, že přejdete na „Konfigurace systému“ a na kartě „Obecné“ vyberete „Normální spuštění“..
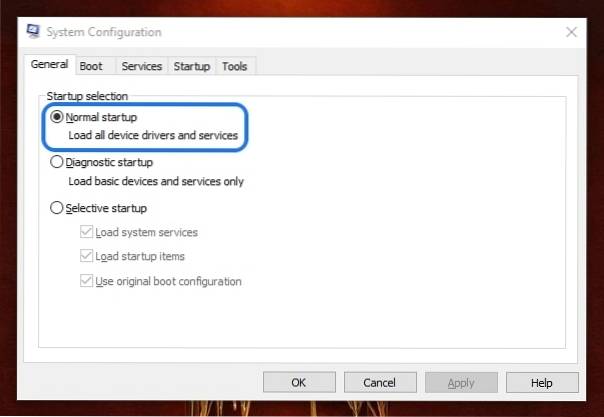
4. Vymažte mezipaměť aplikace Windows 10 Store
Pokud Windows Store ve vašem PC je náchylný k haváriím nebo se jednoduše nespustí, můžete vymazat mezipaměť obchodu. Pokud používáte jednu z nejnovějších verzí Windows 10 (nebo sestavení Insider Preview), můžete vymazat mezipaměť obchodu v Nastavení systému Windows 10. Můžete jít Nastavení-> Systém-> Aplikace a funkce a v seznamu aplikací přejděte dolů a vyhledejte Obchod a klikněte na něj. Poté klikněte na ikonu "Pokročilé možnosti" tlačítko a na další stránce stiskněte „Reset“ tlačítko, které by mělo vymazat všechna data v obchodě.
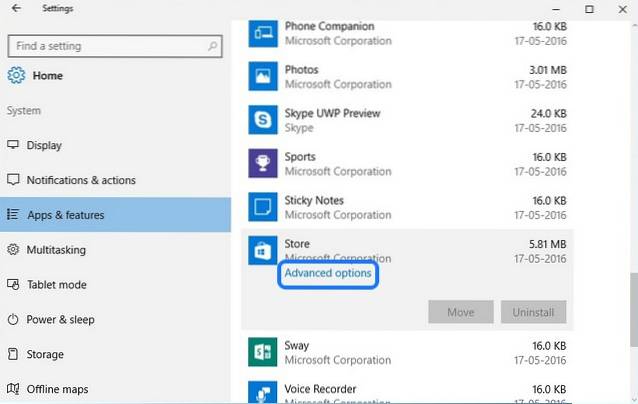
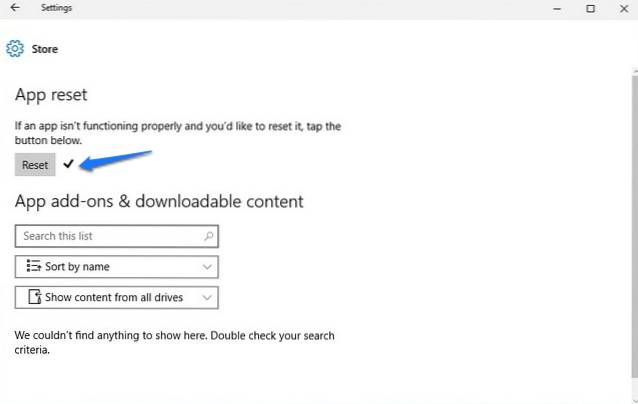
Pokud ve svém sestavení Windows 10 nemáte výše uvedené možnosti, existuje i jiný způsob. Stačí v Cortaně vyhledat „wsreset“ a stisknutím klávesy Enter spustit příkaz. Tím by se mělo otevřít okno příkazového řádku a poté znovu otevřít Store.
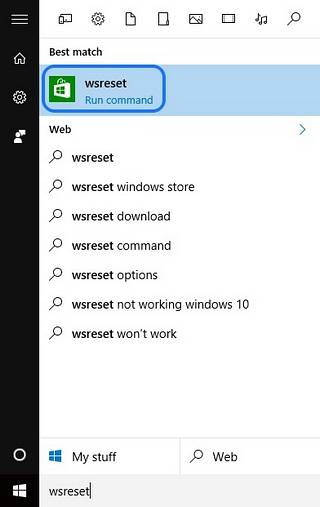
VIZ TÉŽ: 10 běžných problémů ve Windows 10 (s řešeními)
Pomocí těchto metod vyřešte problémy s Windows Store ve Windows 10
Všechny výše uvedené metody jsme vyzkoušeli a otestovali, a přestože pro nás fungovaly, nejsme si jisti, zda se jedná o konečné řešení pro všechna zařízení. Neváhejte je však vyzkoušet a dejte nám vědět, pokud pro vás pracují. Také nám dejte vědět, pokud máte nějaké jiné řešení problému Store v systému Windows 10. No, to je z naší strany vše, ale nezapomeňte nám dát vědět, pokud vám tato řešení pomohla. Pokud však máte pochybnosti nebo máte jiný problém s obchodem Windows 10, neváhejte nás kontaktovat prostřednictvím níže uvedené části s komentáři.
 Gadgetshowto
Gadgetshowto



