MacOS je stejně úžasný jako multitasking a manipulace s neuvěřitelně velkým počtem otevřených aplikací v daném okamžiku, ale na konci dne jsou také stroji a jsou náchylné k omezením stroje. Pokud svůj Mac sotva používáte pro náročné úkoly, musíte se alespoň jednou setkat se zmrzlým Macem. Vidím vás kývnout hlavou zklamaně nad tím, že váš Mac není tak silný, jak jste si pravděpodobně mysleli.
Nejsem tu však, abych bash na Macu, vlastně absolutně miluji, jak dobře je zařízení a jeho OS zaoblené. Jsem tu, abych vám dal řešení vašeho problému. Vlastně to poškrábej, jsem tu, abych ti dal dva řešení. Takže se načerpejte a čtěte dál!
Vynutit ukončení nereagujících aplikací na počítačích Mac: Terminál
Terminál - předává nejužitečnější aplikaci pro Mac nebo jakýkoli systém Linux, Unix nebo Unix. V zásadě vám poskytuje supervelmoc ovládat váš počítač a může dělat vše, co můžete udělat prostřednictvím (opravdu sladkého a skvěle vypadajícího) grafického uživatelského rozhraní na vašem počítači Mac. Věc s použitím terminálu k vynucení ukončení (nebo v jazyce terminálu „zabití“) nereagující aplikace spočívá v tom, že potřebujete znát „ID procesu„(Také známý jako PID) pro aplikaci, kterou musíte zabít.
Kroky, které budete muset podniknout zjistit PID procesu jsou uvedeny níže:
1. Spusťte terminál a zadejte následující příkaz:ps aux | grep "název_procesu"

- Zobrazí se seznam některých podrobností o procesu, který odpovídá uvedenému „Název_procesu“. The druhý sloupec v detailech bude PID procesu.

Poznámka: Příkaz vrátí (obvykle) dvě shody, ale musíte použít hodnotu PID uvedenou v prvním řádku.
2. V mém příkladu se snažím zabít "Bonmot", takže použiji hodnotu PID v prvním řádku, což je „1676“.
3. Chcete-li aplikaci zabít pomocí jejího PID, použijte následující příkaz, nahrazení „pid“ PID aplikace, kterou chcete zabít:zabít -9 pid
- Na naší ilustraci má Quip PID 1676, takže příkaz se stává:
zabít -9 1676

Jakmile provedete výše uvedený příkaz, aplikace bude vynuceně ukončena.
Vynutit ukončení nereagujících aplikací na počítačích Mac: Způsob GUI
Pomocí nabídky Vyhrazené ukončení síly
Ne každému vyhovuje používání terminálu a abych byl upřímný, používání terminálu k zabití aplikace vyžaduje mnohem více úsilí než pouhé používání grafického uživatelského rozhraní. Nemusíte se starat o PID procesů, které by je přinutily ukončit pomocí grafického uživatelského rozhraní. The kroky k vynucení ukončení aplikace pomocí grafického uživatelského rozhraní jsou ilustrovány níže:
1. Klikněte na ikonu "Jablko" ikona v levém rohu lišty nabídek a v kontextové nabídce, která se rozevírá, klikněte na „Force Quit“.
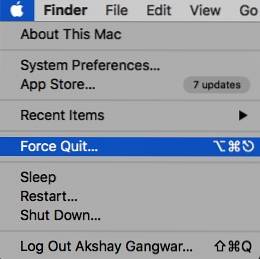
2. Vyberte aplikaci že chcete vynutit ukončení, a klikněte na „Force Quit“.
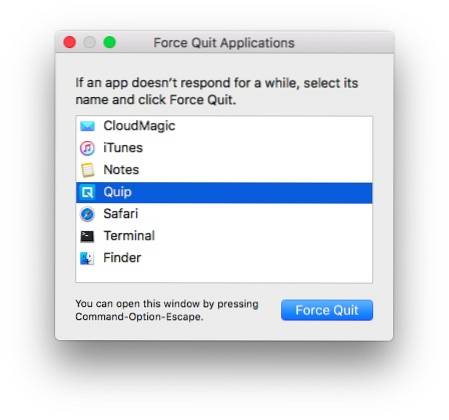
3. Budeš výzva s upozorněním, dotaz, zda chcete vynutit ukončení aplikace; klikněte na tlačítko s nápisem „Force Quit".
Poznámka: Nabídku Force Quit lze také spustit stisknutím „Command + Option + Escape".
Používání doku
Je také možné vynutit ukončení aplikace z doku. Každá aplikace, která je ve vašem Macu otevřená, zobrazuje svou ikonu v Docku a vynucené ukončení aplikace z Docku je ještě jednodušší než použití vyhrazené nabídky Force Quit.
1. Jednoduše proveďte a klepnutí dvěma prsty na ikonu aplikace, kterou chcete zabít. Zobrazí se místní nabídka aplikace a uvidíte a "Přestat" volba.
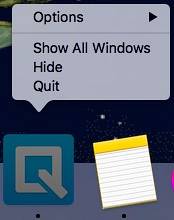
Poznámka: Pokud je aplikace zamrzlá, bude tato možnost ve výchozím nastavení „Vynutit ukončení“.
2. Když je otevřena místní nabídka, stiskněte "Volba", a možnost, která čte "Přestat" bude nyní číst „Force Quit“.
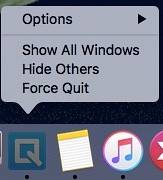
3. Jednoduše klikněte na „Force Quit“ ukončit aplikaci.
VIZ TÉŽ: Jak zabránit aplikacím v přístupu k internetu na Macu
Nenechte Frozen Apps bránit vašemu pracovnímu postupu na Macu
Zmrazené aplikace jsou mrzutostí a klíčem k práci dobře naolejovaného stroje, kterým je váš Mac. I když je obvykle dobrý nápad ponechat aplikacím nějaký čas, aby se samy uvolnily, někdy je zřejmé, že aplikace znovu neodpoví, takže je nutnost ukončení používání nutností. Pokud některé aplikace na vašem Macu znovu zamrznou, můžete nyní snadno vynutit jejich ukončení a nechat váš Mac fungovat perfektně. Mohou také nastat situace, kdy ani vynucené ukončení aplikací není možné, a v těchto situacích je pravděpodobně jedinou možností, která vám zbývá, restartování počítače Mac..
Doufám, že tento článek bude užitečný pro všechny uživatele počítačů Mac. Pokud jste někdy měli problémy se zamrzáním aplikací na vašem Macu, rádi bychom věděli, jak jste je vyřešili; použili jste některou z technik popsaných v tomto článku k vynucení ukončení nevhodných aplikací, nebo jste byli nuceni restartovat Mac? V níže uvedené sekci komentářů nám napište.
 Gadgetshowto
Gadgetshowto

![Veselé Santovy tipy na vyhledávání Google Rap [Video]](https://gadgetshowto.com/storage/img/images/hilarious-santas-google-search-tips-rap-[video].jpg)

