Chromebooky byly vždy oceňovány jako rychlá a snadno použitelná zařízení, ale byly také posouzeny kvůli tomu, že neobsahují skvělé funkce. S příchodem aplikací pro Android, Linux a také Windows prostřednictvím aplikace Wine však věci nabraly divoký směr. Je smutné, že s tolika dostupnými možnostmi se nyní stal nedostatek místa v Chromebookech překážkou. Nyní potřebujete mnohem více úložného prostoru pro aplikace ze všech tří ekosystémů. S ohledem na to jsme tu, abychom vám řekli, jak můžete uvolnit úložiště v Chromebooku. Pojďme tedy bez dalších okolků najít několik způsobů, jak v Chromebooku v roce 2021 uvolnit místo.
Uvolněte úložiště v Chromebooku (2021)
Než začnete, musíte zjistit, kolik volného úložiště je v Chromebooku k dispozici, proto si projděte náš první výukový program. Poté se můžete naučit všechny metody vymazání dat v Chromebooku. Obsah + -
Zkontrolujte úložiště Chromebooku zdarma
Je důležité ponechat kartu v úložišti, které v Chromebooku zůstalo, abyste mohli vyzkoušet různé metody uvolnění úložiště a zobrazit změny. Bezplatné úložiště Chromebooku můžete zkontrolovat na adrese Aplikace Soubory. V aplikaci klikněte na ikonu tlačítko nabídky se třemi tečkami v pravém horním rohu, kde byste měli vidět volné místo vlevo.
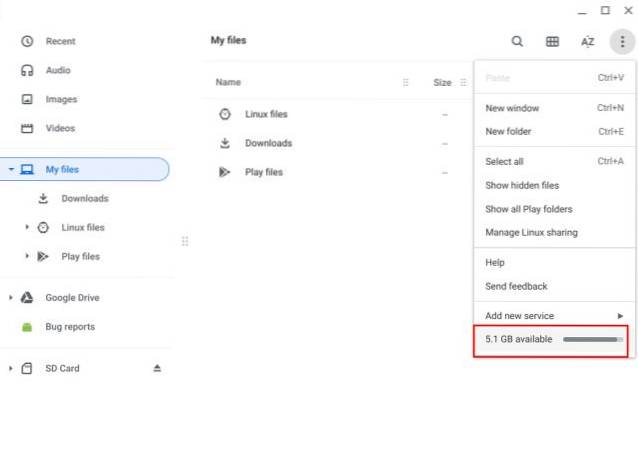
Dalším způsobem, jak zkontrolovat úložiště, je přejít do Chromu a zadat „chrome: // quota-internals“V adresním řádku. Zde by měl být uveden seznam volného místa na disku v Chromebooku. Pokud se chcete o takových skrytých adresách URL prohlížeče Chrome dozvědět více, přejděte na náš odkazovaný článek. Nyní, když jste zkontrolovali bezplatné úložiště Chromebooku, můžete vyzkoušet způsoby, jak uvolnit úložiště v systému Chrome OS.
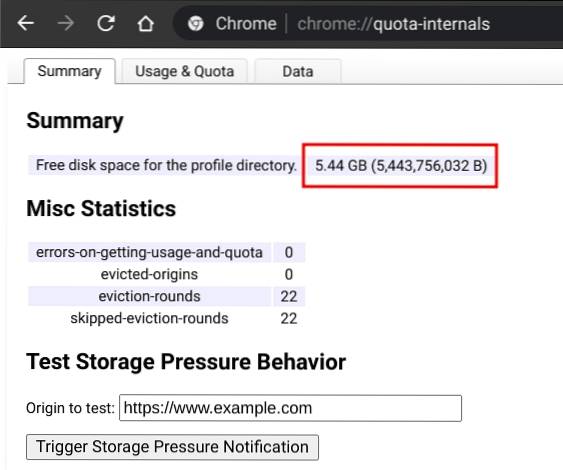
Správa úložiště
Předtím bych vám doporučil využít výhod vestavěný nástroj pro správu úložiště v systému Chrome OS. Umožňuje vám najít všechny aplikace a služby, které v Chromebooku zabraly místo, na jednom místě. Takže, jak na to?.
1. Nejprve otevřete stránku Nastavení a přejděte na „přístroj“Sekce. Nyní klikněte na „Správa úložiště“.
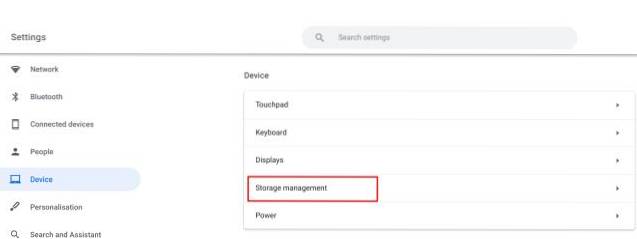
2. Zde najdete všechny služby, které na vašem Chromebooku zabraly místo. Začneme „Mé soubory“. Klikněte na něj a otevře se aplikace Soubory.
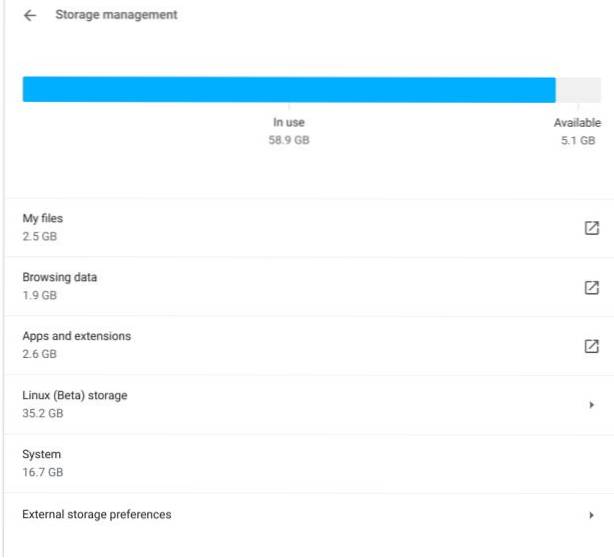
3. Otevřete Složka ke stažení a vyberte soubory, které již nepotřebujete, a klikněte na ně pravým tlačítkem. Nakonec klikněte na „Odstranit“. Pokud si chcete některé soubory ponechat, můžete je přesunout na kartu SD, protože většina Chromebooků je vybavena slotem pro kartu microSD.
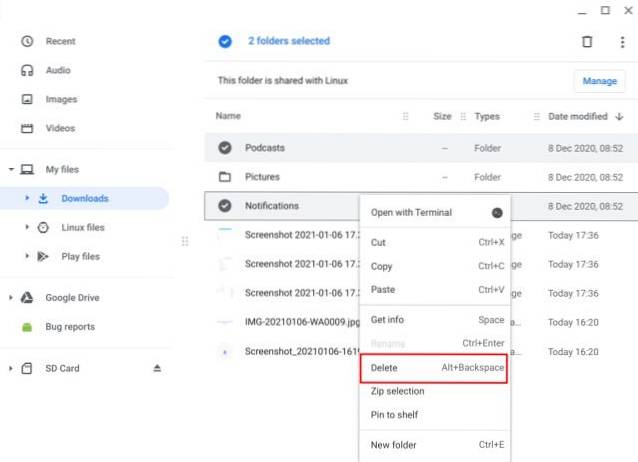
4. Dále klikněte na „Data procházení“ na stránce Správa úložiště. Otevře se Chrome s předdefinovaným nastavením. Nechtěl bych vás požádat o vymazání historie procházení a dalších údajů souvisejících s webem. Měli byste však vybrat „Obrázky a soubory v mezipaměti”A změňte Časový rozsah na„ Celý čas “. Poté klikněte na „Vymazat data“. Mělo by to na Chromebooku uvolnit značné úložiště.
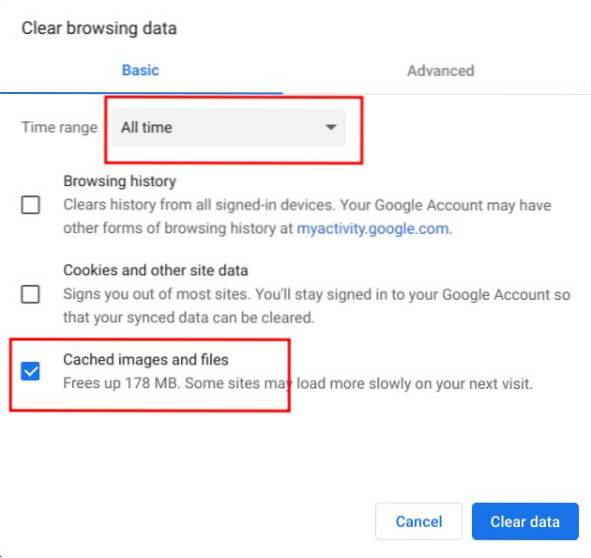
5. Poté klikněte na „Aplikace a rozšíření“A zobrazí seznam všech vašich webových aplikací, aplikací pro Android a rozšíření.
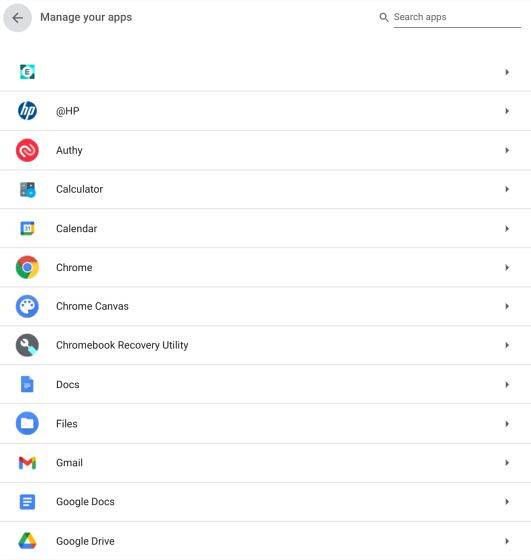
6. Pokud aplikaci nechcete, jednoduše ji otevřete a klikněte na „Odinstalovat" knoflík. To je vše. Tento postup opakujte pro všechny nepotřebné aplikace.
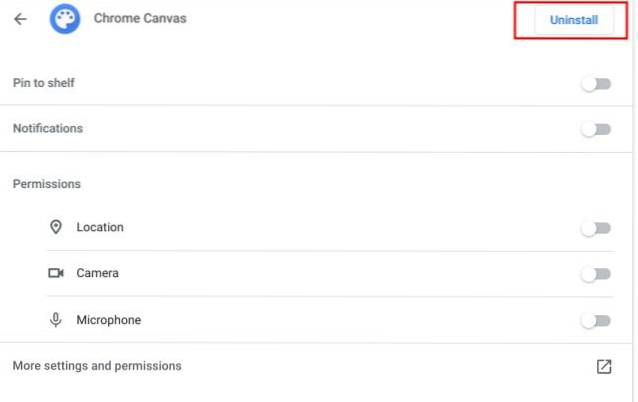
7. Nakonec přejdeme k „úložišti Linux (Beta)“. Otevře se konfigurační stránka Linuxu. Zde klikněte na „Změna”Vedle„ Velikost disku “.
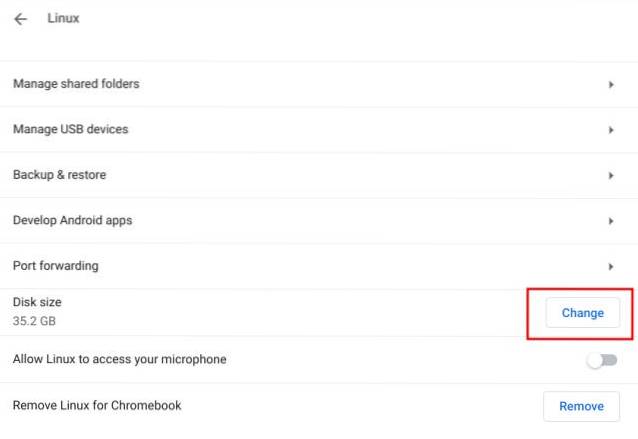
8. Poté pomocí posuvníku zmenšete úložiště přiřazené systému Linux. Pokud Linux nepoužíváte tak často, můžete snížit až na 8 GB bez problémů.
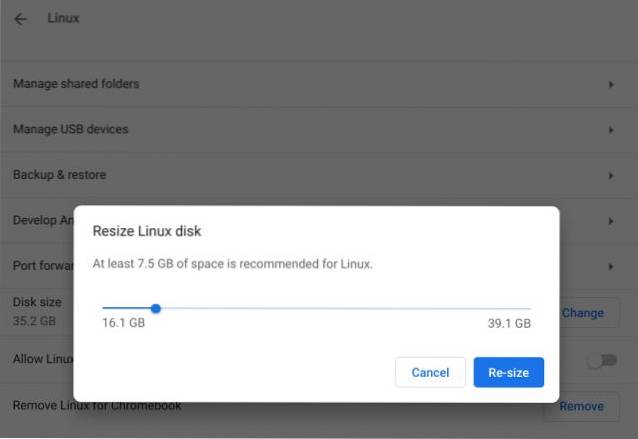
9. A pokud ty nepoužívejte Linux vůbec potom jednoduše klikněte na „Odebrat“. Uvolní to na Chromebooku spoustu místa.
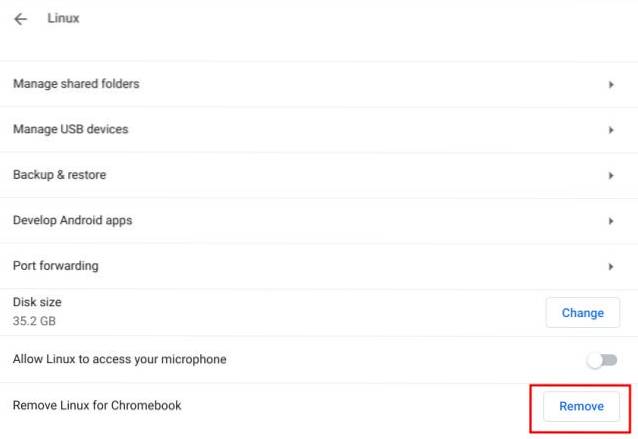
Vyčistit mezipaměť
1. Pokud ve svém Chromebooku pravidelně používáte aplikace pro Android, měli byste zkontrolovat data a mezipaměť aplikací. Chcete-li tak učinit, otevřete Nastavení -> Aplikace v levém podokně -> Obchod Google Play -> Spravujte předvolby systému Android. Nyní se otevře stránka Nastavení systému Android.
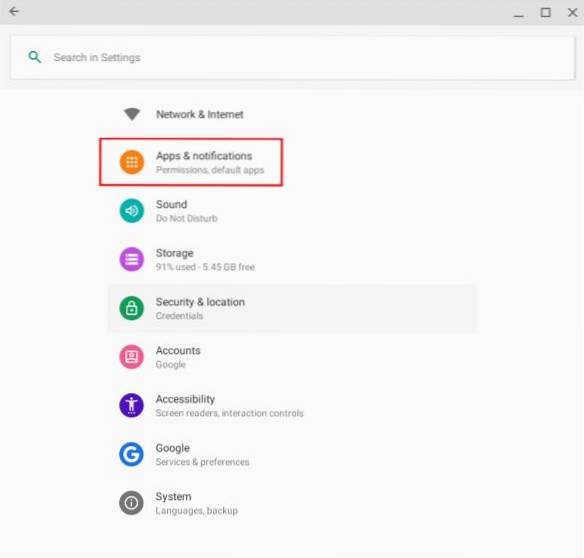
2. Poté přejděte do části Aplikace a oznámení -> Zobrazit všechny aplikace. Zde otevřete aplikaci, která zabrala nepoměrně více místa.
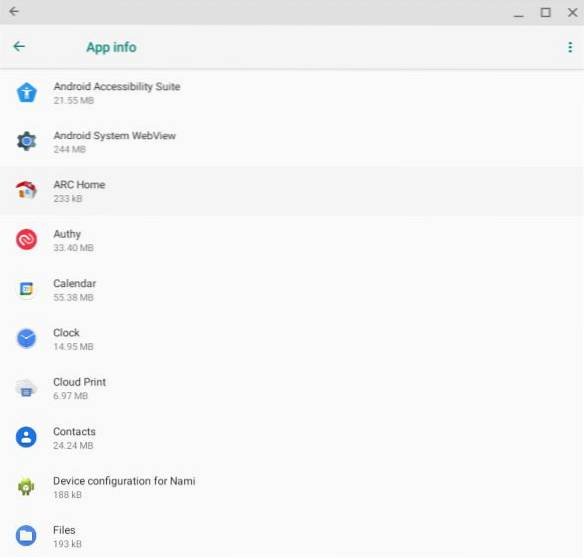
3. Nyní otevřete „Úložiště“ a klikněte na „Vyčistit mezipaměť“. Udělejte to pro všechny velké aplikace.
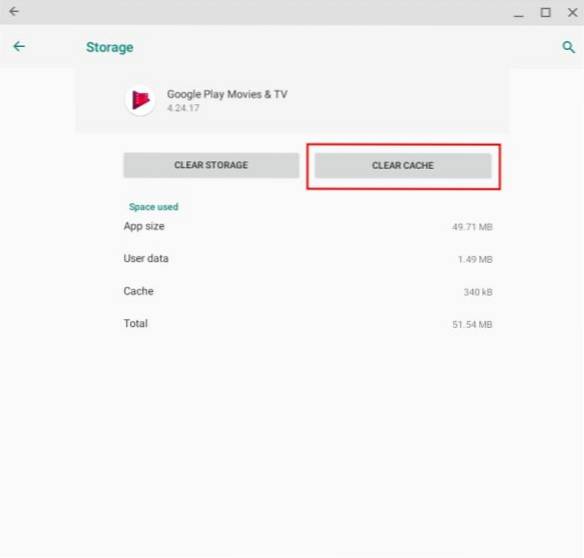
Vymazat místní data
1. Jak jste si možná všimli, neexistuje způsob, jak smazat soubory, které pro vás OS ukládá do mezipaměti ve složce „Offline“. Existuje však řešení, jak se těchto místních datových souborů zbavit. Můžete otevřít Chrome a zadat „chrome: // drive-internals“V adresním řádku.
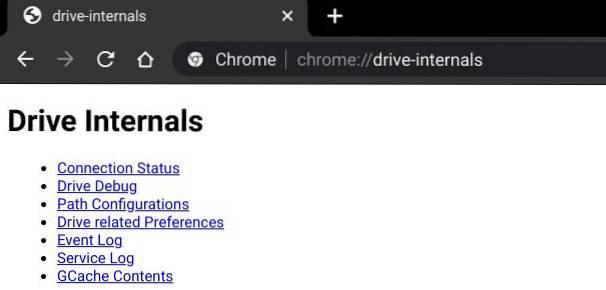
2. Zde najdete možnost „Vymazat místní data“V části Místní metadata. Stačí na to kliknout a operační systém se zbaví souborů, které jsou již v cloudu k dispozici. Tato možnost funguje dobře, pokud je interní úložiště vašeho Chromebooku téměř plné.
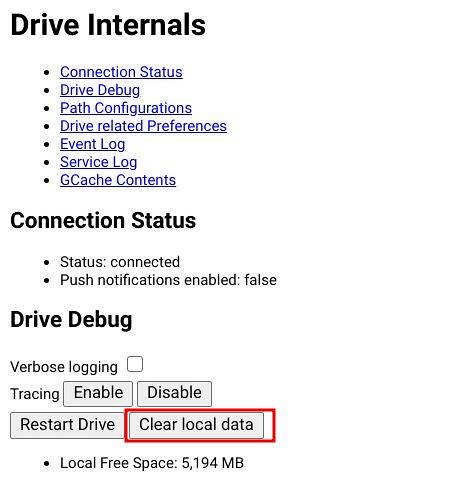
Přesuňte soubory na Disk Google
Chrome OS je založen na principu, že uživatelé budou více využívat cloudové služby a internet, než aby se při ukládání souborů spoléhali na konvenční metody. Neexistuje však žádný způsob, jak můžete ukládat aplikace pro Android nebo Linux do cloudu. Abyste tedy uvolnili místo, budete muset přesuňte své dokumenty, mediální soubory uložené místně na Disk Google.
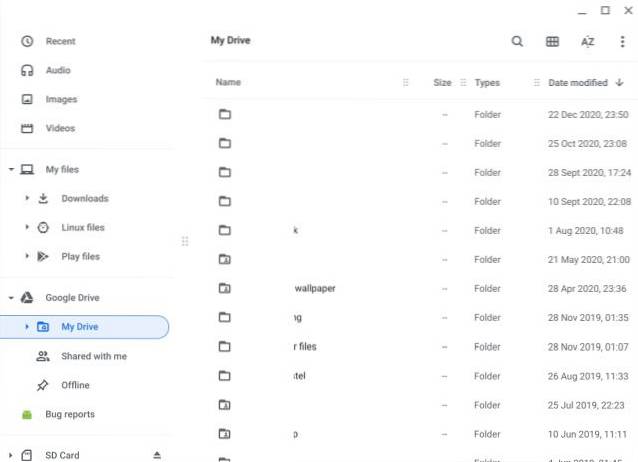
Stačí vybrat soubory, které chcete přesunout, a jednoduše přetáhnout & přetáhněte je do složky Disk Google nebo použijte obvyklou metodu cut-paste. Google nabízí majitelům Chromebooků 100 GB bezplatného úložiště na Disku (omezená nabídka), takže by vám brzy nemělo dojít místo.
Odeberte nepoužívané uživatelské účty
Pokud máte uživatelský účet přítele nebo člena rodiny, který si účet vytvořil pouze k vyzkoušení Chromebooku, měli byste jej odebrat, protože více uživatelských účtů zabírá hodně místa.
Odebrat můžete pouze další uživatelské účty pokud jste vlastníkem Chromebooku, který se stane prvním uživatelem, který se do zařízení přihlásí. Chcete-li odebrat účet vlastníka a uživatele, budete muset Chromebook resetovat / vypnout.
Na přihlašovací obrazovce můžete odstranit uživatelské účty. Jednoduše klikněte na ikonu šipky a vyberte „Odebrat účet“.

Powerwash Chromebook
Pokud pro vás žádný z výše uvedených způsobů uvolnění úložiště v systému Chrome OS nepracoval, je vaší poslední možností elektrické mytí zařízení. Tohle bude obnovte tovární nastavení Chromebooku a dá vám zcela nový Chromebook se spoustou úložného prostoru.
Mějte na paměti, toto smaže všechny vaše místní soubory uloženy v interním úložišti (karty microSD se nedotknete). Před resetováním Chromebooku tedy nezapomeňte zálohovat všechny důležité soubory a složky.
Chcete-li Chromebook vypnout, otevřete Nastavení -> Pokročilé v levém podokně -> Obnovit nastavení -> Obnovit. Nyní se Chromebook restartuje a obnoví se jeho tovární nastavení.
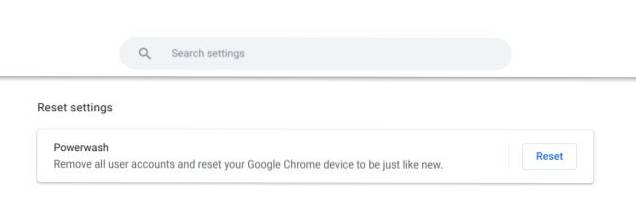
Seznam oblíbených Chromebooků
Náš výukový program bude fungovat se všemi následujícími Chromebooky. Není to vyčerpávající seznam a slouží pouze jako příklad.
| Jméno značky | Jméno modelu |
|---|---|
| Acer | Acer Chromebook 315 |
| Acer Chromebook CB315-3H-C2C3 | |
| Acer Chromebook CB315-3HT-C296 | |
| Acer Chromebook CB315-3H-C4QE | |
| Acer Chromebook CB315-2HT-44MJ | |
| Acer Chromebook CB315-3HT-C3J0 | |
| Acer Chromebook CB315-3H-C5JS | |
| Acer Chromebook CB315-3HT-C6XF | |
| Acer Chromebook CB315-3H-C36A | |
| Acer Chromebook CB315-3HT-C16B | |
| Acer Chromebook 314 | |
| Acer Chromebook CB314-1H-C34N | |
| Acer Chromebook CB314-1H-C66Z | |
| Acer Chromebook CB314-1H-C02A | |
| Acer Chromebook 311 | |
| Acer Chromebook CB311-9HT-C4UM | |
| Acer Chromebook CB311-9H-C12A | |
| Acer Chromebook 311 - CP311-3H-K5GD | |
| Acer Chromebook CB311-9H-C7C8 | |
| Acer Chromebook Spin 713 - CP713-2W-79H3 | |
| Acer Chromebook 512 - C851-C1J7 | |
| Acer Chromebook 311 Touch - CB311-9HT-C4UM | |
| Acer Chromebook Spin 311 - CP311-3H-K5GD | |
| Acer Chromebox CXI3 - CXI3-I7V16GNKM4 | |
| Acer Chromebox CXI3 - CXI3-4GKM4 | |
| Acer Chromebox CXI3 - CXI3-4GNKM4 | |
| Acer Chromebook Spin 13 - CP713-1WN-51EA | |
| Acer Chromebook Spin 713 - CP713-2W-79H3 | |
| Acer Chromebook Enterprise Spin 13 - CP713-1WN-76M7 | |
| Chromebook Spin 13 - CP713-1WN-813G | |
| CB714-1W-32D4 | |
| CB714-1W-525Q | |
| Acer Chromebook Spin 514 | |
| Acer Chromebook 311 C733-C0FK | |
| Acer Chromebook CB314-1H-P7ZZ | |
| ASUS | ASUS Chromebook C204EE |
| ASUS Chromebook C403NA | |
| ASUS Chromebook Flip C214MA | |
| ASUS Chromebook C203XA | |
| ASUS Chromebook C202XA | |
| ASUS Chromebook 14 C425TA | |
| ASUS Chromebook Flip C434TA | |
| ASUS Chromebook Flip C433TA | |
| ASUS Chromebook Flip C302CA | |
| ASUS Chromebook Flip C436FA | |
| ASUS Chromebook C202SA | |
| ASUS Chromebook C423NA | |
| ASUS Chromebook C523NA | |
| ASUS Chromebook C223NA | |
| ASUS Chromebook Flip C101PA | |
| Google Pixelbook Go GA00521-US | |
| Google Pixelbook Go GA00519-US | |
| Google Pixelbook Go GA00526-US | |
| Google Pixelbook Go GA00124-US | |
| Google Pixelbook Go GA00519-UK | |
| Google Pixelbook Go GA00523-US | |
| Google Pixel Slate C1A | |
| HP | HP Chromebook - 14a-na0003tu |
| HP Chromebook 11A G6 EE | |
| HP Chromebook x360 12b-ca0010TU | |
| HP Chromebook - 14a-na0002tu | |
| HP Chromebook - 11-v010nr | |
| HP Chromebook - 15-de0010nr | |
| HP Chromebook - 14-db0030nr | |
| HP Chromebook - 14-db0020nr | |
| HP Chromebook - 15-de0015nr | |
| HP Chromebook - 14a-na0097nr | |
| HP Chromebook - 14a dotykový volitelně | |
| HP Chromebook - 14-db0098nr | |
| HP Chromebook 11a-nb0047nr | |
| HP Chromebook 11a 11a-na0010nr | |
| HP Chromebook 11a 11a-na0060nr | |
| HP Chromebook 14A G5 | |
| HP Chromebook Enterprise 14A G5 | |
| Počítač HP Chromebook 11A G6 Education Edition | |
| HP Chromebook 14A G5 | |
| HP Chromebook 11A G8 Education Edition | |
| HP Chromebook x360 11 G3 EE | |
| Chromebook HP Pro c640 | |
| HP Chromebook 11A G8 Education Edition | |
| Notebook HP Chromebook 14A G5 | |
| Chromebook HP Pro c640 | |
| Chromebook HP Elite c1030 | |
| Chromebook HP Pro c640 Enterprise | |
| Notebook Chromebook HP Elite c1030 | |
| Chromebook HP Pro c645 | |
| HP Chromebook x360 12b-ca0010nr | |
| HP Chromebook x360 - 14c-ca0065nr | |
| HP Chromebook x360 - 14b-ca0010nr | |
| HP Chromebook x360 14a-ca0097nr | |
| HP Chromebook x360 14c-ca0085nr | |
| HP Chromebook x360 - 14ct-ca000 | |
| Notebook HP Chromebook 11 G1 1NW60UT | |
| HP Chromebook - 14-ca020nr | |
| HP Chromebook 11 G6 Education Edition 3PD94UT | |
| HP Chromebook x360 11 G1 EE - přizpůsobitelné | |
| Lenovo | Chromebook Duet (10,1 ") 2 v 1 |
| Tablet Chromebook Lenovo 10e | |
| 500e Chromebook 2. generace (11,6 ") Intel | |
| 300e Chromebook 2. generace (11,6 ") | |
| 100e Chromebook 2. generace (11,6 ") | |
| 14e Chromebook (14 ") | |
| Chromebook C340 (11 ") | |
| Chromebook C330 (11,6 ") | |
| Chromebook pro jógu (15,6 ") | |
| Chromebook 3 (14 ”) | |
| Lenovo Chromebook S345 (14 ”) | |
| Chromebook Flex 3i (11 ”) | |
| Chromebook Flex 5 (13 ”) | |
| 100e Chromebook 2. generace (11,6 ”) AMD | |
| 300e Chromebook 2. generace (11,6 ”) AMD | |
| Samsung | Chromebook Samsung Galaxy |
| Samsung Chromebook Plus (LTE) | |
| Samsung Galaxy Chromebook 2 | |
| Samsung Chromebook 4+ | |
| Samsung Chromebook 4 | |
| Samsung Chromebook Plus (V2) | |
| Samsung Chromebook 3 | |
| Samsung Chromebook Plus |
Uvolněte místo na Chromebooku a uvolněte cestu aplikacím pro Android a Linux
Výše uvedené způsoby by se měly ujistit, že máte dostatek bezplatného místního úložiště k instalaci velkého počtu aplikací pro Android a Linux. Vyzkoušejte je tedy na svém Chromebooku a dejte nám vědět, zda vám tyto metody fungovaly.
Vše, co bylo řečeno, pokud plánujete používat Chromebook jako jediné zařízení, navrhuji, abyste si koupili Chromebook s vyšší možností úložiště. Tímto způsobem budete moci na Chromebooku instalovat a hrát hry jako Minecraft a Among Us, aniž byste se museli starat o úložiště.
Každopádně od nás je to pro tento článek vše. Pokud máte nějaké další skvělé triky, jak uvolnit místo v systému Chrome OS, nezapomeňte nám to sdělit v sekci komentářů níže.
 Gadgetshowto
Gadgetshowto


![Steve Jobs Inspirace za iPodem [Anecdote]](https://gadgetshowto.com/storage/img/images/steve-jobs-inspiration-behind-ipod-[anecdote].jpg)
