Stejně jako většina hlavních aktualizací systému Android přináší aktualizace Android O řadu skvělých nových funkcí. Zatímco Android O betas jsou tu už nějakou dobu, jsou k dispozici pouze pro smartphony Nexus a Pixel. Navíc, pokud to naznačuje několik posledních let, většina smartphonů aktualizaci Android O brzy nedostane. A právě tady přichází tento článek. I když se vám nemusí dostat aktualizace Android O, existuje několik způsobů, jak získat různé funkce Android O na téměř jakémkoli smartphonu Android. Takže bez dalších okolků, Zde je návod, jak získat funkce Android O na vašem zařízení Android:
1. Tapeta Android O
Každý rok s vydáním nové verze systému Android představuje Google několik nových tapet. V návaznosti na tento trend přináší Android O novou tapetu, která ukazuje nádherný pohled na nebeské tělo. Tuto tapetu můžete snadno získat do svého zařízení.
Můžete jednoduše stáhnout tapetu z naší složky na Disku Google. Pokud Google představí více tapet pro Android O, nahrajeme je do této složky.
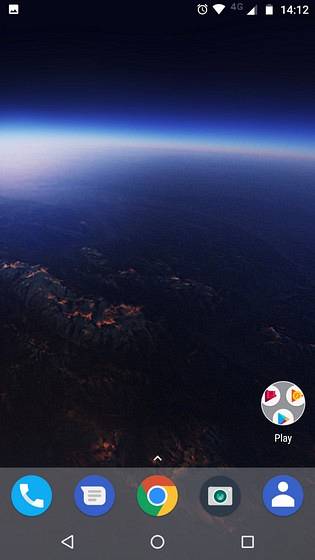
Pokud si chcete vyzkoušet některé další skvělé tapety od Googlu, můžete si stáhnout Aplikace tapety (zdarma), abyste získali úžasné tapety. Tato aplikace má různé kategorie, jako je Umění, Země, Krajiny atd., Ze kterých si můžete vybrat tapetu. Dostanete dokonce možnost každý den automaticky mít novou tapetu.

2. Android O Launcher
První věcí, kterou si všimnete při pohledu na rozhraní telefonu, je spouštěč. Android O je dodáván se stejným Pixel Launcherem, jaký byl použit v loňských zařízeních Pixel. Chcete-li jej získat do svého zařízení, můžete si stáhnout soubor Pixel Launcher extrahované z Android O nebo můžete získat stejný vzhled pomocí Nova Launcher (zdarma) z Obchodu Play.
Pokud se rozhodnete pro možnost Nova Launcher, budete si muset užít vzhled podobný Pixel Launcheru podle níže uvedených kroků:
- V počátečním nastavení vyberte celkové téma jako „Světlo", App zásuvka styl jako"Pohlcující„, Otevřít zásuvku aplikace jako“Přejeďte nahoru„A potom klepněte na“Aplikovat".
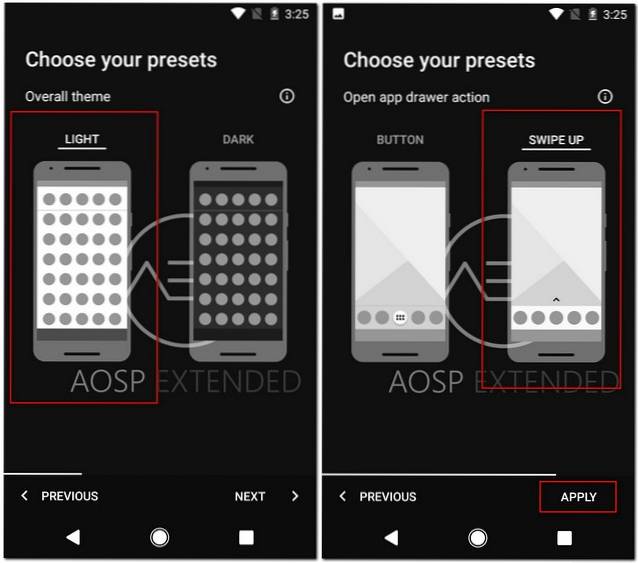
- Jakmile dokončíte počáteční nastavení, přejděte na Nastavení Nova -> Desktop -> Styl vyhledávací lišty. Z této obrazovky, vyberte styl pruhu a styl loga, aby odpovídal spouštěči pixelů.
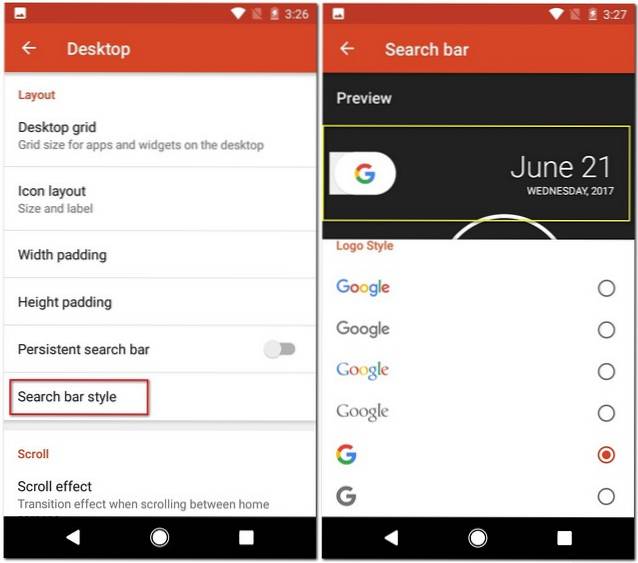
- Nyní musíte změnit vzhled ikon. Začněte tím stahování Pixel Icon Pack (volný, uvolnit). Po stažení se vraťte zpět na Nastavení Nova -> Vzhled a chování -> Motiv ikon a vyberte Pixel Icon Pack.
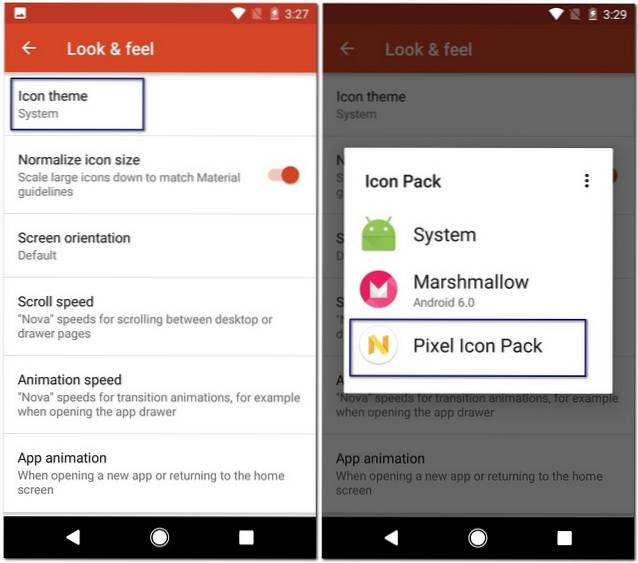
Nyní, když jste provedli všechny požadované změny v nastavení Nova, je čas nastavit Nova Launcher jako výchozí spouštěč a užít si v telefonu spouštěč podobný Androidu O.
3. Body oznámení
„Notifikační body“ je jednou z nejpopulárnějších funkcí systému Android O. Díky tomu uvidíte malou tečku nad ikonou aplikace, pro kterou máte oznámení. Tečky jsou dokonce obarveny podle ikony aplikace, aby vypadala přirozeněji.
Tuto funkci můžete získat pro všechny starší verze systému Android, pokud budete postupovat podle těchto kroků:
- Dostaň nejnovější beta verze spouštěče Nova buď z Obchodu Play, nebo kliknutím sem. Budete také muset koupit Prime verze Nova Launcher (4,99 $).
- Po instalaci aplikace přejděte na Nastavení Nova -> Odznaky oznámení -> Tečky. Na této obrazovce vyberte ikonu pozice jako vpravo nahoře a velikost Střední. Možná budete muset povolit přístup k oznámení, abyste mohli tuto funkci používat.
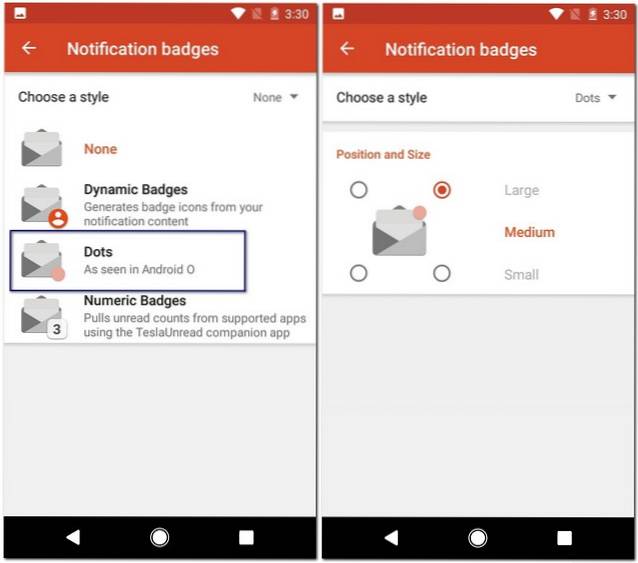
Až příště obdržíte oznámení do telefonu, uvidíte v příslušné aplikaci barevnou tečku, která se podobá způsobu, jakým se objevuje v systému Android O.
4. Odložení oznámení
Android O umožňuje odložit oznámení. Tato funkce umožňuje dočasně zrušit oznámení a po nastaveném časovém intervalu jej znovu získat. To přijde velmi vhod, když nechcete okamžitě vyřídit oznámení. Je smutné, že neexistuje žádná aplikace, která by napodobovala oznámení o odložení v systému Android O přesně taková, jaká jsou, ale stále můžete získat stejné funkce v telefonu Android prostřednictvím jiné aplikace:
- Nejprve si stáhněte soubor Historie oznámení protokolu Notif aplikace (zdarma) a udělte jí oprávnění k přístupu k vašim upozorněním.
- Jakmile aplikaci nainstalujete, otevřete ji a přejděte do její rozbalovací nabídky. Povolte možnost „Ukázat Floatie" odtamtud.
Nyní máte přístup k oznamovacímu panelu aplikace pomocí tahem dolů z pravého horního rohu obrazovky. Zde můžete přejet prstem doleva po libovolném oznámení a odložit jej. Pokud ji chcete jednoduše zavřít, můžete přejet prstem doprava.
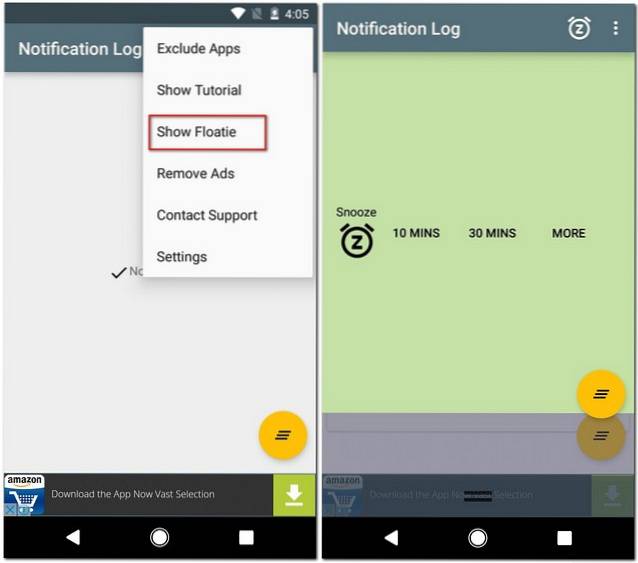
Upozorňujeme, že historie oznámení Notif Log má úplně jiný panel oznámení. Panel oznámení akcií Androidu je stále přítomen, ale oznámení lze odložit, pouze pokud k nim přistupujete z panelu oznámení aplikace.
Pokud chcete do oznamovacího panelu telefonu zahrnout funkci odložení oznámení, můžete si stáhnout oznámení Boomerang (zdarma). Není to stejné, ale mělo by to tak být.
5. Vlastní ikony navigačního panelu
Android O umožňuje přidat tlačítka na navigační lištu tím, že přejdete do nastavení tuneru uživatelského rozhraní systému. Tato funkce přispívá k přizpůsobení, které Android již poskytuje.
Jako uživatel starší verze systému Android můžete také přidat tlačítka do navigační lišty telefonu podle následujících pokynů:
- Stáhněte a nainstalujte Vlastní navigační lišta aplikace (zdarma s nákupy v aplikaci). Po instalaci aplikace přejděte do svého Nastavení telefonu -> Možnosti vývojáře -> Ladění USB / Android a povolte tuto možnost.
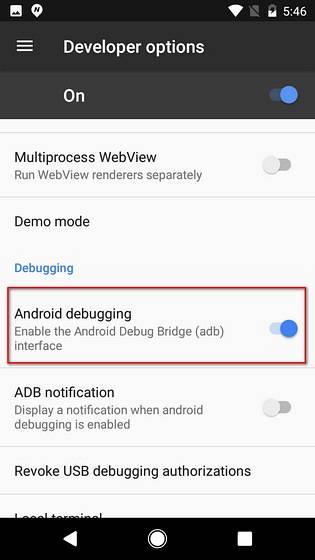
- Po dokončení stáhněte a nainstalujte ovladač ADB v počítači a poté připojte telefon k počítači.
- Nyní otevřete aplikaci Vlastní navigační lišta a klepněte na "Začít". Na následující obrazovce klepněte na „Kopírovat příkaz“. Tento příkaz můžete vložit do libovolné aplikace pro poznámky v telefonu.
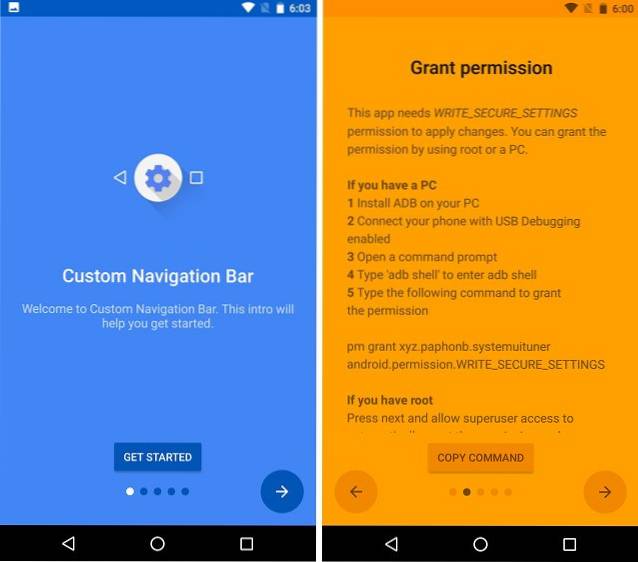
- Nyní otevřeno Terminál (Mac) nebo příkazový řádek (Windows) v režimu správce v počítači a zadejte „Plášť ADB„Bez uvozovek. Poté můžete buď zkopírovat zkopírovaný příkaz, nebo zadat následující:
pm grant xyz.paphonb.systemuituner android.permission.WRITE_SECURE_SETTINGS
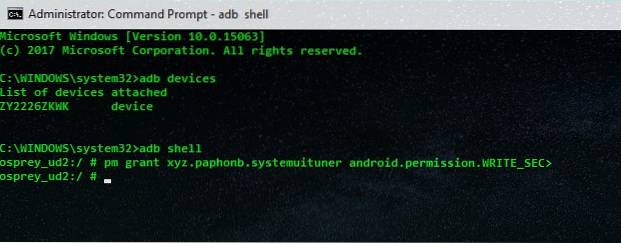
- Nyní žlutá obrazovka by měla zezelenat a dostanete se na test kompatibility zařízení. Pokud je tento test úspěšný, budete moci aplikaci používat.
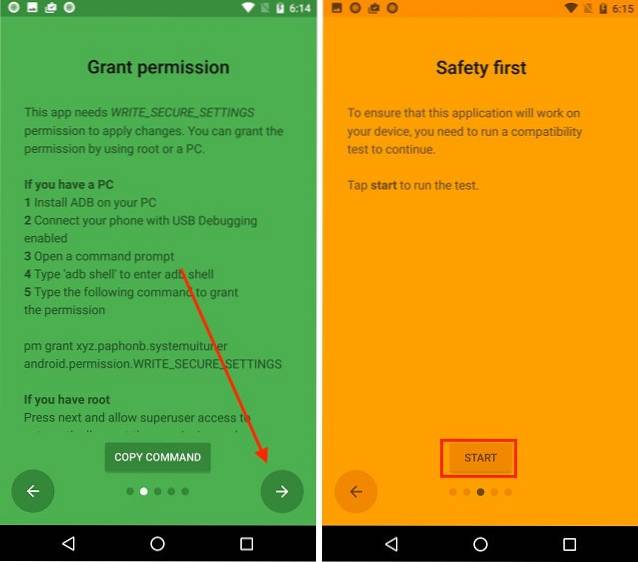
Nakonec pro přidání tlačítek do navigační lišty telefonu otevřete aplikaci, klepněte na „Navigační lišta" a změňte typ pod „Extra levé tlačítko“ nebo „Extra pravé tlačítko“.
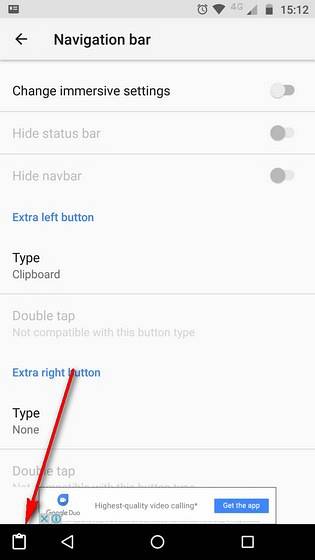
Vlastní navigační lišta vám to dokonce umožňuje dále přizpůsobte navigační lištu. Pokud chcete, můžete zcela změnit jeho vzhled. Na našem Nexus 5X jsme jej změnili tak, aby vypadal jako Samsung Galaxy S8 / S8 +. Můžete si prohlédnout náš podrobný článek o tom, jak nastavit vlastní tlačítka navigačního panelu.
6. Automaticky povolit WiFi
Android O se hodně zaměřuje na úsporu baterie. Ze stejného důvodu přichází Android O s funkcí, která automaticky zapne vaši WiFi, když jste poblíž vysoce kvalitní uložené sítě. To vám pomůže ušetřit jak mobilní data, tak výdrž baterie telefonu.
Tuto funkci můžete získat na svém zařízení Android stažením Inteligentní přepínač WiFi aplikace (zdarma s nákupy v aplikaci). Po počátečním nastavení stačí spustit službu. Tato aplikace se naučí vaše chování a časem zlepšuje jeho přesnost. Kromě automatického zapnutí WiFi, jako je funkce v systému Android O, Smart WiFi Toggler může dokonce vypnout WiFi, když se vzdálíte od uložené sítě.
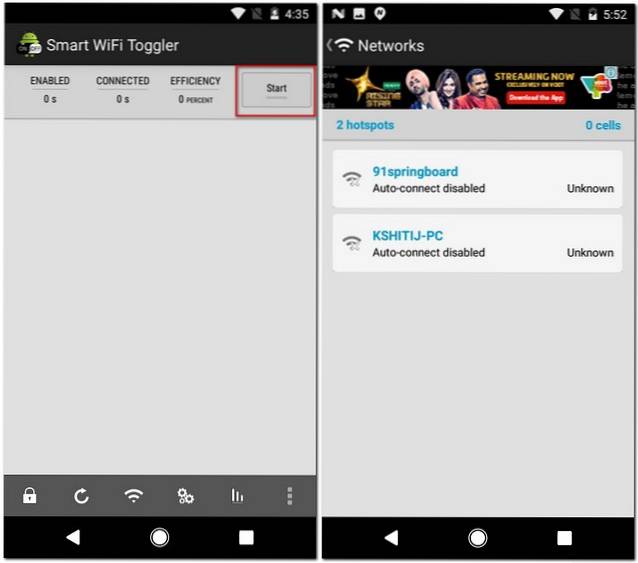
7. Režim obraz v obraze
Režim Picture-in-Picture byl poprvé představen v Android TV s aktualizací Android Nougat. V letošním roce, kdy byl spuštěn Android O, byla tato funkce představena také pro smartphony a tablety. Od této chvíle již aplikace jako YouTube a Google Duo tuto funkci podporují a další aplikace na jejím začlenění také pracují.
Ve starších verzích systému Android si můžete stáhnout Přehrávač videa Float Tube (zdarma s nákupy v aplikaci). Stejně jako režim obrazu v obraze systému Android O umožňuje přehrávat videa YouTube v plovoucím okně, i když otevřete libovolnou jinou aplikaci. Kromě toho můžete dokonce hrát videa z telefonu v plovoucím okně. To je něco, co ani Android O již nyní není k dispozici.
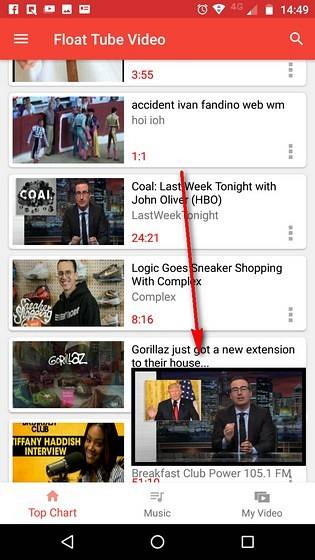
8. Android O Emojis
Android již mnoho let používá některé podivně tvarované emotikony. Některým se to líbilo, jiným ne. Ale s vydáním Androidu O bylo oznámeno úplně jiné balení emoji kulatého tvaru. A pokud se mě zeptáte, vypadá mnohem hezčí než ten předchozí. I když to může být něco, co je exkluzivní pro Android O, stále ho můžete získat na jakékoli starší verzi Androidu.
Chcete-li balíček Android O emoji nastavit jako výchozí na svém starším telefonu, musíte mít rootované zařízení Android. Jakmile máte root a máte v telefonu nainstalovanou vlastní obnovu, můžete si stáhnout flashable Balíček Android O Emoji ZIP soubor. Po stažení, flash soubor ZIP v telefonu pomocí vlastní obnovy. Až příště restartujete telefon, uvidíte nový balíček emodži připravený k použití.
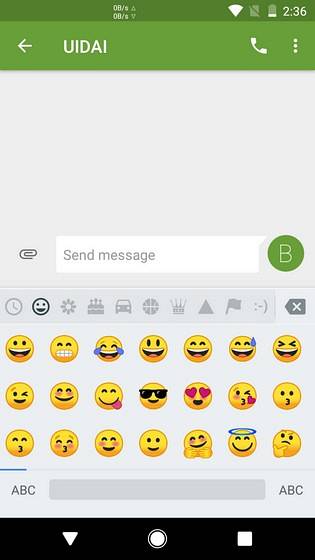
9. Uživatelské zkratky na uzamčené obrazovce
Pokud už nějakou dobu používáte Android, určitě jste si všimli, že na obrazovce uzamčení získáte předdefinované zkratky pro telefon a aplikace fotoaparátu, které nelze změnit. V systému Android O si však můžete vybrat libovolné aplikace, které chcete otevřít na uzamčené obrazovce telefonu.
Chcete-li na libovolném telefonu s Androidem nastavit vlastní zástupce na uzamčené obrazovce, můžete si stáhnout aplikaci jiného výrobce, jako je Další zamykací obrazovka aplikace (zdarma). Po instalaci otevřete aplikaci a dostanete se přímo na uzamčenou obrazovku. Teď, když ty přejeďte nahoru ze spodní části obrazovky, klepněte na „Vyberte zkratky“ vyberte vlastní zástupce na uzamčené obrazovce. Můžete si vybrat cokoli mezi 5 až 10 aplikacemi. Po výběru, klepněte na „Hotovo“. Nyní budete mít zkratky aplikací přímo na uzamčené obrazovce. Pokud chcete jinou aplikaci na uzamčení obrazovky, můžete si přečíst článek o nejlepších aplikacích na uzamčení obrazovky pro Android.
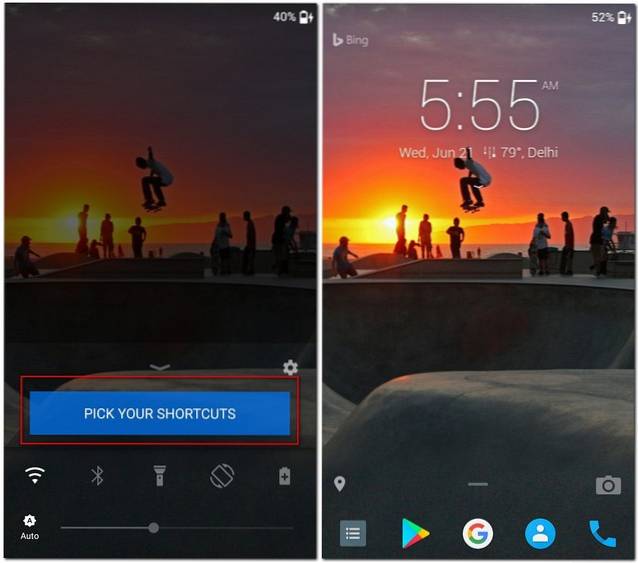
Tato metoda nemusí být úplně jako vlastní klávesové zkratky obrazovky Android O, ale je to docela dobrá alternativa.
VIZ TÉŽ: Android O: Co je nového v nejnovější verzi systému Android?
Získejte funkce Android O na svém zařízení Android
Android O představil některé opravdu skvělé funkce, které by každý chtěl mít na svých telefonech Android. I když aktualizaci Android O nedostanete, nyní víte, jak tyto funkce pro svůj telefon získat. Takže jděte do toho a získejte nejnovější funkce svého nepříliš nejnovějšího telefonu.
 Gadgetshowto
Gadgetshowto


![Interaktivní online křížovka o Tech-Biz Trivia [2]](https://gadgetshowto.com/storage/img/images/interactive-online-crossword-on-tech-biz-trivia-[2].jpg)
