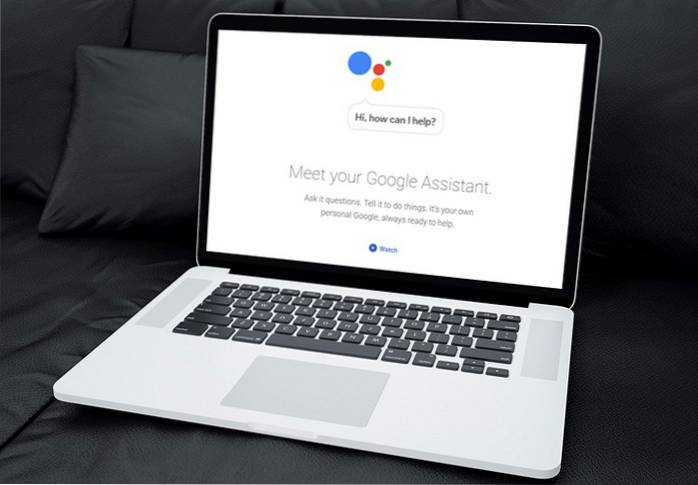Google Assistant - odpověď Google na všechny pomocníky AI, kteří tvrdí, že jsou nejlepší, je prostě ta nejlepší, která právě existuje. Není to zdaleka dokonalé, ale dělá to mnohem lépe než ostatní možnosti. Proto, když Google vydal Asistenta Google na každém telefonu Android s Androidem 6.0 a vyšším, šlo o tak velký problém. Proto je vzrušující, že nyní můžete získat Google Assistant (bez uživatelského rozhraní) i ve Windows, Mac a Linux. Pokud vás to tedy vzrušuje a skutečnost, že „bez uživatelského rozhraní“ znamená, že budete Terminál používat, vás neděsí, Zde je návod, jak získat Google Assistant v systémech Windows, Mac a Linux:
Poznámka: Tato metoda umožňuje uživateli získat přístup k Asistentovi Google pomocí terminálu (příkazový řádek v systému Windows) a není zapojeno žádné grafické uživatelské rozhraní. Všechny příkazy však fungují naprosto v pořádku.
Předpoklady pro Asistenta Google
Než začnete používat službu Google Assistant (díky Google uvolňujícímu rozhraní Google Assistant API), musíte vědět několik věcí a nastavit několik dalších:
- K nastavení a spuštění aplikace Google Assistant budete muset použít terminál v systému macOS nebo Linux a příkazový řádek v systému Windows..
- Budete muset mít ve svém systému nainstalován Python 3. Zatímco většina systémů Mac a Linux je dodávána s předinstalovaným Pythonem, obvykle je to verze 2.x. Nezapomeňte tedy přejít na web Pythonu a stáhnout Python 3.x pro účely tohoto tutoriálu.
Nastavení rozhraní Google Assistant API
Než budete moci používat Asistenta Google v počítači se systémem Windows, Mac nebo Linux, budete muset nakonfigurovat API Asistenta Google. Jednoduše postupujte podle níže uvedených kroků:
- Přejít na „Projekty“ v Konzole Google Cloud Platform klikněte na „Vytvořit projekt“.
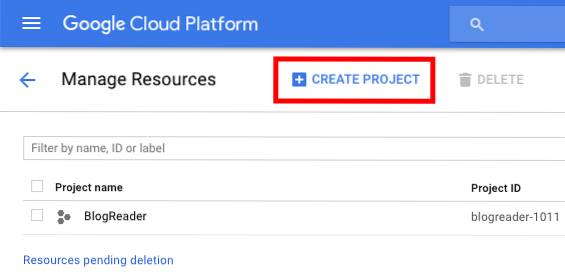
- Pojmenujte svůj projekt. Jako jméno jsem použil „My Google Assistant“, ale „Way Better than Siri“ bude fungovat stejně dobře. Pak, klikněte na „Vytvořit“.
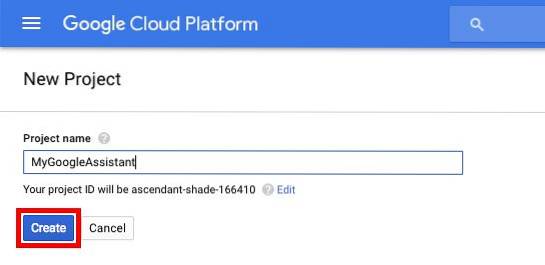
- Cloud Platform Console bude chvíli trvat, než nastaví váš projekt, a vpravo nahoře uvidíte kruh postupu. Jakmile budete hotovi, můžete klikněte na ikonu zvonku, a poté na oznámení týkající se vašeho projektu.
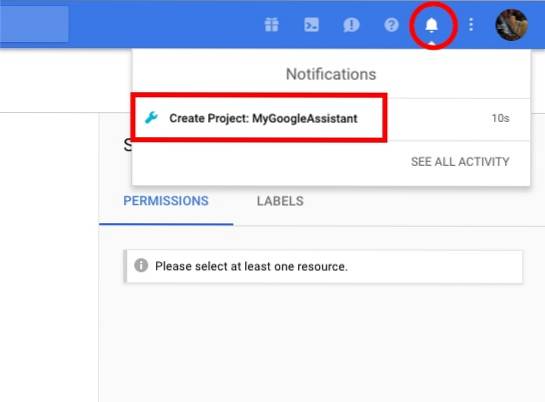
- Na stránce, která se otevře, klikněte na „Správce API“.
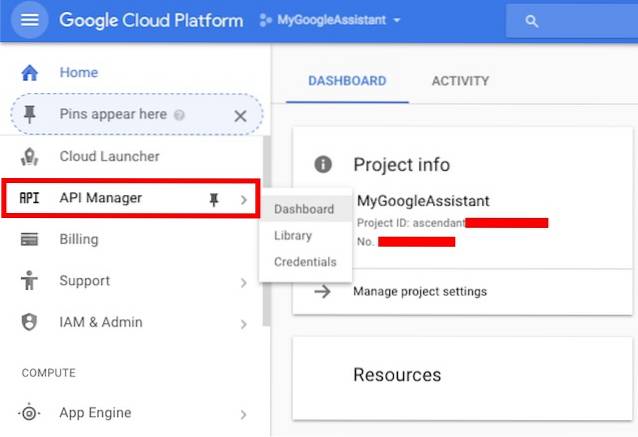
- Jít do "Knihovna", a pak hledat „Google Assistant“.
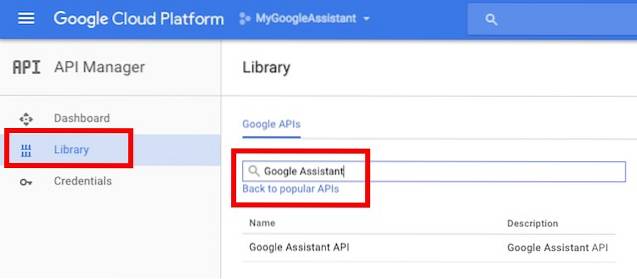
- Klikněte na „Google Assistant API“ který se zobrazí ve výsledcích, a poté klikněte na Umožnit.
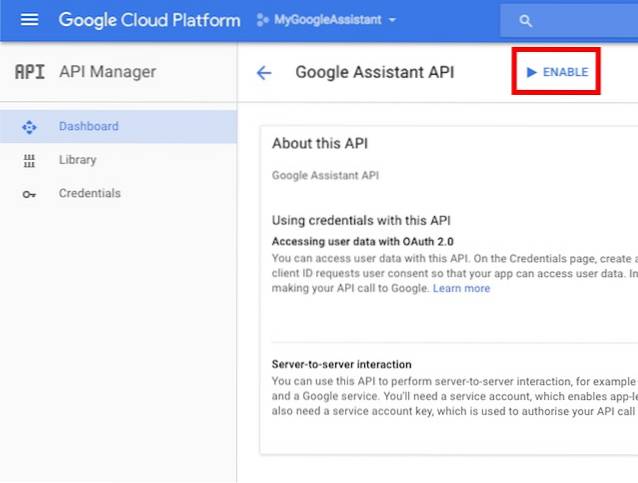
- Google vám řekne, že k používání rozhraní API možná budete potřebovat přihlašovací údaje. Jednoduše klikněte na „Vytvořte přihlašovací údaje".
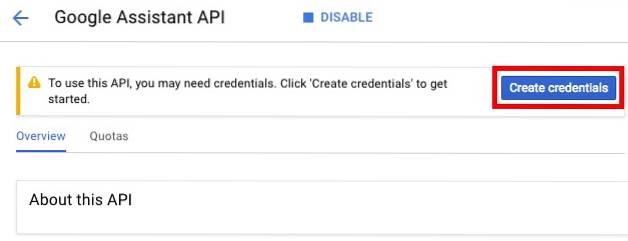
- Ve formuláři, který se otevře, zvolte „Jiné uživatelské rozhraní (např. Windows, CLI)„Pod“Odkud budete volat API?“A vyberte„Uživatelská data" v "K jakým datům budete přistupovat?". Poté klikněte na „Jaké přihlašovací údaje potřebuji?".
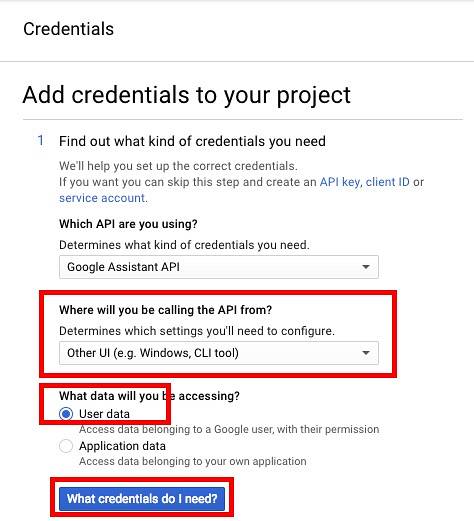
- Vytvořte ID klienta. Můžete mu dát libovolné jméno, které chcete. Po dokončení klikněte na „Vytvořit ID klienta".
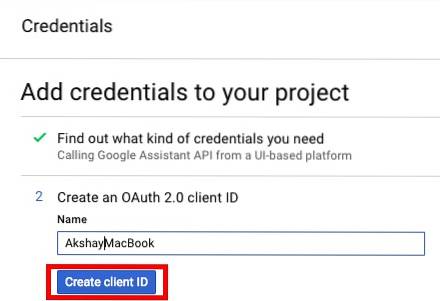
- V dalším kroku použijte název projektu v části „Název produktu, jak se zobrazuje uživatelům“A potom klikněte "Pokračovat".
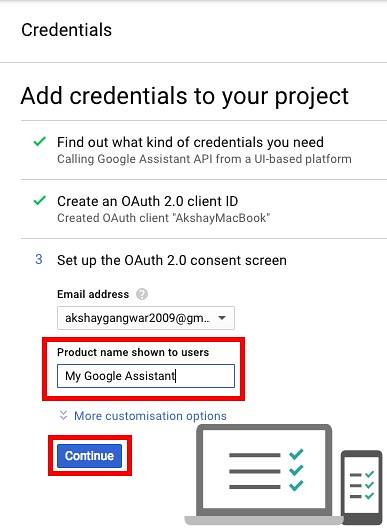
- Získáte možnost stáhnout přihlašovací údaje. Klikněte na "Hotovo". Pověření si stáhneme později.
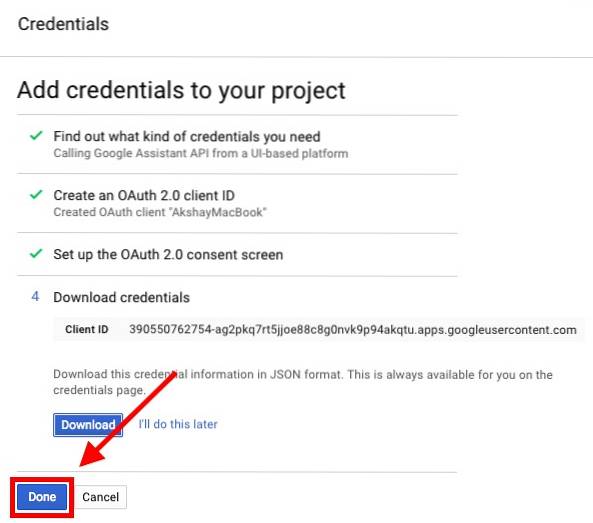
- Přejít na Ovládací prvky aktivity a zajistit to všechny přepínače jsou zapnuty. To je vyžadováno, aby Asistent Google mohl poskytovat osobní odpovědi.
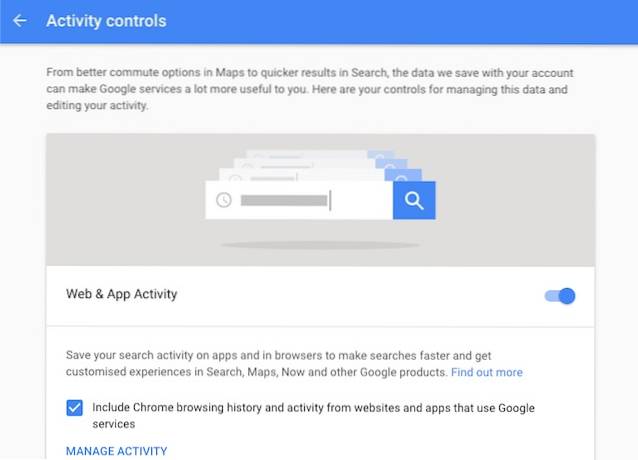
- Na další obrazovce uvidíte ID klienta, který jste vytvořili. Klikněte na ikonu stahování zcela vpravo na obrazovce. Tím se do vašeho počítače stáhne soubor JSON. Uložte jej někam, kam se snadno dostanete. Uložil jsem to na „/ Uživatelé / akshaygangwar / asistent /".
Nainstalujte si ukázkový projekt Google Assistant
- Spusťte Terminál (příkazový řádek v systému Windows) a zadejte následující příkaz:
python3 -m pip install google-assistant-sdk [ukázky]

- Po dokončení příkazu zadejte následující příkaz:
python3 -m googlesamples.assistant.auth_helpers --client-secrets "path_to_the_downloaded_JSON_file"

- URL dostanete jako výstup v Terminálu. V prohlížeči přejděte na tuto adresu URL, zkopírujte a vložte potvrzovací kód z webové stránky do terminálu a stiskněte klávesu Enter.
Použijte Google Assistant ve Windows, Mac a Linux
Nyní, když jste provedli všechna požadovaná nastavení, je čas otestovat Asistenta Google a začít jej používat.
- Spusťte Terminál a proveďte následující příkaz:
python3 -m googlesamples.assistant.audio_helpers
Tento spustí 5sekundový zvukový záznam, který se poté přehraje. Pokud přehrávání uslyšíte úspěšně, můžete použít Asistenta Google.
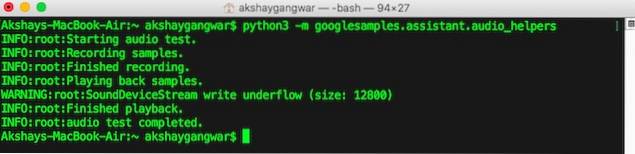
- Chcete-li použít Google Assistant ve Windows, Mac a Linux, použijte následující příkaz:
python3 -m googlesamples.assistant
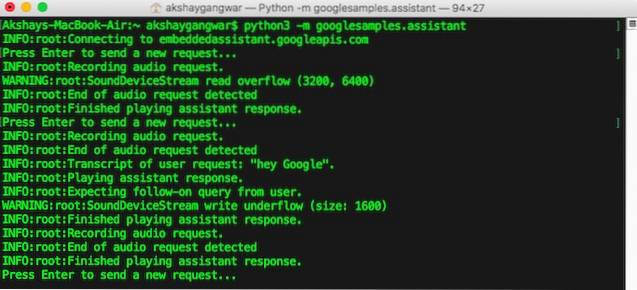
Poté můžete začít používat Google Assistant ve Windows, Mac a Linux. Rozhraní Google Assistant API podporuje všechny příkazy, které Google Assistant podporuje v zařízeních Android a Google Home.
VIZ TÉŽ: 10 skvělých receptů IFTTT pro Google Assistant
Získejte pomocníka Google do počítače se systémem Windows, Mac nebo Linux
Chcete-li získat Asistenta Google do počítače se systémem Windows, Mac nebo Linux, můžete postupovat podle těchto pokynů. I když neexistuje žádné grafické uživatelské rozhraní a budete muset komunikovat s Asistentem Google pomocí terminálu (nebo příkazového řádku), stále je to zábavný způsob, jak nechat Asistenta Google pracovat na vašem počítači. Navíc je otevření API Assistant API společností Google úžasná věc, protože vývojáři ji nyní mohou integrovat do svých aplikací a vytvářet úžasné zážitky ... snad. Vše, co ještě zbývá vidět.
 Gadgetshowto
Gadgetshowto