Když společnost Apple uvedla na trh svůj první velký iPhone (iPhone 6 Plus), věděla, že pro lidi bude těžké přizpůsobit se nové velikosti obrazovky, zvláště když největší iPhone před uvedením iPhone 6 a 6 Plus obsahoval obrazovku pouze 4 palce. Abychom uživatelům pomohli s manipulací s novým velkým iPhone, představila společnost Apple novou funkci Reachability. Jednoduše poklepejte na tlačítko Domů a horní polovina obrazovky se sklouzne dolů, což vám umožní pracovat s uživatelským rozhraním bez použití druhé ruky. Na straně Androidu mají někteří výrobci, jako je Samsung a Huawei, svou vlastní funkci dosažitelnosti nazvanou režim jednou rukou. Jelikož však Android tuto funkci přirozeně nepodporuje, většina z nich, včetně vlastních telefonů Pixel společnosti Google, tuto funkci nepodporuje. Také dávám přednost implementaci režimu jednou rukou od Apple před tím, co dělají jako Samsung a Huawei. V tomto článku vám tedy řeknu metodu, kterou můžete použít k získání funkce Reachability jako iPhone na vašem zařízení Android:
Získejte v systému Android funkci Reachability podobnou iPhonu
Chcete-li na našem zařízení Android získat funkci dosažitelnosti podobnou iPhonu, použijeme aplikaci třetí strany a příkazy ADB. Výukový program bude poměrně jednoduchý, takže ho jen sledujte, aby fungoval co nejdříve.
- Stáhněte si a nainstalujte aplikaci Režim jednou rukou z Obchodu Play.
- Nyní spusťte aplikaci a klepněte na další, dokud se nedostanete na stránku, kde je uvedeno „Pokyny ADB“. Stránka je těžké přehlédnout, protože jde o poslední stránku v procesu nastavení a má oslepující červené pozadí. Nyní, pokud máte kořeny, dokončete proces klepnutím na znaménko zaškrtnutí, pokud však nemáte kořeny, postupujte.
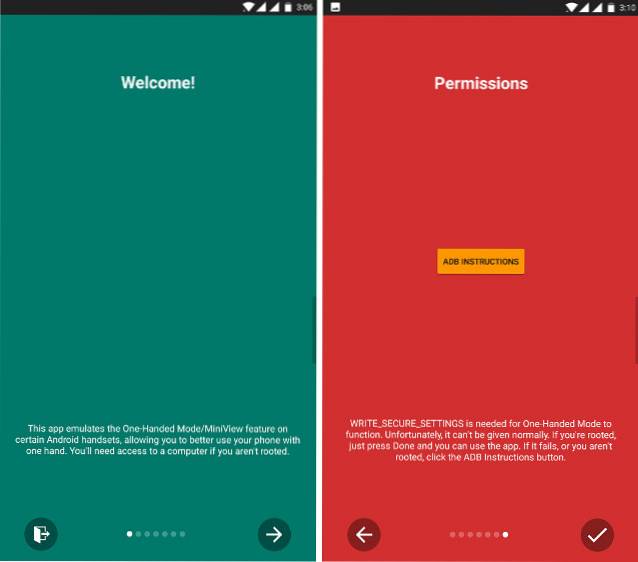 3. U nekorenovaných zařízení ano pomocí příkazů ADB udělejte aplikaci potřebná oprávnění. K tomu můžete použít Mac nebo PC. Jedinou změnou je, že s Mac budeme používat Terminál, zatímco Příkazový řádek bude používán v PC. Protože mám Mac, používám Terminal, ale buďte si jisti, že příkazy budou stejné. Pokud jste nikdy nepoužívali ADB, kliknutím sem se dozvíte, jak nainstalovat ADB na Mac nebo PC.
3. U nekorenovaných zařízení ano pomocí příkazů ADB udělejte aplikaci potřebná oprávnění. K tomu můžete použít Mac nebo PC. Jedinou změnou je, že s Mac budeme používat Terminál, zatímco Příkazový řádek bude používán v PC. Protože mám Mac, používám Terminal, ale buďte si jisti, že příkazy budou stejné. Pokud jste nikdy nepoužívali ADB, kliknutím sem se dozvíte, jak nainstalovat ADB na Mac nebo PC.
4. Nyní s ADB nainstalovaným v počítači připojte telefon k němu kabelem. Nyní spusťte Terminál / Příkazový řádek v počítači a zadejte následující příkaz a stiskněte klávesu Enter / Enter.
zařízení adb

5. Jakmile stisknete klávesu Enter měli byste vidět své zařízení představované alfanumerickým kódem následovaným slovem zařízení, jak je znázorněno na obrázku níže.
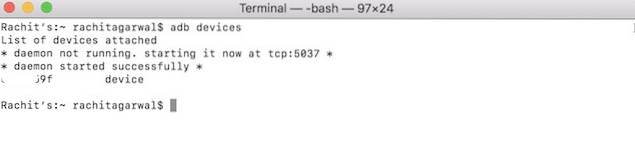
6. Nyní zadejte následující příkaz a stiskněte klávesu Enter / Return. Pamatuj si to příkaz rozlišuje velká a malá písmena. Abyste předešli nejasnostem, jednoduše zkopírujte a vložte příkaz.
adb shell pm grant com.xda.onehandedmode android.permission.WRITE_SECURE_SETTINGS
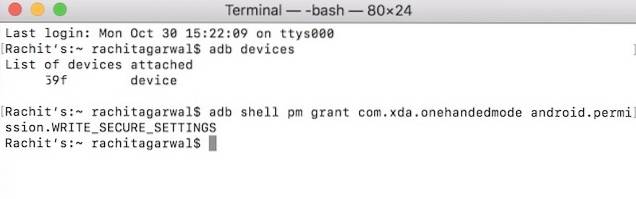
7. Nyní odpojte telefon od počítače a ukončete a znovu spusťte aplikaci ve smartphonu. Pojďme nejprve, jestli aplikace funguje nebo ne. Klepněte na tlačítko „VYPNUTO“ zobrazené na obrázku níže. Nyní by to mělo být „ON“.
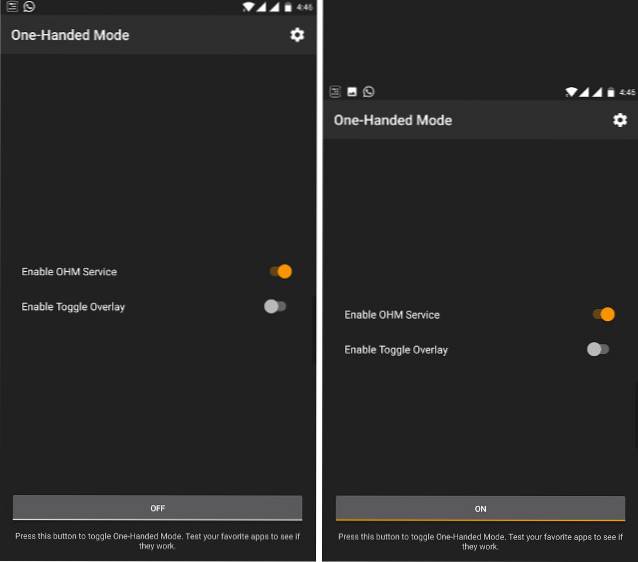
8. Nyní přejděte na domovskou obrazovku a spusťte libovolnou aplikaci a podívejte se, jak vypadá v režimu jednou rukou.
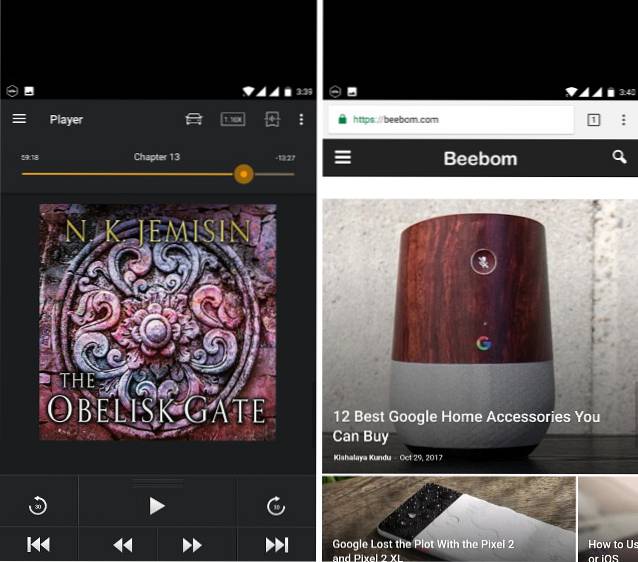
9. Jakmile jste s testováním spokojeni, můžete si aplikaci koupit za 1,99 $ prostřednictvím nákupů v aplikaci a použít ji jako své osobní řešení jednou rukou. Dodává se také s plovoucí bublinou, kterou lze umístit kamkoli na obrazovku. Kdykoli chcete aktivovat režim jednou rukou, aktivujte jej klepnutím na bublinu.
Poznámka: Ne všechny aplikace tuto funkci podporují, proto při používání režimu jednou rukou s touto aplikací najdete závady některých aplikací.
VIZ TÉŽ: Jak zrušit registraci iMessage a Facetime
Získejte režim dosahu iPhone na Androidu
Pokud vlastníte velký smartphone, režim Reachability z iOS se vám bude hodit v mnoha situacích. Jelikož je však aplikace zaplacena, možná nebudete ochotni za tuto službu platit. V takovém případě musíte zvážit použitelnost této funkce pro konkrétní scénář případu použití. Dejte nám vědět v sekci komentáře níže, pokud zjistíte, že je tato aplikace dostatečně užitečná, abyste na ni utratili peníze nebo ne. Podělte se s námi také o své problémy s vlastnictvím velkoplošného smartphonu.
 Gadgetshowto
Gadgetshowto



