Nyní jsme více než cokoli jiného závislí na internetu. Ať už je to naše práce, nebo jsme jen doma, jsme nějak ovlivněni internetem. Proto je nesmírně důležité mít po celou dobu správné připojení k internetu s dobrou rychlostí, abyste snadno zůstali v kruhu, aniž byste se frustrovali..
Rychlost internetu bohužel nemusí vždy zůstat stejná, může existovat mnoho důvodů, proč byste mohli najednou začít přijímat nižší rychlost internetu. Pokud v současné době dochází k nižší rychlosti internetu a zdá se, že na problém nemůžete dát prst, pak se nemusíte bát, že jsme tady, abychom vám pomohli.
Vaše skutečná rychlost internetu na Mb / s není jediným faktorem, který rozhoduje o rychlosti internetu. Váš počítač, router / modem, kanály, servery a software musí k dosažení vysoké rychlosti internetu správně fungovat.
V tomto tutoriálu se pokusíme vyjmenovat všechny problémy, které mohou zpomalit rychlost vašeho internetu, a také vám ukážeme, jak je opravit.
Zde je návod, jak zvýšit rychlost internetu
1. Vyzkoušejte svou aktuální rychlost internetu
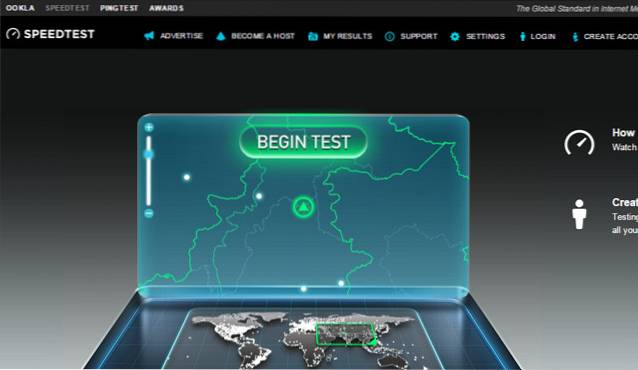
Existuje mnoho bezplatných služeb online, které otestují aktuální rychlost internetu, kterou přijímáte. Výsledky se mohou lišit při každém spuštění testu, takže je lepší spustit více testů a vyjmout z nich průměr. Pokud znáte rychlost, porovnejte ji s balíčkem, za který platíte, a zkontrolujte, zda odpovídá.
Pokud přijímáte rychlost podle vašeho internetového balíčku, mohou váš internet zpomalit další faktory. V opačném případě možná budete muset hrát s routerem / modemem, abyste dosáhli rychlosti internetu, kterou si zasloužíte. Níže jsme zmínili řešení pro obě situace, čtěte dál.
2. Restartujte směrovač / modem
Jednoduché restartování routeru / modemu je někdy více než dost, aby vás rozběhl s maximální rychlostí internetu. Vypněte směrovač / modem pomocí tlačítka napájení umístěného na zařízení. Počkejte 1 minutu, restartujte ji znovu a zjistěte, zda dojde k nějakému zvýšení rychlosti internetu.
3. Změňte umístění routeru
Slabé signály mohou také vést k nižší rychlosti internetu. Router byste měli umístit blíže k vašemu PC / zařízení s podporou internetu a také jej umístit na vyšší zem. Mezi zařízením a routerem by neměly být žádné překážky. To může dále pomoci při zvyšování rychlosti internetu.
4. Udržujte router mimo dosah rušivých zařízení
Se signály odesílanými vaším routerem se mohou také potýkat další elektronická zařízení, například mikrovlnná trouba, bluetooth nebo bezdrátový telefon. Volným způsobem, jak zabránit těmto zařízením v rušení, je vzdalovat se od nich. Na druhou stranu si můžete také koupit dvoupásmový router, který omezuje rušení těchto zařízení.
5. Použijte ethernetový kabel
Chcete-li dosáhnout nejlepších výsledků, je lepší ukončit bezdrátové připojení a použít ethernetový kabel k přímému připojení počítače k modemu. Ano, může mít určitá omezení, například nedostatečnou kompatibilitu zařízení nebo připojení kabelem, ale také zaručuje přímý přenos signálu.
6. Změňte kanál Wi-Fi
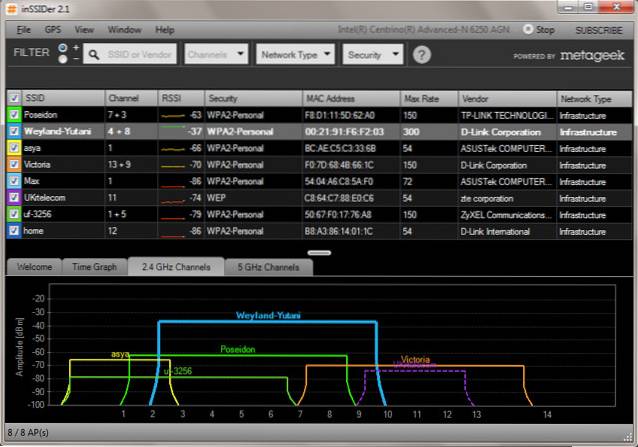
Bezdrátové směrovače fungují na různých kanálech a všechny směrovače ve vašem okolí jsou připojeny k zadaným kanálům. Pokud váš směrovač pracuje na přeplněném kanálu, mohou signály jiných lidí rušit vaše signály Wi-Fi. Musíte být na kanálu s nejmenším rušením a pro tento účel můžete použít vyhrazenou aplikaci, která zobrazí všechny kanály a provoz, abyste vybrali ten s nejmenším rušením.
Můžete použít aplikaci inSSIDer pro Windows nebo KisMac pro Mac.
7. Odpojte další zařízení
Pokud máte k síti připojeno více než jedno zařízení, sdílí také šířku pásma. Pokud je opravdu důležité dosáhnout plné rychlosti na jednom zařízení, měli byste odpojit všechna ostatní zařízení od bezdrátové sítě. To zahrnuje váš smartphone / tablet, herní konzoli nebo jiný počítač.
Pokud váš smartphone sdílí WiFi vašeho počítače, musíte telefon odpojit, aby váš počítač mohl dosáhnout 100% šířky pásma vašeho internetového připojení. Většina z nás zaškrtla možnost automatické aktualizace aplikací pouze přes WiFi, a když se náš chytrý telefon připojí k WiFi síti, aplikace se začnou aktualizovat bez jakéhokoli předchozího upozornění, což zabere obrovské množství šířky pásma a internetové připojení PC bude velmi pomalé.
8. Ovládejte aplikace využívající šířku pásma
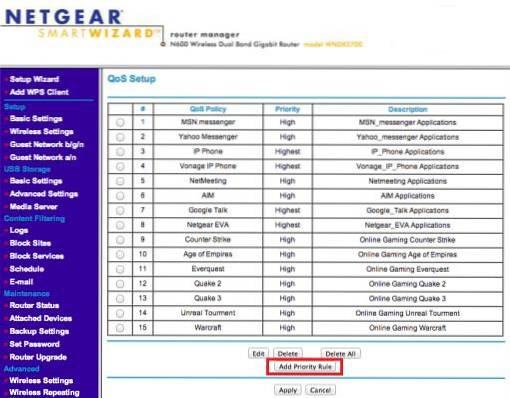
Pokud nemůžete odpojit všechna zařízení nebo potřebujete větší šířku pásma pro konkrétní úkol, můžete také upřednostnit obsah. Mnoho věcí, jako jsou online hry, streamování videa, videochaty nebo soubory torrentů, zabírají velkou šířku pásma, takže je lepší omezit jejich využití šířky pásma a přenést ji na něco důležitého.
Z tohoto důvodu je QoS (Quality of Service) funkce dostupná téměř ve všech nastaveních routeru. Umožní vám omezit šířku pásma pro konkrétní aplikace změnou priority. Stačí otevřít nastavení routeru pomocí IP adresy routeru (podobně jako 192.168.1.1) a tam byste měli najít tuto možnost.
9. Zakažte automatické aktualizace
Zakažte automatické aktualizace ve všech aplikacích, které používáte v počítači. Začnou se aktualizovat kdykoli a zpomalí rychlost vašeho internetu. To zahrnuje i samotný Windows, můžete aktualizaci stáhnout ručně kdykoli, když nepoužíváte internet.
10. Chraňte své Wi-Fi
Bude hloupé nemít heslo na domácí Wi-Fi, protože kdokoli vám může ukrást šířku pásma nebo dokonce narušit vaše soukromí. Pokud tedy vaše připojení Wi-Fi není chráněno, chraňte ho okamžitě. Navíc se mohou přerušit i připojení chráněná pomocí WPA nebo WPA 2, takže je lepší použít opravdu silné heslo a přijmout vhodná bezpečnostní opatření.
Pokuste se každou chvíli změnit heslo Wi-Fi, abyste byli v bezpečí. Ve skutečnosti byste měli hned teď změnit heslo, abyste zjistili, zda zvyšuje rychlost vašeho internetu.
11. Změňte server DNS
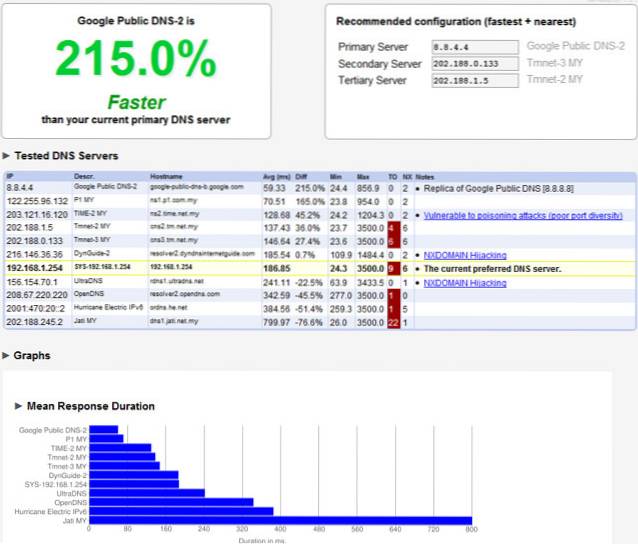
Je možné, že dostáváte maximální rychlost internetu, ale při procházení webu se stále načítá pomalu. Může to být proto, že váš server DNS je příliš přeplněný a znesnadňuje vám to, abyste se dostali na koláče. Naštěstí existuje mnoho společností, které nabízejí službu DNS zdarma, přičemž Google je jednou z nich.
Neznamená to však, že by pro vás jiné servery DNS mohly fungovat perfektně, záleží to na vaší poloze. Dobrá věc je, že k tomu existuje aplikace, která vyhledá nejlepší server DNS pro vaše připojení a doporučí vám ho. Název aplikace je namebench, jedná se o bezplatnou open-source aplikaci od Googlu. Má jednoduché rozhraní, takže najít správný server by pro vás neměl být problém.
12. Vyčistěte prohlížeč
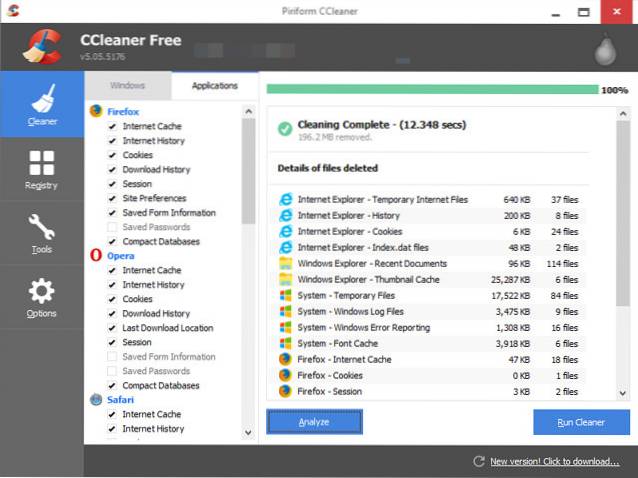
Může se stát, že zde není problémem vaše připojení k internetu, ale viníkem je váš prohlížeč. Prohlížeč může také zpomalit nebo příliš mnoho dat znesnadňuje prohlížeči zpracování dotazu. Může se zdát, že váš internet je pomalý a nezdá se, že by načítal stránky rychle.
Musíte vyčistit svůj prohlížeč a pro tento účel je Ccleaner dokonalým nástrojem. Vyčistí váš počítač od všech dočasných souborů nebo dat, která jsou nyní k ničemu a váš prohlížeč bude jen pomalý. Jeho použití je jednoduché a začátečník nemusí ani měnit nastavení a dosahovat nejlepších výsledků.
Jednoduché automatické čištění však nestačí. Musíte se také zbavit všech nepotřebných panelů nástrojů nebo se jich zbavit všech. Panely nástrojů zpomalí váš prohlížeč a také sníží šířku pásma prostřednictvím reklam, což dále sníží rychlost internetu. Dále byste měli také deaktivovat nevyžadovaná rozšíření, protože také zpomalují prohlížeč. Můžete také změnit prohlížeč, abyste zjistili, zda najdete lepší prostředí. Google Chrome je velmi těžký a zabírá spoustu paměti RAM, Firefox a Opera mohou být alternativami světlejších prohlížečů nebo si můžete prohlédnout náš seznam 5 nejlepších webových prohlížečů.
13. Ukončete ukládání v Torrent Client
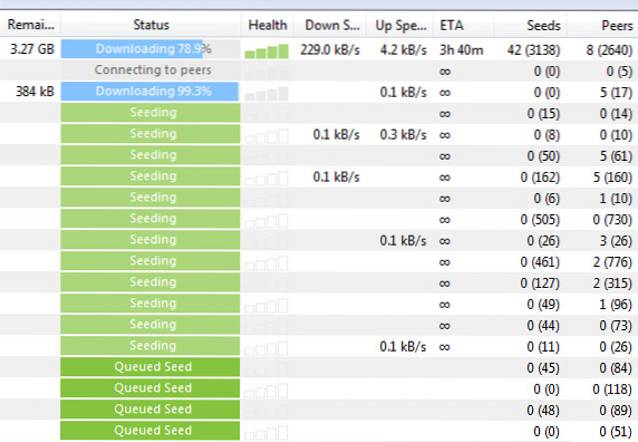
Když si stáhnete soubor torrentu, automaticky se začne soubor vysazovat, aby pomohl ostatním členům komunity. Data se nahrají, což znamená, že se použije vaše šířka pásma, což povede k nižší rychlosti internetu. Klient torrentu přestane vysílat, jakmile je soubor odebrán z klienta nebo je klient správně uzavřen (včetně všech procesů).
Pokud stahujete torrenty často, zkontrolujte, zda se v něm nenacházejí nějaké soubory torrentu, a odeberte je ze seznamu.
14. Změňte svého ISP
Pokud jste postupovali podle všech výše uvedených tipů a triků a stále přijímáte nižší rychlost na Mb / s, je lepší změnit svého ISP (poskytovatele internetových služeb. Někteří poskytovatelé internetových služeb nemohou držet krok s příslibem maximální rychlosti internetu. K tomu může dojít, pokud ISP nemá správné pokrytí ve vaší konkrétní oblasti (zejména pokud nemáte širokopásmové připojení).
To však neznamená, že vaši oblast nebudou pokrývat ani další poskytovatelé internetových služeb. Stačí zavolat dalším populárním ISP ve vaší oblasti a zeptat se jich, zda mohou ve vaší oblasti zajistit maximální rychlost internetu. Poté už jen vyberte ISP, který poskytuje balíčky podle vašich potřeb a pokrývá také vaši oblast.
Bonusový tip:
Nenechte se propadnout aplikacím / softwaru na podporu rychlosti internetu, které slibují zvýšení rychlosti internetu. Pravdou je, že žádná aplikace nebo software nemůže zvýšit rychlost sítě, protože to není v jejich rukou. Některé aplikace mohou optimalizovat nastavení vašeho systému, což může mírně zvýšit rychlost internetu, ale to nebude příliš významné, takže je lepší se od takových nástrojů držet dál, protože některé z nich mohou být také škodlivé.
VIZ TÉŽ: Nejlepší služby VPN zdarma pro rok 2015
Doufám, že vám tento článek pomůže dosáhnout vyšší rychlosti internetu. Pokud znáte jakýkoli jiný tip, který může pomoci zvýšit rychlost internetu, neváhejte se podělit o komentář v sekci komentáře.
 Gadgetshowto
Gadgetshowto


