Android byl vždy v čele, pokud jde o hlasové příkazy a diktování, a Google se rozhodl posunout věci dále. Pokud jste vždy chtěli používat smartphone se systémem Android pouze pomocí svého hlasu? Zdá se, že Google vyslyšel vaše modlitby a jejich nové Hlasový přístup (beta) aplikace vám umožní přesně to udělat.
Aplikace by se měla hodit v mnoha situacích. Například když řídíte nebo když se jednoduše nemůžete dotknout telefonu, ale musíte přijmout hovor nebo přečíst text. Google Voice Access vám umožní dělat všechno a ještě víc. Schopnost ovládat smartphone se systémem Android by měla být užitečná zejména pro lidi se zrakovým nebo motorickým postižením. Aplikaci jsme tedy důkladně vyzkoušeli a zde jsou naše počáteční dojmy spolu s tím, jak si ji můžete nainstalovat do zařízení Android:
Instalace Google Voice Access
Přístup Google Voice je nyní v uzavřené fázi beta a uzavřené jsou i omezené položky, které mají být součástí beta testerů. Dobrá část je, že si můžete stáhnout soubor APK ze zrcadla APK a poté jej načíst do svého Androidu. Pokud instalujete APK poprvé, budete muset povolit instalaci z neznámých zdrojů v nastavení zabezpečení Androidu.

Jakmile je aplikace nainstalována, první věcí, kterou musíte udělat, je otevřít Nastavení přístupnosti pro Android a přejděte na Hlasový přístup. Tady zapnout možnost, která aplikaci umožní ovládat vaše zařízení handsfree.
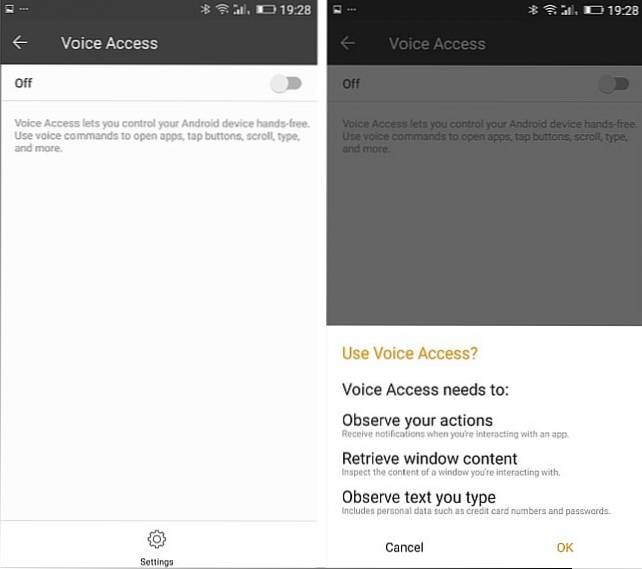
Kromě toho, pokud jste nenastavili hands free OK Google, musíte jej nyní nastavit, protože je vyžadován pro fungování hlasového přístupu. Můžete otevřít Nastavení Google -> Hledat a nyní -> Hlas -> OK Detekce Google a poté zapněte tuto možnost Z libovolné obrazovky. Budete vyzváni, abyste aplikaci vycvičili třikrát vyslovením příkazu Ok Google. Jakmile je vše hotovo, jste připraveni používat Google Voice Access.
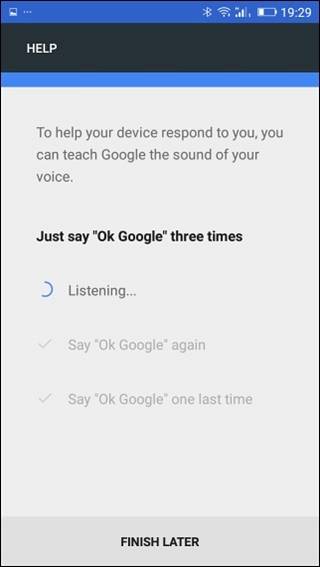
Používání Google Voice Access
Když aplikaci spustíte poprvé, provede vás tutoriálem, který vám poskytne stručný přehled o tom, jak by aplikace fungovala. Cokoli, s čím můžete na obrazovce komunikovat, bude mít vedle sebe malé číslo a vyslovením tohoto čísla na něj klepnete. Je to tak jednoduché. Navrhoval bych vám projít si celý tutoriál, protože poskytuje jasný vhled a také testuje vaši trpělivost.
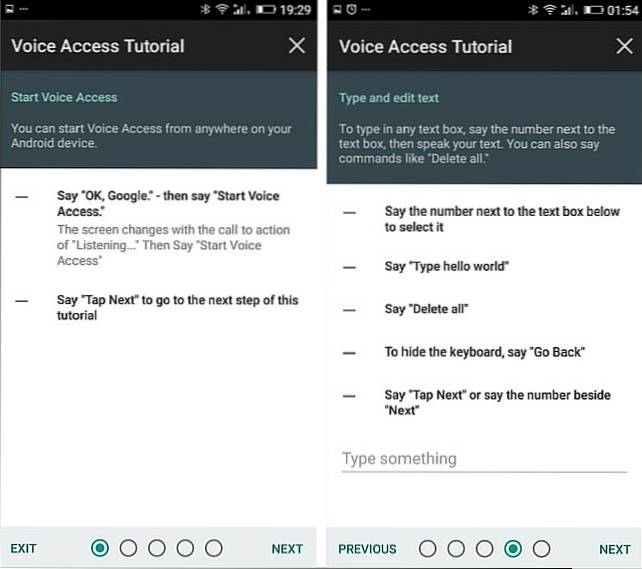
Existuje mnoho příkazů, kterým aplikace rozumí a můžete je otevřít Možnost Zobrazit všechny příkazy pro zobrazení celého seznamu. Je jich spousta a zvládnutí toho všeho bude trvat hodně času. Můžete však také vyzkoušet přirozené příkazy řeči, například Otevřít Chrome, Zapnout WiFi, Vrátit se atd. A většina z nich funguje jako kouzlo. Pokud příkaz není rozpoznán, zobrazí se chyba.
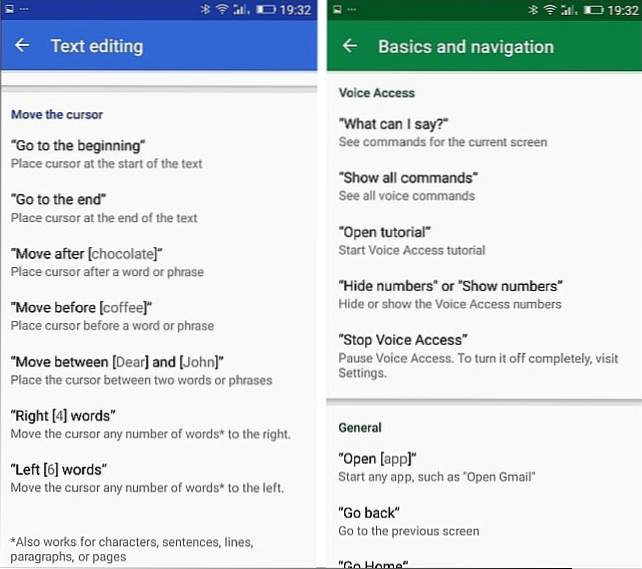
Aplikace Voice Access označí cokoli a všechno čísly a jakmile to řeknete Dobře, Google ... Spusťte hlasový přístup v telefonu. Poté můžete navigovat pouze pomocí svého hlasu.
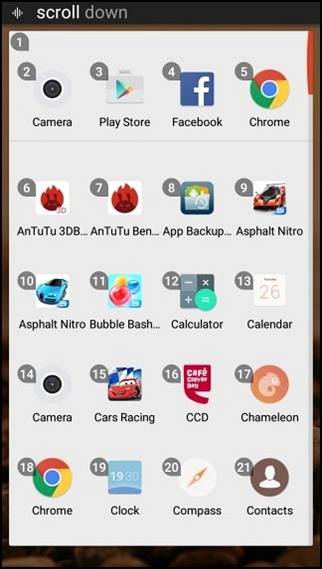
První dojem
Přál jsem si tuto funkci po celá léta a konečně, až tu bude, jsem příliš nadšený. Aplikace nemusí být v tuto chvíli dokonalá, ale vzhledem k tomu, že je v beta fázi, je to dobrý začátek. Nyní mohu bezpečně měnit svůj seznam skladeb za jízdy, a nejen to, mohu dokonce otevřít aplikaci YouTube, vyhledávat videa a přehrávat je. Tato aplikace by měla také zpřístupnit věci lidem s postižením, takže jde určitě o krok správným směrem od Googlu.
VIZ TÉŽ: Jak získat iOS 9.3 jako funkce Night Shift na Androidu bez rootování
Můžeme však očekávat, že Google bude aplikaci v budoucnu neustále vylepšovat. Prozatím jsem se službou Google Voice Access docela spokojen a doporučil bych vám to vyzkoušet. Zpočátku to vyžaduje spoustu času a trpělivosti, ale rozhodně to stojí za to. Tak proč čekat? Stáhněte si aplikaci ještě dnes a ovládejte své zařízení Android hlasem.
 Gadgetshowto
Gadgetshowto



