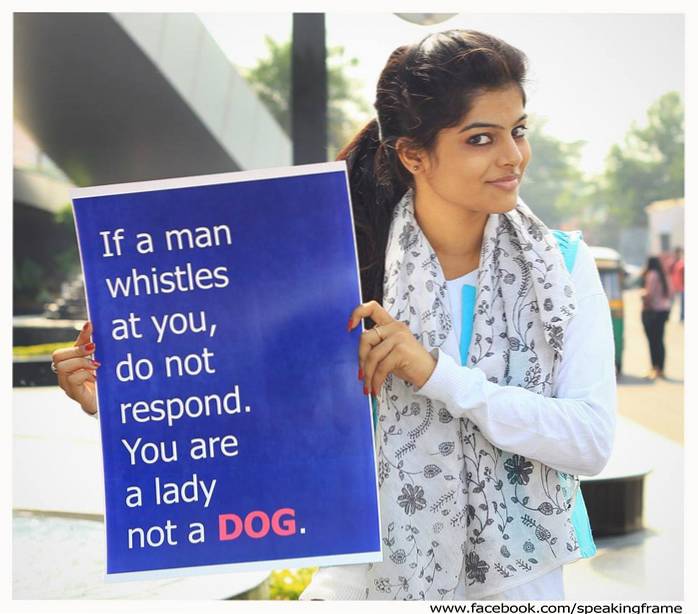Pokud jste v Chromebooku noví, velmi vám doporučuji nastavit Linux na Chrome OS. Umožnilo by vám to používat mnoho aplikací třídy pro stolní počítače, které v systému Chrome OS jednoduše nikde nenajdete. Tradiční způsob instalace aplikací v systému Linux je prostřednictvím terminálu, ale v některých případech vývojáři nabízejí také přenosný instalační program AppImage. Populární aplikace pro Linux, jako jsou Krita a Shotcut, jsou součástí balíčku AppImage a jsou velmi pohodlné. Musíte pouze dvakrát kliknout na soubor AppImage a program bude funkční. Jak je to skvělé? Pokud tedy chcete do Chromebooku nainstalovat programy AppImage, jednoduše postupujte podle této příručky a vše bude hotové.
Spusťte na Chromebooku programy AppImage
Existují dva způsoby, jak spustit programy AppImage v Chromebooku. Ke spuštění programu můžete použít správce souborů Linux nebo použít Terminál. The první metoda je trochu zdlouhavá, ale je to velmi výhodné jakmile vše nastavíte. Druhá metoda je však rychlý způsob spouštění programů AppImage, ale budete muset hrát s příkazy. Každopádně zde ukazuji obě metody, abyste si mohli jednu snadno vybrat.
-
Pomocí správce souborů Linux
1. Existuje mnoho správců souborů pro Linux, ale Doporučil bych Nautilus. Je to jednoduché a funguje to celkem dobře. Nejprve tedy nainstalujte správce souborů Nautilus spuštěním následujícího příkazu na terminálu.
sudo apt-get install nautilus
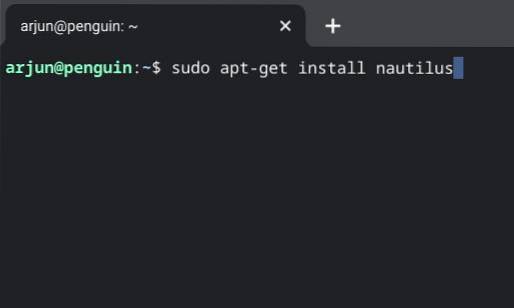
2. Jakmile to uděláte, otevřete spouštěč systému Chrome OS a vyhledejte složku aplikací pro Linux. Obvykle to sedí na první stránce. Nyní otevřete aplikaci „Soubory“. Toto je správce souborů Nautilus, který jsme právě nainstalovali.
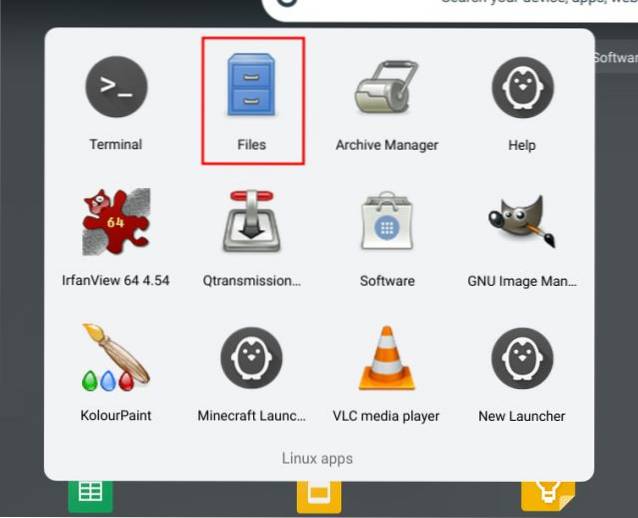
3. Poté si stáhněte program AppImage a přesuňte jej do sekce „Linuxové soubory“. Můžete tak učinit z výchozí aplikace „Soubory“ systému Chrome OS.
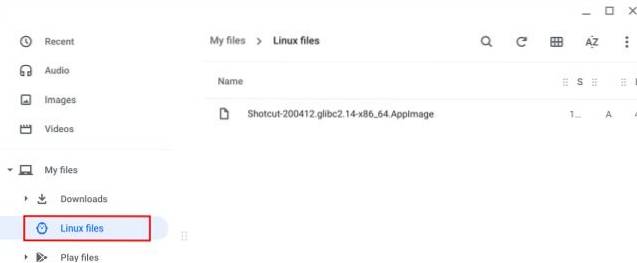
4. Nyní otevřete aplikaci Soubory Linux (Nautilus) a klepněte pravým tlačítkem myši na program AppImage. Potom, klikněte na „Vlastnosti“.
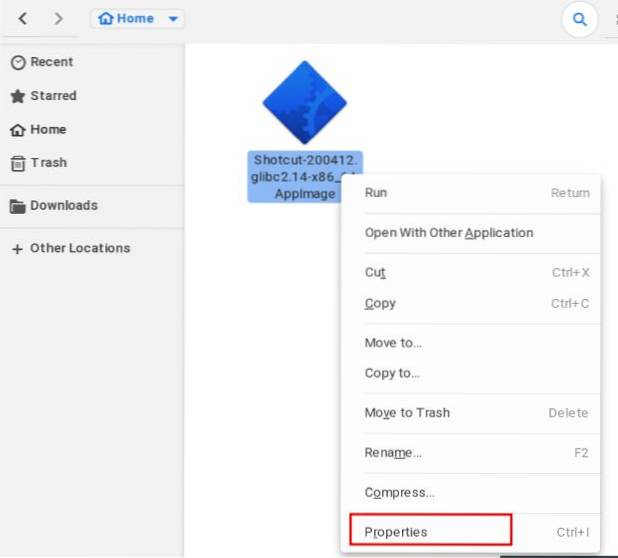
5. Přejděte na kartu „Oprávnění“ a zaškrtněte políčko „Provést“. Nyní je program AppImage připraven k provedení.
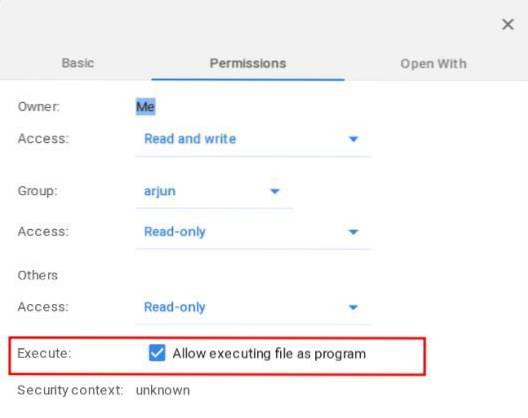
6. Nakonec, poklepejte na program AppImage a voila, tady to máte. Program AppImage běží stejně jako v Chromebooku. Nyní již nemusíte dělat všechny tyto kroky. Jednoduše poklepejte a program se otevře. U nových programů postupujte podle pokynů od kroku č. 3.
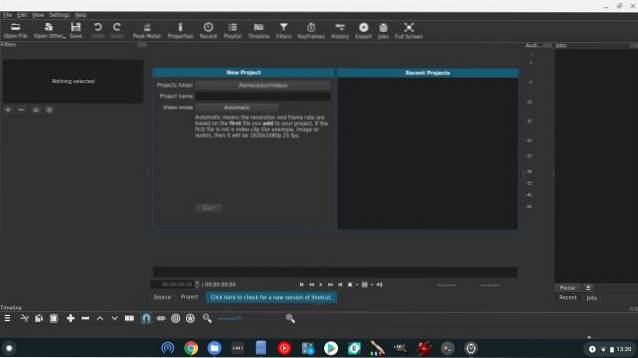
-
Pomocí terminálu Linux
1. Pokud chcete rychle spustit program AppImage na Chromebooku, je to nejlepší Linuxový terminál. Nejprve přesuňte program AppImage na „Linuxové soubory “ pomocí aplikace Soubory.
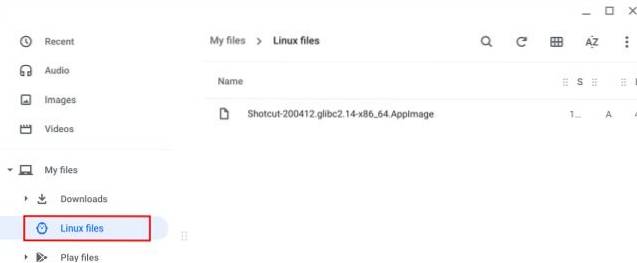
2. Další, zkopírujte celé jméno souboru včetně .AppImage rozšíření. Můžete jej také přejmenovat na něco kratšího, abyste jej mohli snadno psát na Terminálu.
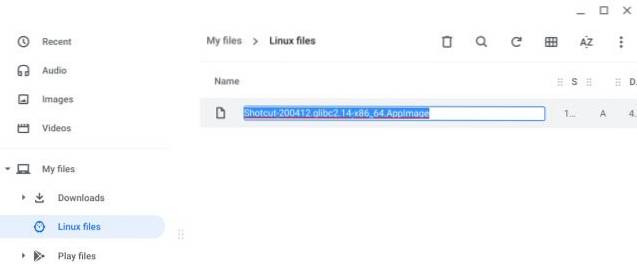
3. Nyní otevřete terminál Linux a typ chmod a + x. Poté dejte mezeru a vložte název souboru, který jste zkopírovali výše. Bude to vypadat nějak takto. Nyní stiskněte klávesu Enter a program bude spustitelný. Všimněte si, že nic nevydá.
chmod a + x Shotcut-200412.glibc2.14-x86_64.AppImage
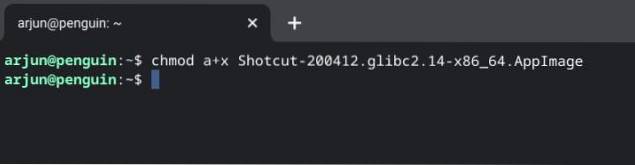
4. Poté, co jste to udělali, nyní zadejte ./ a vložte znovu název programu bez prostoru. Takto to bude vypadat.
./Shotcut-200412.glibc2.14-x86_64.AppImage
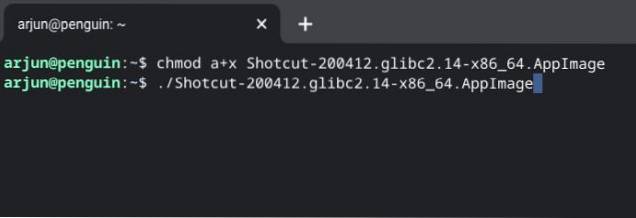
5. Nakonec stiskněte klávesu Enter a aplikace AppImage se okamžitě spustí v Chromebooku. Nyní budete muset opakujte krok 4 ke spuštění programu. U nových programů je však nejprve nutné provést spustitelný program podle kroku č. 3.
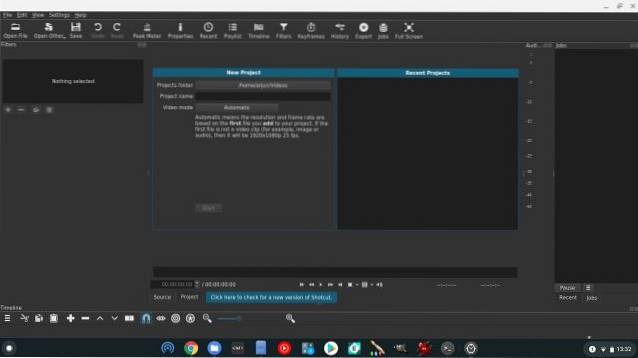
Používejte programy AppImage na Chromebooku právě tak
Takto tedy můžete do Chromebooku instalovat programy AppImage. Nabízeli jsme dvě metody a obě jsou snadné a přímé. Pokud však nejste dobře obeznámeni s Terminálem, pak by první metodou bylo mé doporučení. To je od nás všechno. Pokud chcete objevit nejlepší aplikace pro Linux pro Chromebook, projděte si propojený článek. Můžete také kliknout na odkaz a dozvědět se více tipů a triků pro Chrome OS.
 Gadgetshowto
Gadgetshowto