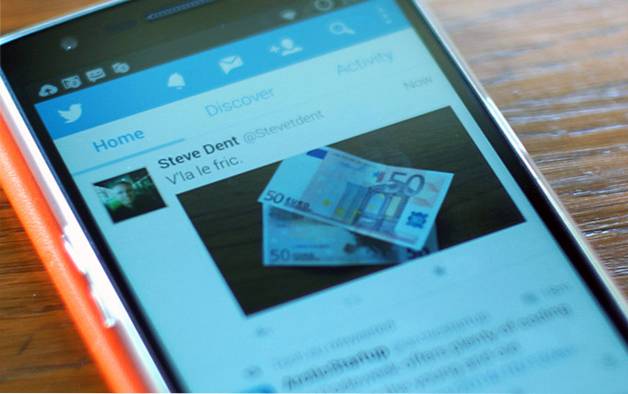Kodi je bezplatný a otevřený přehrávač médií, který je k dispozici na všech hlavních platformách, včetně Windows, Linux, Mac, Android, iOS, tvOS, Apple TV a FreeBSD. I když se jedná o mimořádně schopný software pro přehrávání místních mediálních souborů ve vašem zařízení, pouze prozkoumáváte povrch schopností Kodi, pokud nevyzkoušíte různé volitelné doplňky pro streamování mediálního obsahu z matoucí řady zdrojů. z celého světa. V tomto případě se na to podívejme jak nainstalovat oficiální i neoficiální doplňky pro vylepšení funkčnosti Kodi:
Poznámka: Níže popsaný proces platí pro Kodi 17 Krypton na desktopu Windows, ale pokud používáte nejnovější verzi Kodi, nemělo by se to pro uživatele Mac a Linux lišit. Pokud používáte Kodi na svém televizoru, použijte navigační tlačítka na dálkovém ovladači pro přechod z jedné možnosti na druhou. Stisknutím tlačítka „OK“ vyberete možnost a tlačítkem „Zpět“ přejdete na předchozí stránku, stejně jako stisknete klávesu „Enter“ na klávesnici pro výběr možnosti a stisknutím tlačítka „Zpět“ přejdete zpět na předchozí stránku.
Jak nainstalovat doplňky Kodi z oficiálního úložiště Kodi
Konfigurace Kodi se může zdát trochu skličující pro prvního uživatele jednoduše kvůli všem možnostem a funkcím, které nabízí pokročilým uživatelům, ale jakmile si stáhnete program z oficiálního webu a nainstalujete jej do svého zařízení, získáte doplňky z Úložiště Kodi je jednou z nejjednodušších věcí, které můžete udělat. Postupujte podle několika následujících jednoduchých kroků:
- V hlavní nabídce stačí najeďte kurzorem myši na položku nabídky „Doplňky“, který se automaticky zvýrazní a zobrazí několik různých možností, jak je znázorněno na obrázku níže.
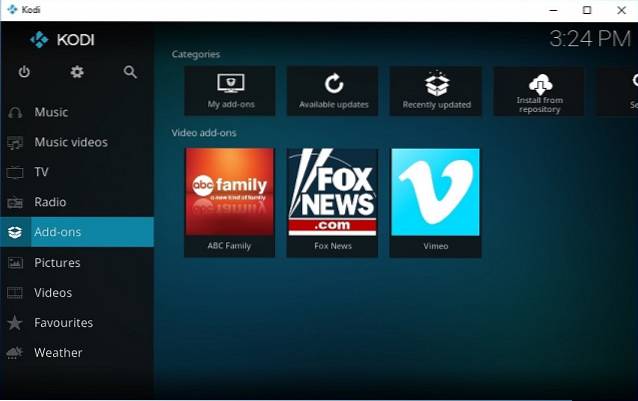
- Nyní jen najeďte myší na „Instalovat z úložiště“ a kliknutím na něj se dostanete k další sadě možností.
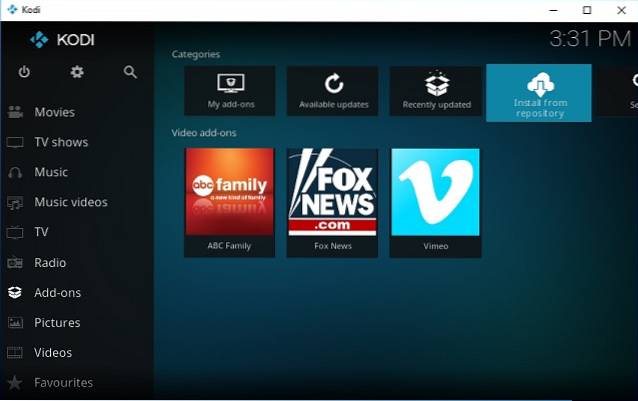
- Na obrazovce, na které jste nyní, je uveden seznam žánrů, ze kterých si můžete vybrat, takže si můžete vybrat doplňky související s hudbou, videi, počasím nebo cokoli jiného, co by vás mohlo polechtat. Pro účely tohoto článku přidám video doplněk k ukázce celého procesu.
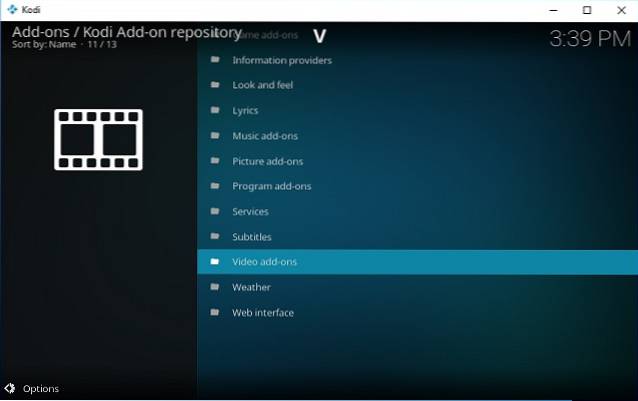
- Procházejte seznamem vpravo buď pomocí kolečka myši nebo navigačních kláves Nahoru / Dolů na klávesnici, dokud nenajdete požadovaný kanál. CollegeHumor se mi na YouTube moc líbí, a proto jsem se rozhodl jej nainstalovat na svůj Kodi.
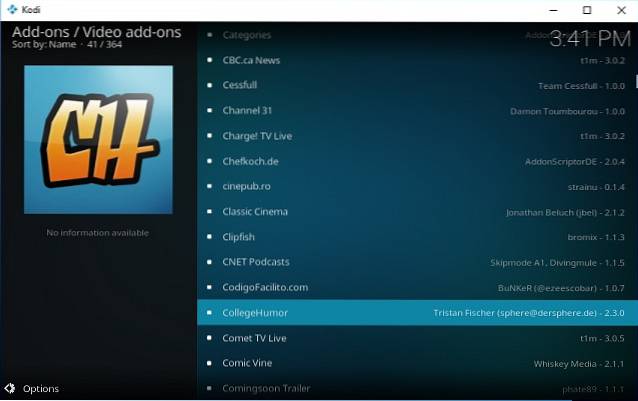
- Jakmile najdete preferovanou možnost, jednoduše na ni klikněte a zobrazí se obrazovka uvedená níže.
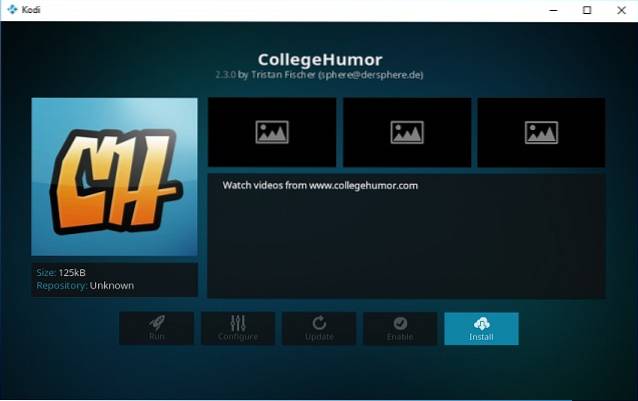
- Teď už jen klikněte na možnost „Instalovat“ a během několika sekund dostanete zprávu, že jste úspěšně nainstalovali doplněk podle vašeho výběru. Proces můžete kdykoli opakovat a do zařízení nainstalovat libovolný počet doplňků. Právě teď mám na svém kancelářském počítači čtyři oficiální, jak vidíte na obrázku níže.
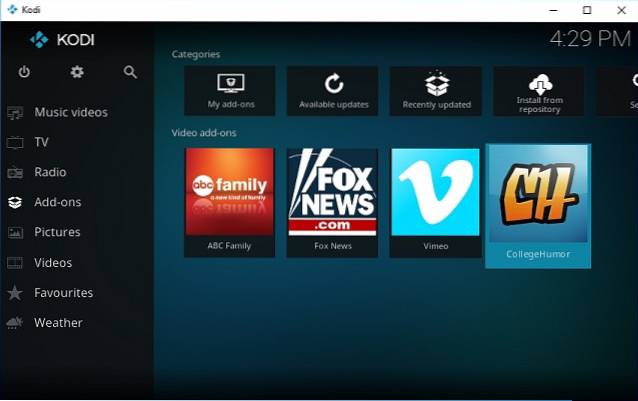
Zatímco instalace doplňků z oficiálního úložiště Kodi je snadná a poučná, ne každý doplněk dostupný na platformě lze získat z oficiálního úložiště. Chcete-li stáhnout a nainstalovat ty doplňky, které zatím z nějakého důvodu nejsou schváleny společností Kodi nebo XBMC Foundation, musíte hledat jinde. Můžete to udělat buď z repozitářů třetích stran, nebo ze souborů ZIP, které jsou k dispozici v hojném počtu na síti, ale buďte opatrní, s čím máte co do činění, protože instalace některých z nich vás může dostat na špatnou stranu zákona.
Jak nainstalovat doplňky Kodi z repozitářů třetích stran
Stahování neoficiálních doplňků Kodi z úložišť třetích stran se od metody popsané výše příliš neliší, ale jedná se o dvoustupňový proces. Druhá část tohoto procesu je téměř identická s metodou popsanou výše, ale abyste se tam dostali, budete muset nainstalovat úložiště třetích stran, což se může pro první uživatele zdát trochu matoucí. Chcete-li ve svém zařízení získat nová úložiště, budete muset jen trochu upravit nastavení, takže zde je podrobný průvodce, jak to udělat:
KROK 1: Změňte nastavení systému tak, aby umožňovala instalaci z „neznámých zdrojů“
- Přejděte do hlavní nabídky a kliknutím na ikonu ozubeného kola vyberte možnost „Nastavení“ na levém horním panelu.
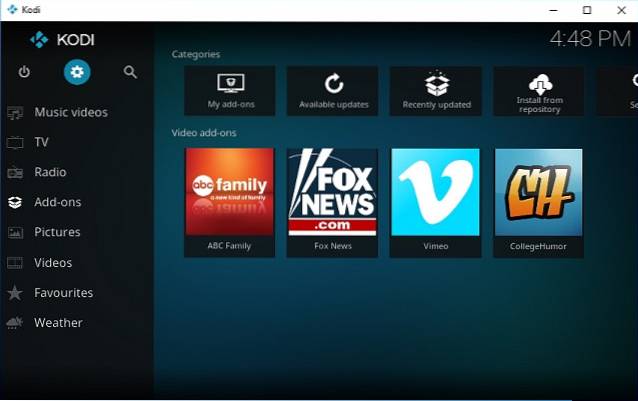
- Na další stránce, klikněte na „Nastavení systému“ jak je znázorněno na obrázku níže.
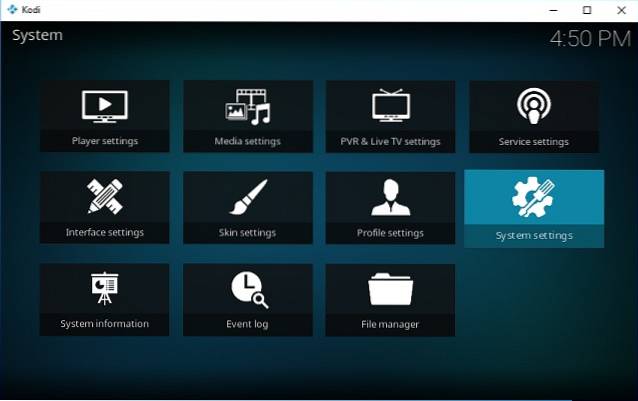
- Zvýraznit "Doplňky“Na levém panelu a ujistěte se, že„Neznámé zdrojePřepínač je nastaven na „Povoleno“. Tato možnost je ve výchozím nastavení vypnuta z důvodu ochrany osobních údajů a zabezpečení, ale je třeba ji zapnout, aby bylo možné instalovat doplňky mimo oficiální úložiště..
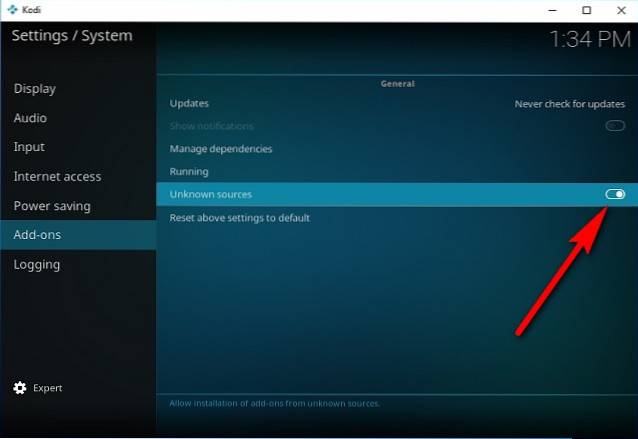
Krok 2: Instalace úložišť třetích stran nebo jednotlivých doplňků ze souborů ZIP
Nyní jste připraveni stahovat a instalovat neoficiální doplňky do svého Kodi. Chcete-li to provést, můžete buď přidat celá úložiště třetích stran, která přicházejí s desítkami doplňků, ze kterých si můžete vybrat, nebo přidat jednotlivé doplňky samostatně, pokud to chcete. Pro účely tohoto článku nainstalujeme velmi známé úložiště s názvem „SuperRepo“, které má přístup k více než 2 000 doplňkům, které vám přinesou spoustu zábavy na dosah ruky, a to vše zdarma. Jako zákonné varování vám však musíme připomenout, že některé doplňky, které najdete v repo operacích třetích stran, mohou pomoci při nelegálním streamování médií chráněných autorskými právy, takže pokud nebudete, Nechci skončit na špatné straně zákona. Ať tak či onak, abyste se vyhnuli právním potížím, ujistěte se, že se chráníte pomocí připojení VPN, než začnete používat repo operace třetích stran.
- Chcete-li stáhnout SuperRepo (nebo jakékoli jiné úložiště třetích stran, jako je Aeres, Noobs and Nerds nebo Mighty Duck), musíte přejít na Hlavní nabídka -> Nastavení jak je popsáno v předchozí části. Namísto výběru „Nastavení systému“ na další stránce, klikněte na 'Správce souborů' jak je znázorněno na obrázku níže.
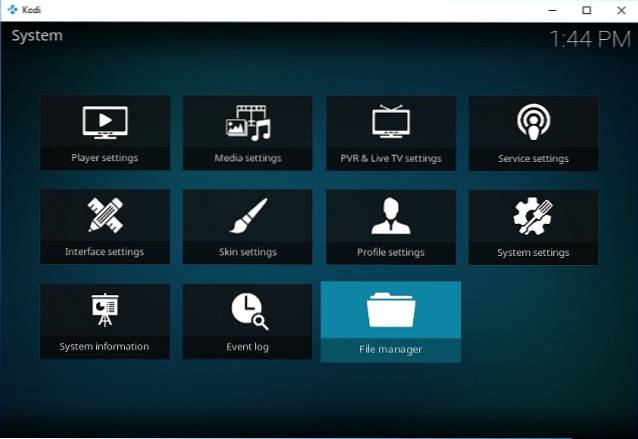
- Z další obrazovky, poklepejte na 'Přidat zdroj' nalevo.
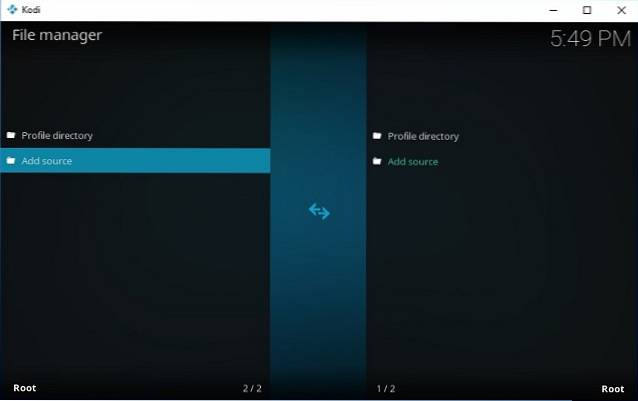
- Ve výsledném vyskakovacím okně, poklepejte na „
“ .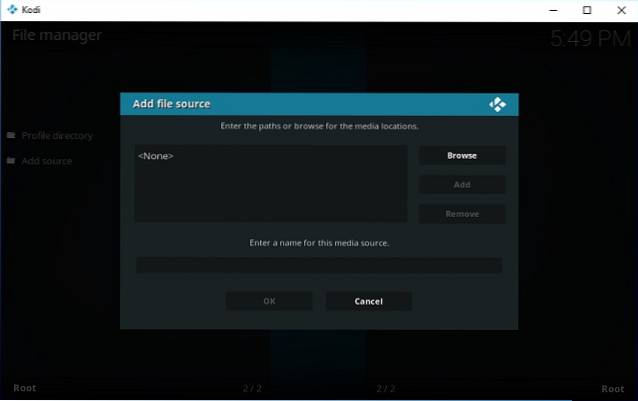
- Nyní budete požádáni, abyste zadali přesnou cestu k úložišti třetích stran, které se pokoušíte nainstalovat. Protože se pokoušíme nainstalovat SuperRepo, musíme zadat adresu SuperRepo, což je „http://srp.nu". Stačí zkopírovat a vložit adresu URL (bez uvozovek) a kliknout na „OK“.
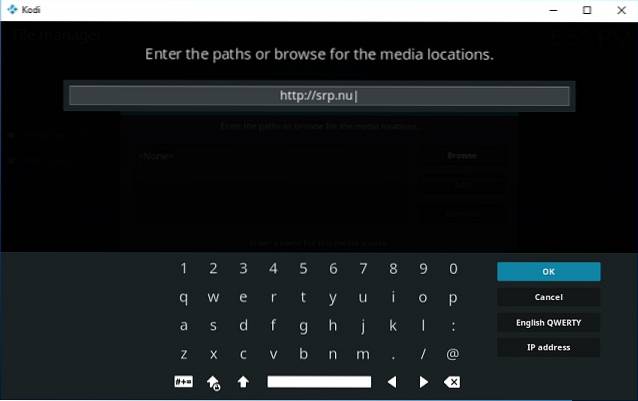
- Nyní zadejte jméno abyste mohli začít repo používat. Než jsem klikl na „OK“, rozhodl jsem se jej pojmenovat SuperRepo.
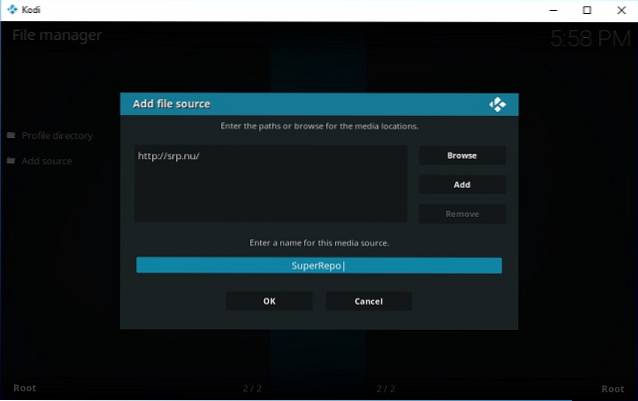
A je to, máte nyní ve svém Kodi nainstalován SuperRepo a můžete tento postup opakovat pro téměř jakékoli úložiště třetích stran, které chcete na svém zařízení. V budoucnu můžete doplňky nainstalovat buď z oficiálního repo Kodi, SuperRepo nebo jiného repo, které se rozhodnete nainstalovat do svého systému.
Mít úložiště ve vašem systému je však jedna věc a instalace doplňků z něj je úplně jiná. Nyní, když máte ve svém systému SuperRepo, budete muset vědět, jak z něj nainstalovat doplňky. Budou k dispozici ve formátu komprimovaného souboru ZIP, takže k nim budete muset procházet.
- Instalace doplňků SuperRepo, vraťte se do hlavní nabídky a klikněte na Addons v levém podokně. Dostanete se na následující obrazovku, na které budete muset klikněte na ikonu Addons v levém horním rohu, jak je znázorněno na obrázku níže.
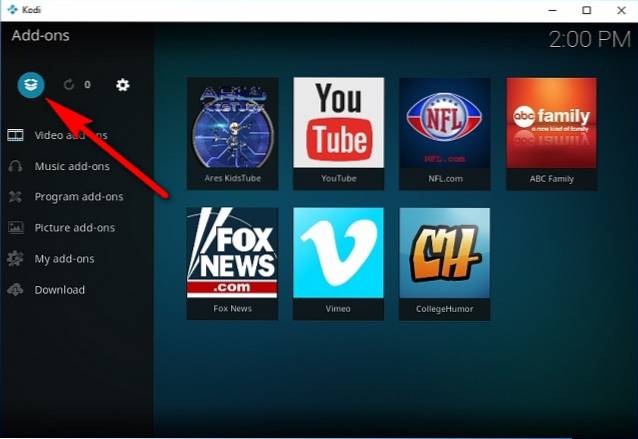
- Poklepejte na „Nainstalujte ze souboru ZIP".
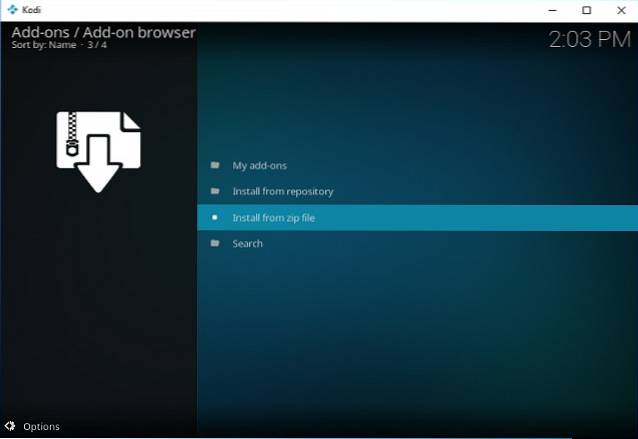
- Ve vyskakovacím okně vyberte možnost SuperRepo (nebo jakýkoli jiný název úložiště).
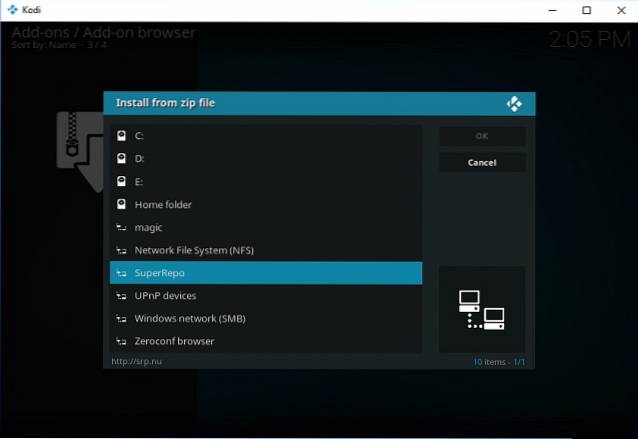
- Klikněte na svou verzi Kodi. Jak jsem již zmínil dříve, používám Kodi 17 Krypton, takže přesně to jsem si vybral.
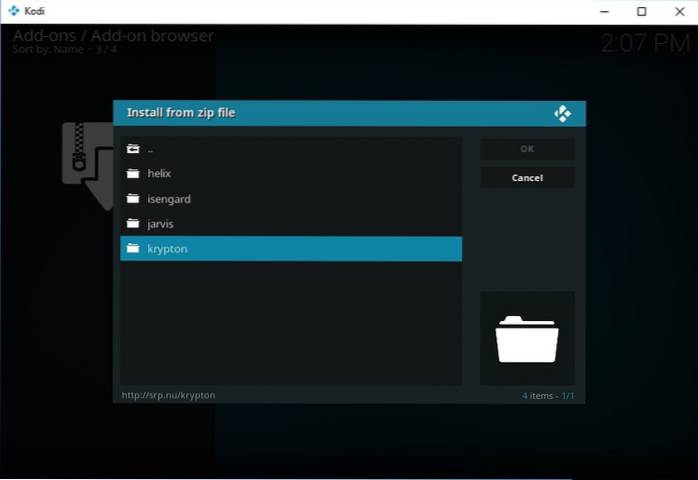
- Na výsledné obrazovce klikněte na 'Všechno'a zobrazí se vám možnost stáhnout si soubor ZIP, na který jste po celou tu dobu čekali.
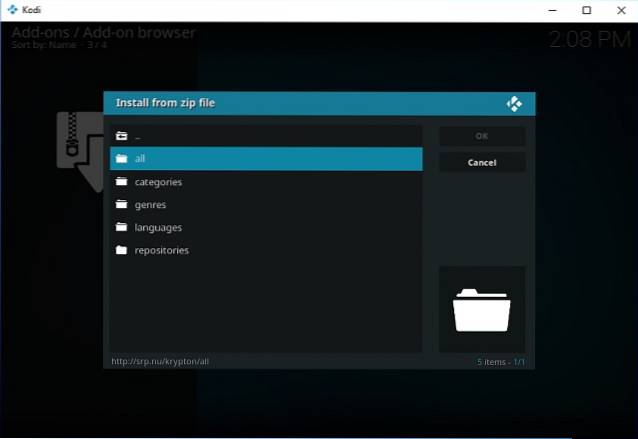
- V mém případě jsem stáhl malý soubor ZIP 55,79 kB, který má doslova tisíce doplňků pro vylepšení mých možností zábavy. A je to všechno zdarma!
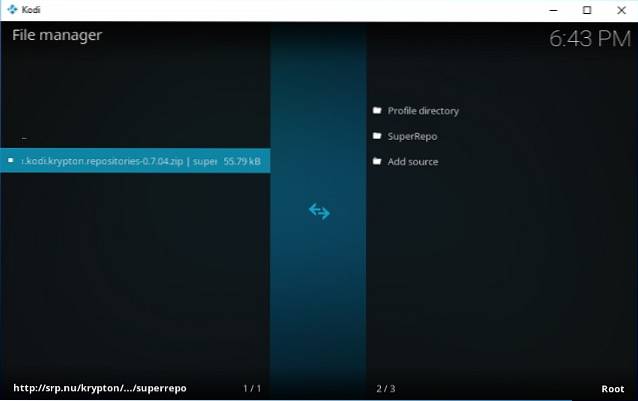
Instalace trvá jen několik sekund a po dokončení získáte v pravém horním rohu okna Kodi malé vyskakovací okno s oznámením, že vše proběhlo hladce. SuperRepo bude nyní viditelné, když vyberete možnost „Instalovat z úložiště“ z Hlavní nabídka -> Doplňky. Pak budete moci nainstalovat doplňky z nově nainstalovaného úložiště téměř stejným způsobem, jak je popsáno v první části tohoto tutoriálu.
Jednotlivé doplňky můžete také nainstalovat přesně stejným způsobem, pokud znáte přesnou adresu pro stažení souboru ZIP.
VIZ TÉŽ: Jak nainstalovat Kodi na Raspberry Pi 3 (průvodce)
Nainstalujte doplňky Kodi z oficiálních i neoficiálních zdrojů
Kodi je jedna z nejlepších věcí, které se vám v zábavě staly, a je to něco, co byste si určitě měli vyzkoušet, pokud se snažíte přerušit kabel. Netflix, Amazon Prime a další platformy založené na předplatném nabízejí robustní kolekci mimořádně sledovatelných programů, ale to, co Kodi přináší ke stolu, je těžké porazit jakýmkoli způsobem. Zvláště když zohledníte cenu. Zatímco některé ze starých doplňků a úložišť v poslední době kousají prach, už nyní začínáme vidět jejich vidlicové verze, které se objevují každý den, a s novými úložišti, která se často objevují, můžete si být jisti, že strana pro milovanou platformu pro streamování médií s otevřeným zdrojovým kódem a její uživatele v dohledné době neskončí. Ať tak či onak, teď, když jste trochu odborníkem na Kodi, vyzkoušejte některé z nejlepších doplňků Kodi a dejte nám vědět, jak vaše experimenty proběhly, protože vás rádi slyšíme.
 Gadgetshowto
Gadgetshowto