Každý špionážní film vůbec má počítač, ke kterému lze přistupovat pouze připojením speciálního flash disku nebo něčeho podobného. Nejen, že vypadá skvěle a je svým způsobem vyspělá technologie, je také docela praktické mít USB flash disk pro odemknutí počítače Mac nebo PC. Existuje pro to řada důvodů - nemusíte neustále zadávat heslo; můžete nastavit opravdu silné heslo a pak si ho nemusíte opravdu pamatovat, protože svůj PC nebo Mac můžete jednoduše odemknout pomocí USB disku atd., čímž do svého systému přidáte velmi silnou vrstvu zabezpečení. Pokud vás tedy zajímá, jak udělat totéž na vašem domácím PC, tady je jak nastavit USB Lock na PC nebo Mac:
Nastavte zámek USB na PC nebo Mac
Rohos Key Logon je software, který dokáže naprogramovat USB flash disk, mobilní telefon nebo dokonce zařízení Bluetooth tak, aby fungovalo jako klíč k odemknutí systému. Nejlepší na této aplikaci je, že je k dispozici pro zařízení Windows i macOS. I když se jedná o placenou aplikaci, můžete si vyzkoušet zkušební verzi, než budete muset software pro další použití skutečně zaregistrovat.
Takže s tím, co nám stojí v cestě, pojďme skočit přímo do kroků, které budeme muset udělat, abychom vytvořili USB flash disk, který nám umožní přihlásit se do našeho systému.
Poznámka: Používám software Rohos Key Logon na MacBooku Air, používám macOS Sierra 10.12.4 Developer Beta, a zatímco kroky, které zde budu postupovat, platí pro Mac, při používání softwaru v systému Windows by měly existovat jen velmi malé rozdíly..
1. Nejprve si stáhněte bezplatnou zkušební verzi Rohos Key Logon a nainstalujte ji do počítače Mac. Po dokončení instalace budete muset počítač Mac restartovat.
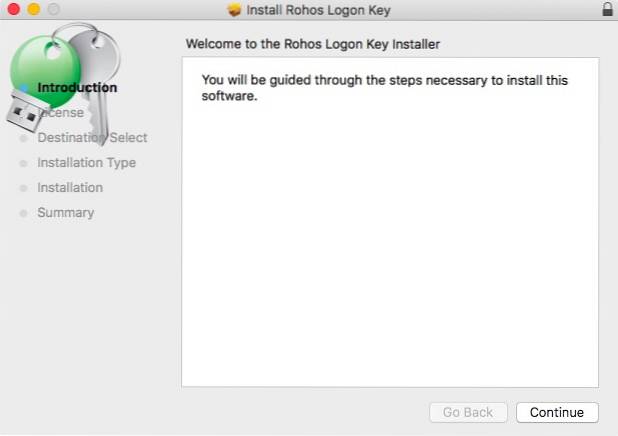
2. Dále na liště nabídek vašeho Macu klikněte na ikonu Rohos Key Logon a přejděte na „Otevřete Rohos Logon". Tím se otevře hlavní okno Rohos Key Logon.
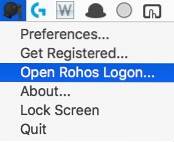
3. Zde jednoduše klikněte na možnost, která říká „USB disk“. Ujistěte se, že USB flash disk, který chcete použít pro přihlášení, je připojen k vašemu Macu.
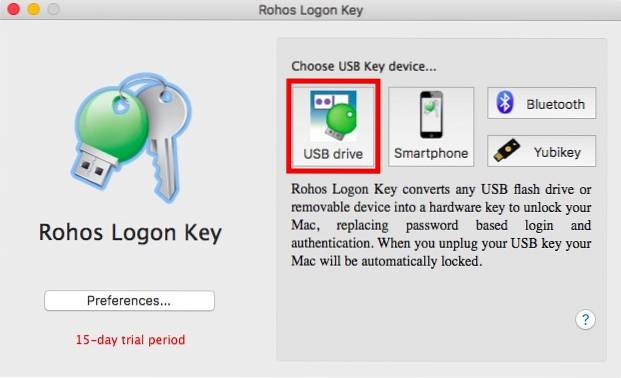
4. V dalším okně, zadejte přihlašovací heslo k systému, a vyberte USB flash disk, který chcete použít jako klíč, a klikněte na „OK".
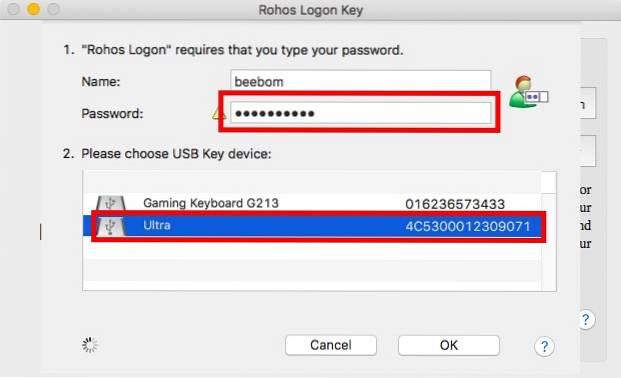
5. Na další obrazovce můžete vybrat akci, kterou má váš počítač provést, pokud je jednotka USB flash vyjmuta ze systému. Pokud jej nechcete mít zapojený, jednoduše si vyberte "Nic" na této obrazovce.
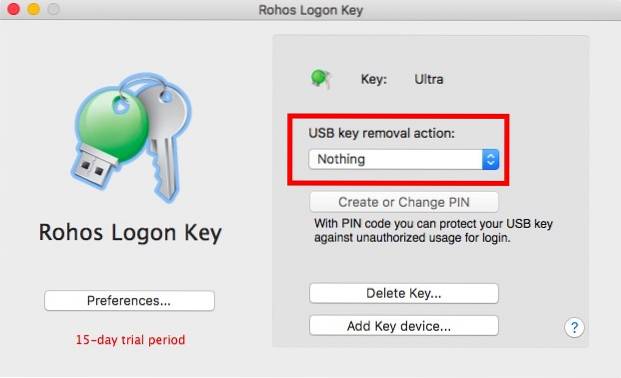
Pro lepší bezpečnost bych vám ale doporučil ponechat si to „Zamkněte plochu“, Když je zapojen. Tím také usnadníte uzamčení počítače PC nebo Mac, když jej necháváte bez dozoru.
To je v podstatě vše, co musíte udělat. Nyní můžete snadno odemknout počítač PC nebo Mac připojením správné jednotky USB flash. Pokud by však teď někdo znal vaše heslo, mohl by se do vašeho systému přihlásit. Pokud chcete eliminovat šance, že k tomu dojde, jednoduše postupujte podle následujících kroků:
1. Na ikoně Rohos Key Logon v řádku nabídek klikněte na „Předvolby“.
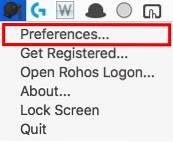
2. Zde zaškrtněte políčko vedle „Povolit přihlášení pouze pomocí USB klíče".
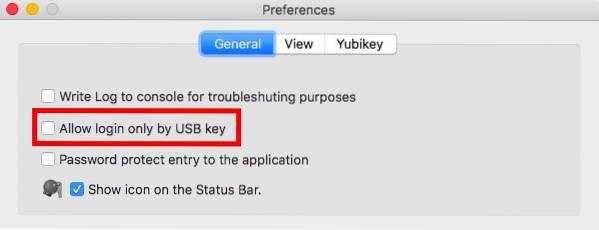
Tím zajistíte, že se budete moci přihlásit, pouze pokud je v systému USB flash disk. To je vysoce bezpečné, ale také trochu riskantní. Mohli byste ztratit flash disk, mohl by se rozbít nebo poškodit. Z tohoto důvodu navrhuji, abyste buď nevypnuli přihlášení pomocí hesla, nebo měli alespoň dva USB klíče, které mohou váš systém odemknout ... jen pro případ.
Odstranění USB klíče
Pokud již nechcete používat USB flash disk jako klíč pro váš systém, můžete USB flash disk také snadno odebrat z Rohosu. Proces je jednoduchý:
1. Na liště nabídky Rohos Key Logon klikněte na „Otevřete Rohos Logon".
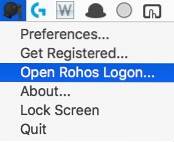
2. Zde klikněte na „Smazat klíč".
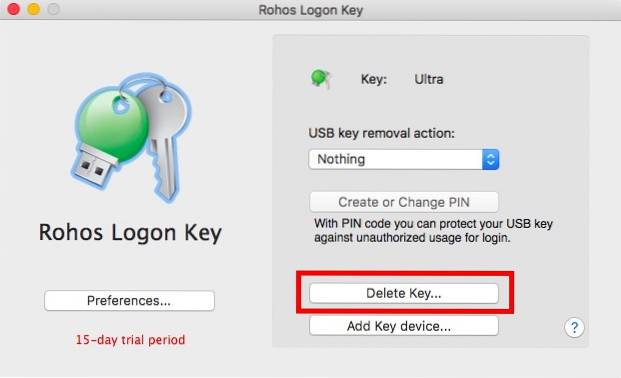
3. Vyberte USB flash disk, který chcete odebrat, a klikněte na "Vymazat".
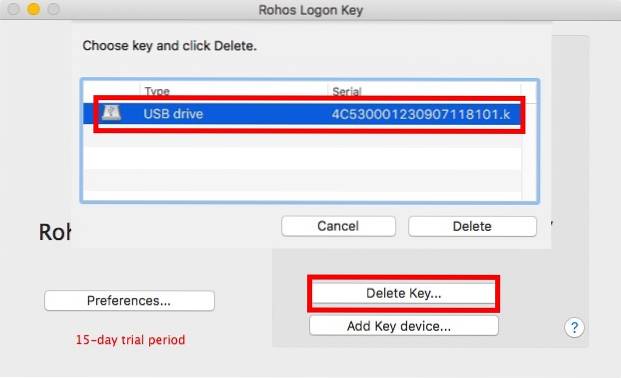
Tím odeberete USB flash disk jako klíč k vašemu systému a můžete se vrátit zpět k použití svého hesla pro přihlášení do vašeho systému.
Rohos Key Logon přichází s 15denní zkušební verzí, po které budete muset zaplatit 25 $ zaregistrovat pro další použití. Pokud hledáte bezplatné alternativy pro Windows, můžete vyzkoušet spoustu softwaru. Avšak s výjimkou USB Raptor pro mě žádný z ostatních nepracoval správně. USB Raptor funguje naprosto dobře a lze jej použít k uzamčení / odemknutí počítače se systémem Windows pomocí USB flash disku.
VIZ TÉŽ: Šifrování USB disků pro zabezpečení dat přenášených na cestách
Zabezpečte svůj systém pomocí fyzických přístupových kláves
Klíče fyzického přístupu jsou jedním z nejsilnějších způsobů, jak můžete zabezpečit svůj systém před neoprávněným přístupem. I když se potenciální zloděj zmocní vašeho hesla, stále se nebude moci přihlásit do vašeho systému, pokud nebude mít přístup k USB klíči, který jste vytvořili. Ztráta však pouze Klíč USB pro váš systém může být katastrofický, takže pro jistotu byste vždy měli mít někde záložní klíč.
Chtěli jste tedy někdy zabezpečit svůj systém pomocí fyzických přístupových klíčů? Jaký software jste použili k zabezpečení systému pomocí externích jednotek USB? Pokud také víte o lepším softwaru (tedy bezpečnějším), dejte nám o něm vědět v sekci komentářů níže.
 Gadgetshowto
Gadgetshowto


