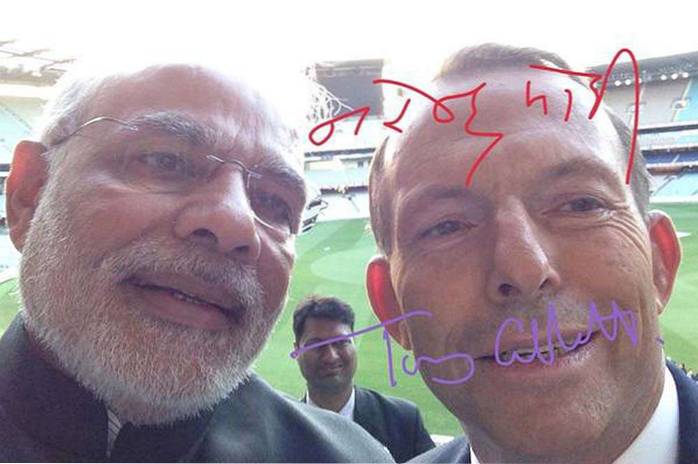Nemusím vysvětlovat důležitost zabezpečení vašich externích pevných disků. Pokud provádíte pravidelné zálohování primárního počítače (což byste měli, pokud to ještě neděláte), je pravděpodobné, že k tomu používáte externí pevný disk. Nezáleží na tom, jak zabezpečený je váš počítač, nikdo nebrání tomu, aby někdo pouze vyndal váš externí pevný disk a přistupoval k vašim datům. I když na svém pevném disku neprovádíte zálohy, stále je na nich spousta souborů, které byste možná chtěli chránit před zvědavýma očima. Vzhledem k tomu, že na pevné disky má přístup kdokoli, kdo používá jakékoli zařízení, je vždy lepší chránit vaše šifrováním. Šifrovaný pevný disk bude vždy vyžadovat heslo, než kdokoli získá přístup k jeho obsahu. Pokud jste tedy dosud nezajistili své externí pevné disky, je to tak jak chránit externí pevné disky heslem v systémech Mac a Windows:
Ochrana externího pevného disku chráněného heslem v systému Mac
Existují dvě různé metody, které můžete použít k šifrování externích pevných disků v počítači Mac. Obě metody jsou součástí systému macOS. K tomu nepotřebujete žádný externí software. Než však začneme, vytvořte a poznamenejte si silné heslo, které budete používat k dešifrování pevného disku po zašifrování.
Poznámka: Zkoušel jsem tyto metody na svém MacBooku Pro se systémem macOS High Sierra, ale metoda by měla fungovat i na macOS Sierra a starších verzích.
Metoda 1: Použití Finderu
1. Otevřete Vyhledávací okno a vyhledejte svůj externí disk na to.
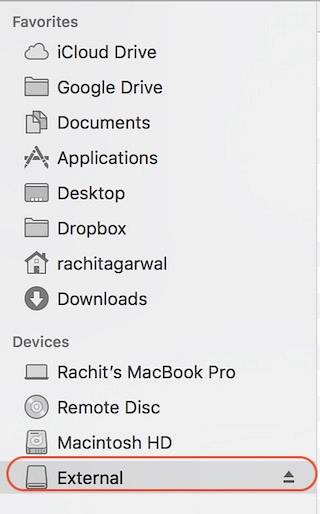
2. Potom, rklikněte pravým tlačítkem (Ctrl + klikněte) na ikonu jednotky a vyberte „Šifrovat (název jednotky)“Z rozevírací nabídky.
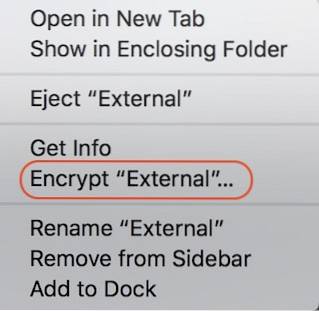
3. Otevře se dialogové okno s žádostí o to vytvořte silné heslo a nápovědu. Zadejte heslo, které jste již vytvořili, a zapište si nápovědu. Pokud si myslíte, že si heslo dokážete zapamatovat bez nápovědy, napište cokoli (vytváření nápovědy je povinné), i když jen pro vyhodení lidí.
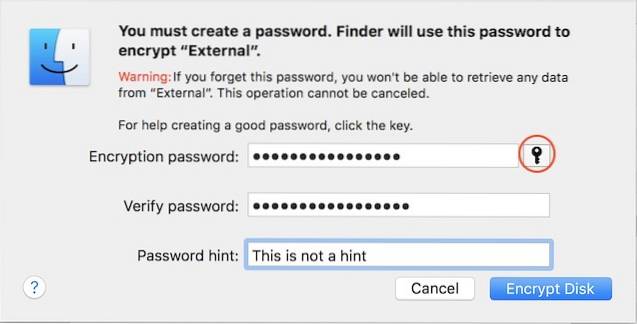
4. Váš pevný disk bude nyní šifrován na pozadí. V závislosti na velikosti souborů uvnitř to může trvat hodně času. Pokud používáte velký pevný disk, je lepší ho nechat přes noc.
Metoda 2: Použití nástroje Disk Utility
Externí pevný disk můžete také zašifrovat pomocí nástroje Disk Utility. Je třeba mít na paměti jednu věc tato metoda vymaže všechna vaše data, než zašifruje pevný disk. Proto je vhodný pouze pro nový pevný disk. Hlavní použití nástroje Disk Utility Tool je, když nechcete šifrovat celou jednotku, ale pouze její část. Disk Utility Tool vám umožní vytvořit oddíly na pevném disku a poté zašifrovat oddíl, který chcete zašifrovat.
1. Otevřete Disk Utility Tool tak, že jej vyhledáte ve Spotlightu nebo přejdete na Vyhledávač-> Aplikace-> Nástroje-> Disková utilita. Vyberte externí disk z nabídky vlevo a poté klikněte na „Vymazat" knoflík. Nezapomeňte, že pokud jsou na disku nějaká data, budou odstraněna pomocí tohoto procesu.
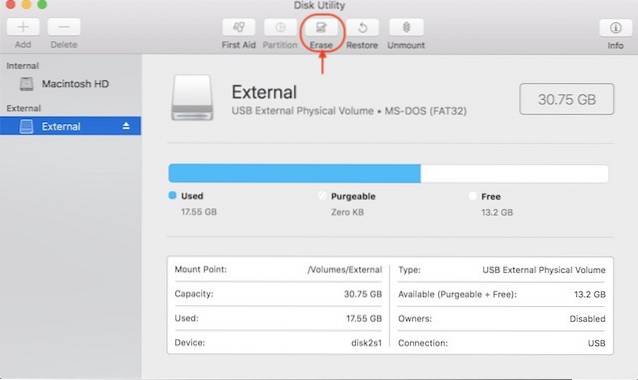 3. Pojmenujte jednotku a poté klikněte na možnost „Formátovat“. Vybrat „Mac OS Extended (Journaled, Encrypted)“ možnost z rozevírací nabídky, jak je znázorněno na obrázku níže.
3. Pojmenujte jednotku a poté klikněte na možnost „Formátovat“. Vybrat „Mac OS Extended (Journaled, Encrypted)“ možnost z rozevírací nabídky, jak je znázorněno na obrázku níže.
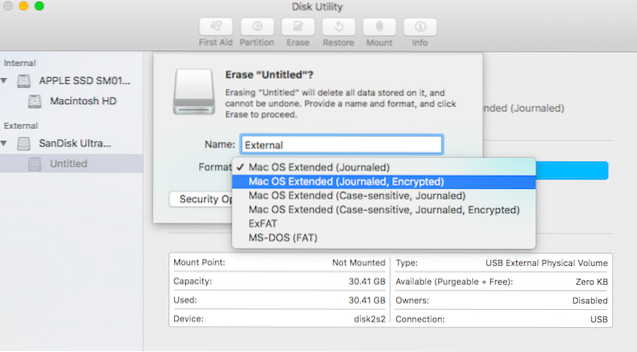
4. Stejně jako dříve, nastavte silné heslo a zadejte libovolnou nápovědu, pokud chcete. Nyní, klikněte na tlačítko „Vybrat“ k formátování a šifrování disku.
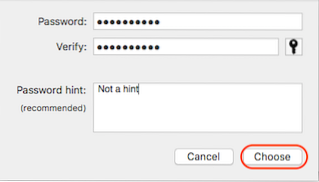
5. Po dokončení procesu to uvidíte vaše jednotka je nyní šifrována. Bude to pod popisem. Viz obrázek pro referenci.

Pomocí kterékoli z výše uvedených metod zašifrujete externí pevný disk v systému Mac. Nyní, kdykoli připojíte pevný disk k jakémukoli počítači zobrazí se výzva k zadání hesla než budete mít přístup k jeho obsahu.
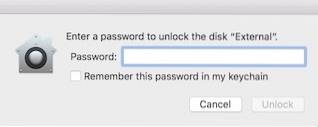
Chraňte externí pevný disk heslem ve Windows
Stejně jako Mac i Windows přichází s vestavěným šifrováním disku s názvem „BitLocker Drive Encryption“. Zde je však třeba poznamenat, že tato funkce je k dispozici pouze pro verze Pro a Enterprise Windows. Pokud chcete šifrovat externí pevný disk pomocí domácí verze systému Windows, budete muset použít software jiného výrobce. Nejprve tedy začneme zamykáním vaší externí jednotky pomocí edice Pro systému Windows.
Metoda 1: Použití vestavěného nástroje ve Windows Pro / Enterprise Edition
1. Otevřete nabídku „BitLocker Drive Encryption“ přechodem na Ovládací panely-> Systém a zabezpečení-> Šifrování jednotky BitLocker.
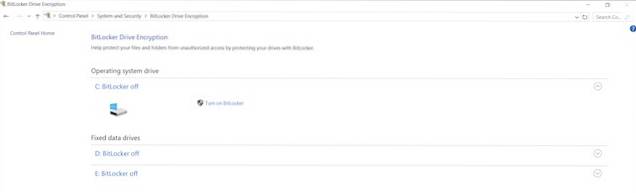
2. Ve výchozím nastavení je nástroj BitLocker pro všechny disky vypnutý. Chcete-li disk zašifrovat, vyberte jej a klikněte na „Zapnout nástroj BitLocker“.
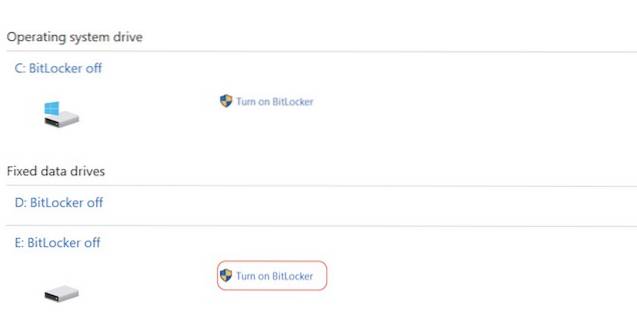
3. Zaškrtněte značku na „Odemkněte disk pomocí hesla“ možnost a zadejte silné heslo. Klikněte na Další.
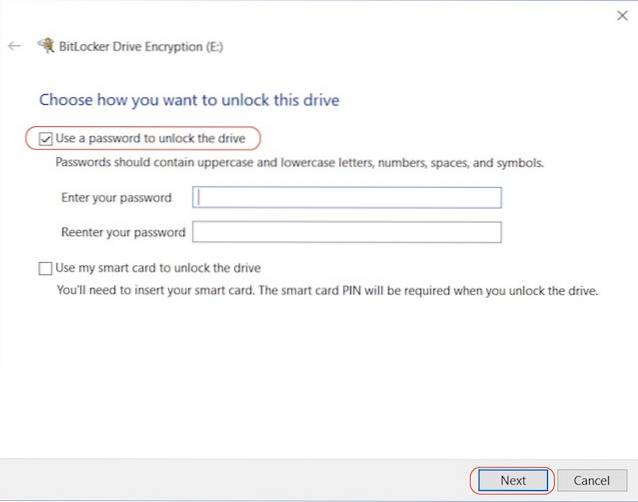
4. Nyní je čas ponechat si zálohování vašeho klíče pro obnovení. Budete jej potřebovat v případě, že zapomenete heslo. Vyberte možnost, kterou chcete. Sám jsem vybral možnost uložit do souboru.
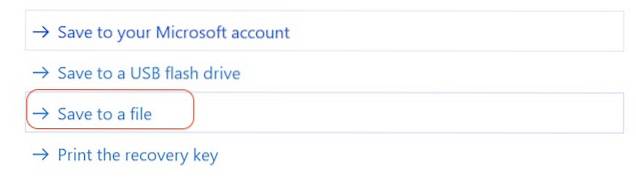
5. Dalším krokem je zahájení procesu šifrování pomocí kliknutím na tlačítko „Spustit šifrování“.
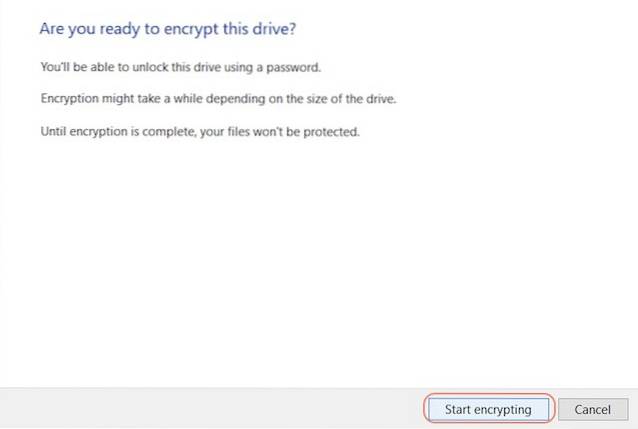
Nyní musíte pouze počkat, až bude disk plně zašifrován. Čas šifrování bude záviset na velikosti vaší externí jednotky a souborech na ní.
Metoda 2: Použití softwaru třetí strany
Existuje spousta šifrovacího softwaru třetích stran a můžete použít kterýkoli z nich. Seznam nejlepších šifrovacích programů dostupných pro Windows jsme již popsali a vše o nich si můžete přečíst zde. Pro účely tohoto tutoriálu budeme používat „VeraCrypt“, který kromě toho, že je jedním z nejlepších na trhu, je také zcela zdarma.
- Stáhněte a nainstalujte software kliknutím na tento odkaz. Po instalaci jej otevřete a vložte pevný disk. Nyní klikněte na „Vytvořit svazek“ a vyberte prostřední možnost (Šifrovat nesystémový oddíl / jednotku) z vyskakovacího okna, které se otevře, a poté klikněte na další.
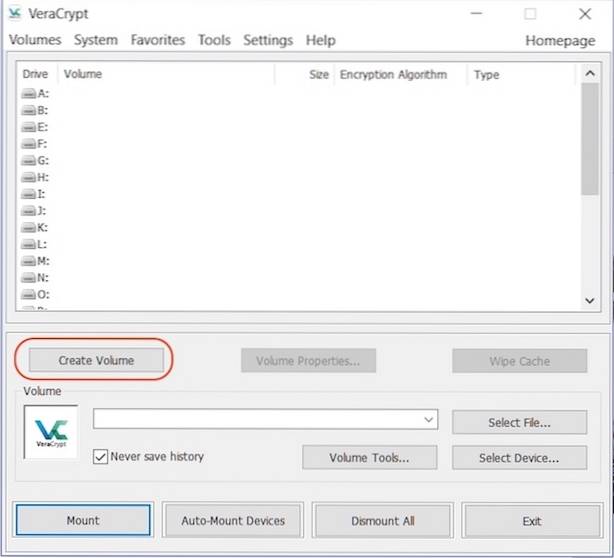
2. Zvolte „Standardní objem VeraCrypt”A klikněte na Další.
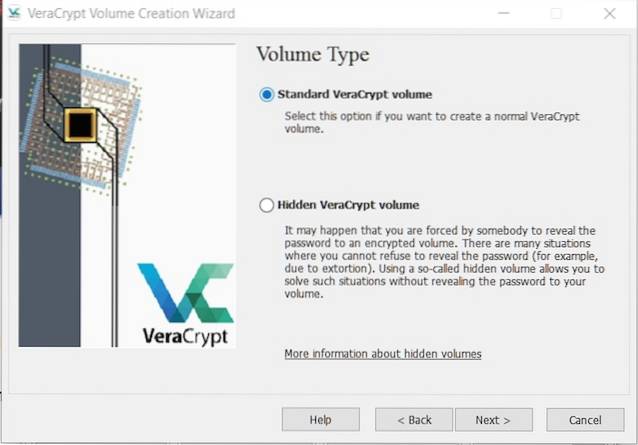
3. Na další stránce klikněte na vyberte zařízení a udělejte to samé v rozbalovací nabídce. Nezapomeňte nevyberete název disku, ale možnost pod ním který je zobrazen jako oddíl.
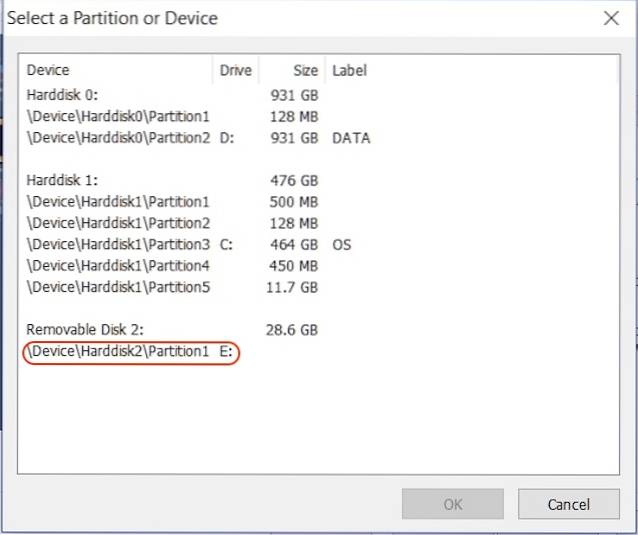
4. Na další stránce první možnost odstraní data před zašifrováním jednotky, zatímco druhá je uloží. Vyberte možnost ty chceš. Poté postupujte podle pokynů na obrazovce a pokračujte v dalším stisknutí, dokud nebude vaše zařízení zašifrováno.
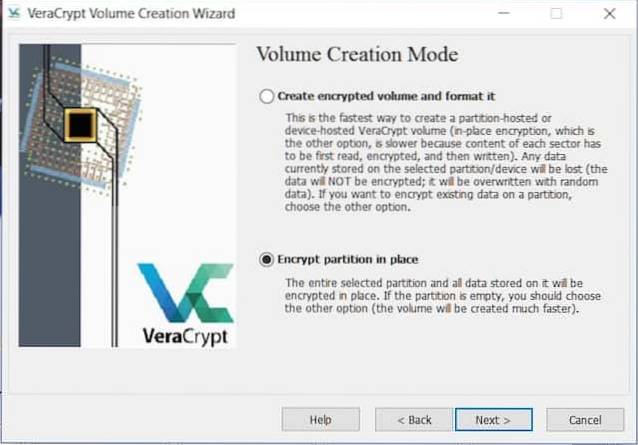
Nezapomeňte, že po zašifrování disku můžete přistupovat k vašim souborům pouze pomocí VeraCrypt software. Potřebujete software nainstalovat na zařízení, ze kterého chcete přistupovat k externím jednotkám. Proces dešifrování je také trochu jiný.
- Chcete-li dešifrovat disk, otevřete software a v nabídce vyberte některý z disků klikněte na „Vybrat zařízení“ volba. Vyberte disk, jak to udělal ve 3. kroku procesu šifrování.
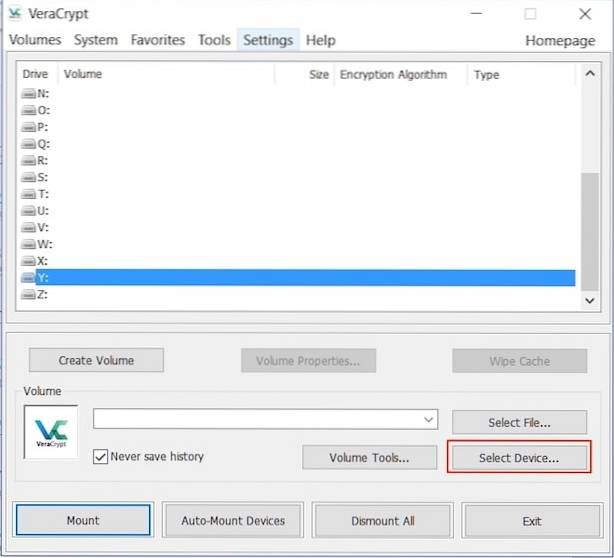
2. Klikněte na tlačítko Připojit a zadejte své heslo do rozbalovací nabídky. Po zadání hesla. Minimalizujte software a otevřete složku Tento počítač. Vyhledejte název jednotky, kterou jste vybrali (v tomto případě „Y“), a poklepáním ji otevřete. Zobrazí se veškerý obsah externí jednotky.
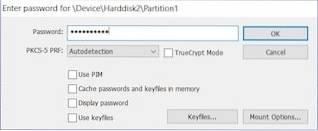
VIZ TÉŽ: Jak zašifrovat zařízení Android k zabezpečení osobních údajů
Šifrování externích jednotek pro uložení osobních údajů
Šifrování vaší externí jednotky na ochranu heslem je velmi důležité pro zabezpečení vašich dat. Na rozdíl od vašeho počítače je pevný disk velmi snadno přístupný a vaše data jsou vystavena vyššímu riziku. Výše uvedené metody použijte k ochraně svých údajů, aby k nim měla přístup neoprávněná osoba. Pokud se při používání některé z výše uvedených metod setkáte s jakýmkoli problémem, dejte nám vědět v sekci komentáře níže.
 Gadgetshowto
Gadgetshowto