Ať už jste YouTuber, pedagog nebo milovník her, možná už znáte nahrávání obrazovky, které se při vytváření videí velmi hodí. Možná se chcete podělit o praktický výukový program se svými následovníky nebo se chytit chvástatých práv o tom, jak dobře jste rozdrtili své protivníky ve hrách Battle Royale, schopnost nahrávat obrazovku ve Windows 10 je nutností. Bohužel, na rozdíl od macOS (díky QuickTime Player), Microsoft Windows ještě nemá plnohodnotný záznamník obrazovky. Ale nebojte se, existují některá řešení, která usnadňují nahrávání obrazovky ve Windows 10. A to je přesně to, o čem budu hovořit v tomto tutoriálu.
Jak nahrávat obrazovku na PC s Windows 10
Abychom zajistili, že úkol zvládnete s větší efektivitou, předvedu jak nativní řešení, tak software pro nahrávání obrazovky Windows 10 od jiného výrobce, který tuto práci zvládne. Pokud chcete mít nad svým videem trochu větší kontrolu, jsou to aplikace třetích stran. Pokud však chcete mít jen slušný základní záznam obrazovky, pak vestavěné hacky mohou žít až po značku. Po tomto, pojďme zjistit, jak můžete zachytit obrazovku na vašem zařízení Windows 10!
1. Záznam obrazovky pomocí aplikace Xbox ve Windows 10
Ačkoli je vestavěný rekordér obrazovky pro Xbox primárně navržen tak, aby vám umožňoval zachytit obrazovku vašich her, může být podveden záznam obrazovky jakékoli aplikace kromě plochy a některých programů, jako je Průzkumník souborů. Lepší je, že vám také nabízí možnost upravit výstup vašeho videa. Než tedy začnete, dolaďte nastavení Game DVR tak, aby váš záznam odpovídal vašim potřebám.
Upravte nastavení Game DVR
V závislosti na vašich potřebách budete muset upravit nastavení Game DVR tak, aby vaše zaznamenané video odpovídalo vašim požadavkům.
1. Chcete-li tak učinit, klikněte na ikonu „Nabídka Start“ a zvolte „Nastavení“.
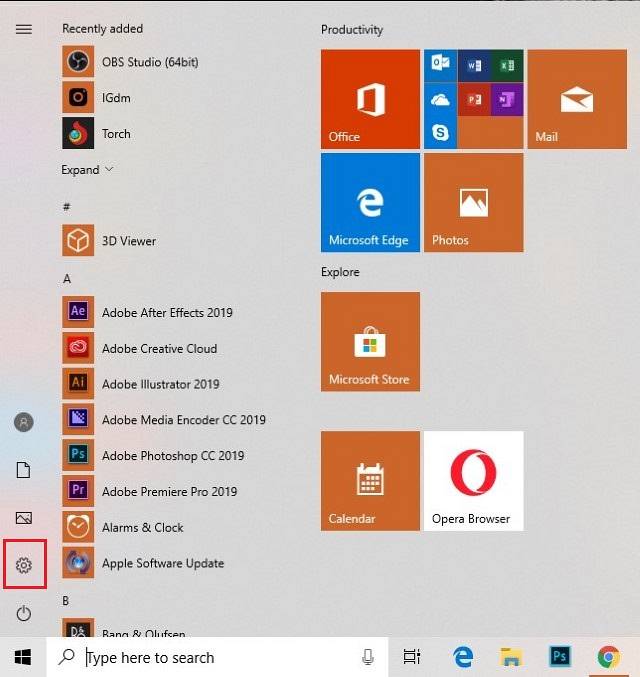
2. Nyní klikněte na „Gaming“ ikona.
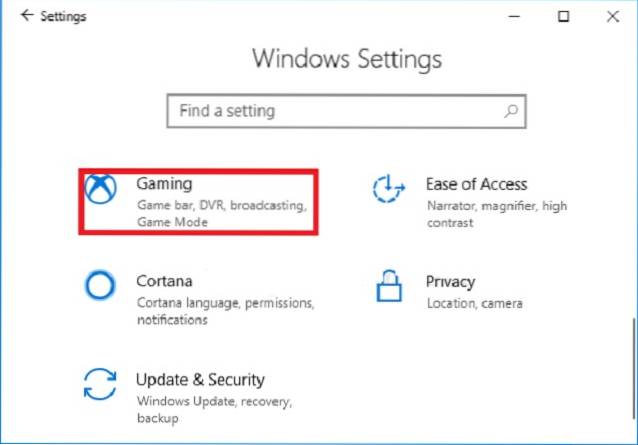 3. Dále vyberte „Game DVR ” a poté upravte nastavení. Například máte možnost zvolit, jak dlouho chcete video nahrávat, upravit mikrofon, vybrat snímkovou frekvenci videa (30 snímků za sekundu / 60 snímků za sekundu) a také se rozhodnout, zda chcete nahrávat vysoce kvalitní video nebo jít se standardním videem.
3. Dále vyberte „Game DVR ” a poté upravte nastavení. Například máte možnost zvolit, jak dlouho chcete video nahrávat, upravit mikrofon, vybrat snímkovou frekvenci videa (30 snímků za sekundu / 60 snímků za sekundu) a také se rozhodnout, zda chcete nahrávat vysoce kvalitní video nebo jít se standardním videem.
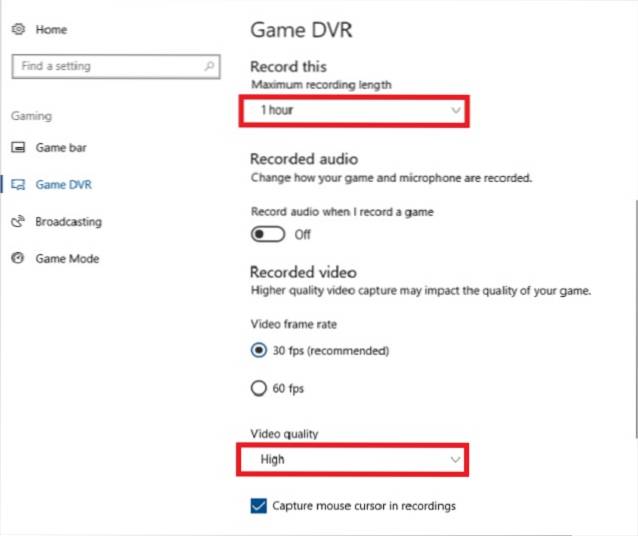
Spusťte nahrávání obrazovky Windows 10 pomocí Game DVR
Nyní, když jste upravili nastavení, se podívejme, jak spustíte nahrávání obrazovky Windows 10 pomocí Game DVR.
1. Začněte, otevřete aplikaci nebo hru kam chcete zaznamenat obrazovku.
2. Nyní musíte stiskněte klávesy Windows + G. najednou.
3. Dále se může zobrazit vyskakovací okno s dotazem, "Chcete otevřít herní lištu?" Musíte kliknout na pole nalevo od Ano, toto je hra.
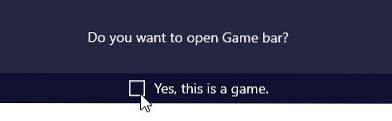
4. Dále klikněte na „Záznam obrazovky“ tlačítko pro spuštění nahrávání (Win + Alt + R).
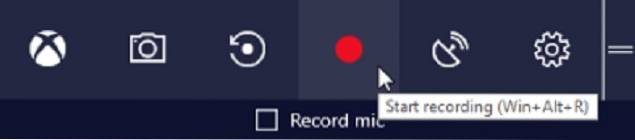
5. Další, maličký mini přehrávač se objeví vpravo nahoře, zobrazující délku videa. Pomocí kláves Windows + Alt + T můžete zobrazit nebo skrýt časovač záznamu.
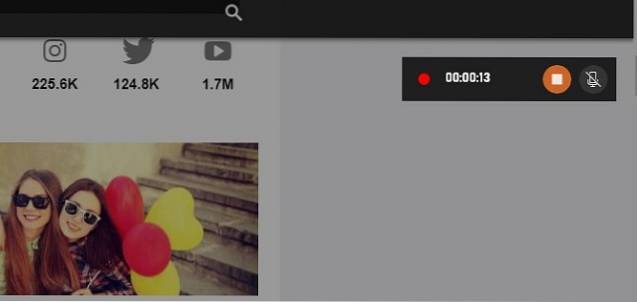
6. Jakmile nahrajete video, klikněte na "Stop" knoflík nebo použijte Klávesová zkratka Windows + Alt + R. ukončit nahrávání.
Nyní se zobrazí oznámení potvrzující, že klip byl zaznamenán. Kliknutím na oznámení můžete kliknout na otevřete nahrané video ve složce UserProfile \ Videos \ Captures. Vaše nahrávka bude uložena jako soubor mp4.
Takto můžete Game DVR použít k záznamu obrazovky na počítači se systémem Windows 10.
2. Použijte PowerPoint k záznamu obrazovky ve Windows 10
Zatímco mnoho lidí by si bylo vědomo triku Game DVR, jen málo uživatelů ví, že aplikace PowerPoint nabízí nahrávání obrazovky na počítači se systémem Windows. Samozřejmě to není plnohodnotná funkce, ale pokud chcete zachytit video pro vaši prezentaci, stálo by to za to.
1. Spuštění rekordéru obrazovky Windows 10 pomocí aplikace PowerPoint, otevřete libovolný snímek a klikněte na kartu „Vložit“. Poté vyberte „Záznam obrazovky“.
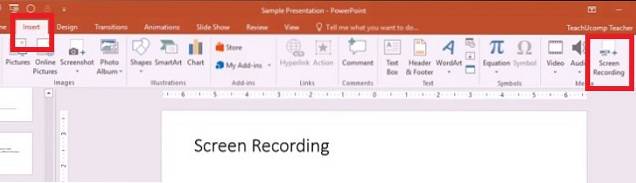
2. Nyní se zobrazí kontrolní dok, který vás požádá o výběr oblasti, kterou chcete zaznamenat. Musíš klikněte na „Select Area“ a poté tažením vyberte oblast. Jen pro případ, že chcete Chcete-li zaznamenat celou obrazovku, použijte klávesu Windows + Shift + F. Ve výchozím nastavení zaznamená zvuk a ukazatel myši, ale máte možnost je deaktivovat pomocí ovládacího doku.
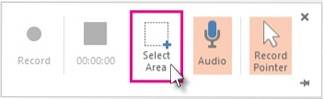
3. Jakmile vše upravíte, klikněte na „Záznam" knoflík. Můžete také použít Klávesa Windows + Shift + R zkratka pro spuštění / pozastavení nahrávání.
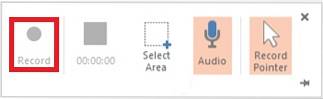
Nakonec klikněte na tlačítko stop pro dokončení. Video bude nyní vloženo do vašeho snímku. Máte však možnost uložit jej kamkoli chcete. Stačí kliknout pravým tlačítkem na video a zvolit „Uložit média jako“. Poté jej přejmenujte a vyberte preferované umístění.
3. Záznam obrazovky Windows 10 pomocí aplikací třetích stran
Aplikace Xbox a PowerPoint sice práci zvládnou, ale nejsou to ideální možnosti. Pokud chcete mít mnohem lepší kontrolu nad grafikou, kvalitou, výstupními formáty a snímkovými frekvencemi, měli byste vyzkoušet software třetích stran. Jediný software, který jsem vyzkoušel a shledal vysoce efektivním, je Studio OBS. Navíc je k dispozici zdarma a nabízí spoustu přizpůsobení.
Záznam obrazovky pomocí OBS Studio ve Windows 10
1. Nejprve, stáhněte si software OBS Studio (zdarma) v počítači a spusťte jej.
2. Nyní, klikněte na „Nastavení“.
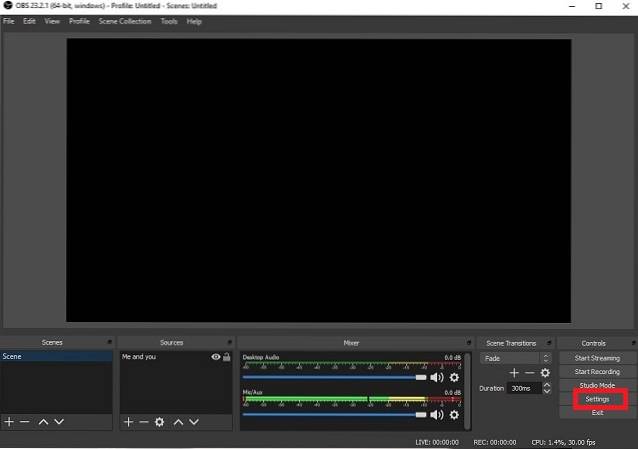
3. Zde můžete doladit důležité prvky, jako je rozlišení, datový tok, kodér a streamování podle vaší potřeby. Poté klikněte na OK.

3. Dále budete muset přidat preferovaný zdroj. Klikněte na „+“ tlačítko v části Zdroje.

4. Další další, zvolte požadovaný zdroj, tj. „Game Capture“ při nahrávání hry, „Window Capture“ pro aplikaci a „Video Capture Device“ pro webovou kameru nebo záznamovou kartu.
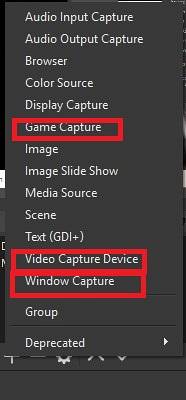
5. Nyní, než začnete, doporučuji vám znovu se podívat na celé nastavení. Nezapomeňte zkontrolovat výstupní formát. Jakmile jste nastaveni, klikněte na „Začít nahrávat".
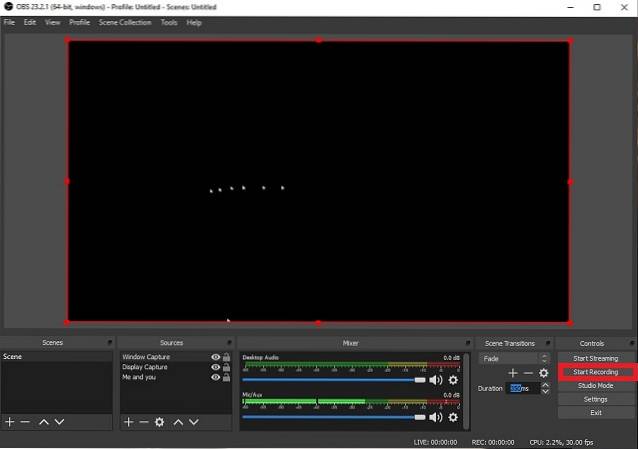
5. Jakmile zaznamenáte obrazovku, klikněte na „Stop Recording“.
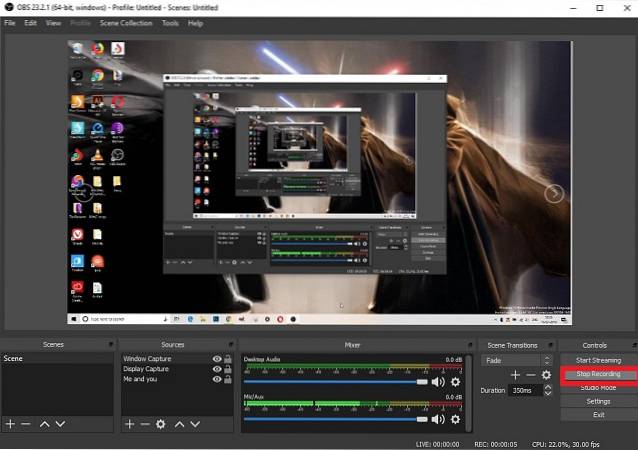
6. To je skoro všechno! Nyní máte přístup ke svým nahrávkám z Nabídka Soubor -> Zobrazit nahrávky.
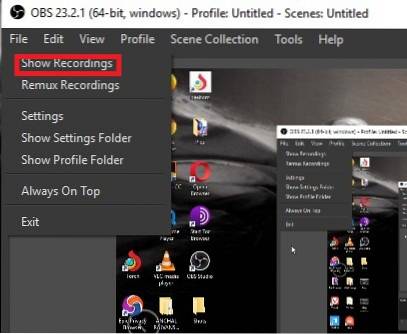
Další záznamníky obrazovky pro Windows 10
Zatímco OBS studio je opravdu dobrá aplikace pro záznam obrazovky Windows 10, někteří uživatelé se mohou trochu těžko učit. Pokud je to váš případ, můžete se podívat na další aplikace pro nahrávání obrazovky třetích stran pro Windows 10 níže.
1. Camtasia
Camtasia je a funkcemi nabitá aplikace pro nahrávání obrazovky a přichází s řadou nástrojů pro nahrávání a úpravy obrazovky. První věc, kterou na Camtasii miluji, je její uživatelské rozhraní. Díky této aplikaci je nahrávání obrazovky opravdu snadné, protože všechny nástroje jsou správně označeny a snadno přístupné. Další dobrá věc na Camtasii je, že také umožňuje uživatelům upravovat zaznamenaná videa, protože je dodáván s plnohodnotným editorem videa.
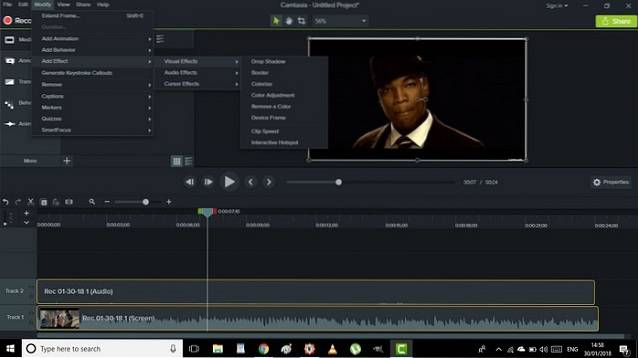
Mezi editační nástroje patří funkce jako vlastní dimenze, efekty titulků, efekty kurzoru, kvízy na časové ose a další. Můžete také přidat přiblížení, oddálení a posouvání animací k vaší nahrávce, abyste jim poskytli profesionální dotek. Kromě toho vám umožňuje ukládat zaznamenaná videa lokálně nebo na Disk Google. Mějte na paměti, že Camtasia nabízí omezenou bezplatnou zkušební verzi a její plná verze je za 99,50 $, což je trochu drahé.
Nainstalujte: Zkušební verze zdarma (plná verze je k dispozici za 99,50 USD)
2. Movavi Screen Capture Studio
Další software pro nahrávání obrazovky Windows, který má pozitivní recenze jak od odborníků, tak od běžných uživatelů, je „Movavi Screen Capture Studio“. Aplikace nabízí větší flexibilitu, což vám umožní zachytit celou obrazovku nebo pouze vybranou oblast. Pomocí mikrofonu můžete také snadno přidat vhodné titulky a komentáře. Na základě vašich potřeb můžete také rozdělit zvuk a video do několika segmentů. Dále vám umožňuje ukládat nahrávky v několika formátech včetně MP4, MOV, GIF a dalších.

Nainstalujte: Zkušební verze zdarma (prémiová verze začíná na 18 $)
Chcete-li prozkoumat více softwaru pro nahrávání obrazovky pro Windows 10, klikněte na odkaz a přejděte na náš článek, který uvádí nejlepší software pro nahrávání obrazovky pro Windows 10.
VIZ TÉŽ: 15 nejlepších motivů Windows 10, které byste měli v roce 2019 použít
Nahrávání obrazovky je ve Windows 10 snazší
Takto můžete zachytit obrazovku svého počítače se systémem Windows 10. Samozřejmě by to bylo lepší, kdyby společnost Microsoft nabídla plnohodnotný zapisovač obrazovky. Výše uvedené hackery spolu s nabídkami třetích stran však práci dělají efektivně. Mimochodem, jaký je váš oblíbený způsob nahrávání obrazovky na PC s Windows 10? Podělte se s námi o své myšlenky v sekci komentáře níže.
 Gadgetshowto
Gadgetshowto

![Veselé svátky Google Doodle v akci [Video]](https://gadgetshowto.com/storage/img/images/happy-holidays-google-doodle-in-action-[video].jpg)
![Rok 2011 očima Google [Video]](https://gadgetshowto.com/storage/img/images_1/year-2011-through-the-eyes-of-google-[video].jpg)
