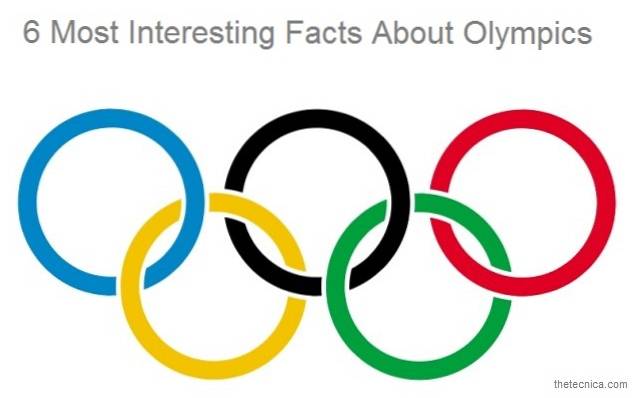Je zcela běžné, že omylem smažete důležitý soubor a poté skončíte v tomto okamžiku. Ať už jste odstranili důležitý soubor, když jste byli v řádění mazání všech nevyžádaných souborů, nebo jste museli úplně naformátovat pevný disk, nemusí to být konec světa. Stále existuje šance, že odstraněné údaje budete moci obnovit, pokud budete postupovat podle správných kroků a použijete správné nástroje.
K obnovení odstraněných dat můžete použít nástroj pro obnovu dat jiného výrobce nebo dokonce službu pro obnovu dat. V tomto příspěvku vám ukážeme, jak můžete obnovit smazané soubory v systému Windows 10 pomocí dvou různých metod.
Poznámka: Níže uvedené pokyny fungují ve všech verzích systému Windows, takže je můžete použít, i když máte jinou verzi systému Windows.
Proč jsou data obnovitelná?
Možná si myslíte, že všechna vaše data budou smazána, jakmile je smažete. Ve skutečnosti jsou data označena jako „smazána“ a OS si myslí, že tam nejsou. Data jsou stále k dispozici na pevném disku, ale postupem času se přidávají další data. Pokud není přepsán, může nástroj pro obnovení tato data extrahovat a nechat je obnovit. Také by vás mohlo zajímat, děje se to také se všemi vašimi soukromými daty? Odpověď zní ano, proto byste měli k trvalému mazání soukromých dat používat software na skartování souborů.
Najděte odstraněný soubor
Než začneme „obnovovat“ data, je lepší se ujistit, že jsou data skutečně odstraněna a nejsou k dispozici žádné zálohy. Proces obnovy je těžší a riskantnější, takže by bylo lepší, kdybychom soubor mohli získat jakýmkoli jiným způsobem. Níže uvádíme některá běžná místa, kde by mohl číhat váš soubor.
Zkontrolujte koš: Mohlo by se to zdát trochu zřejmé, ale někteří méně technicky zdatní lidé o Koši stále nevědí. Když soubor smažete, místo toho, aby byl úplně smazán, jde přímo do koše. Odpadkový koš by měl být na ploše Windows 10, stačí otevřít Koš a vyhledat tam svůj soubor. Pokud ji najdete, klikněte na ni pravým tlačítkem a vyberte „Obnovit“ pro obnovení souboru.
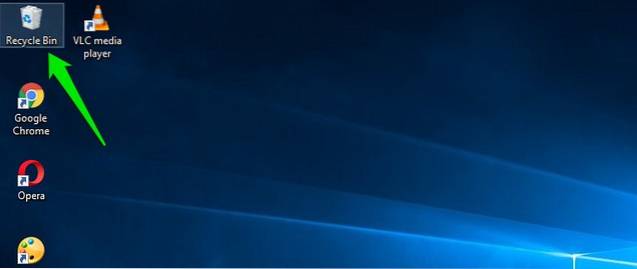
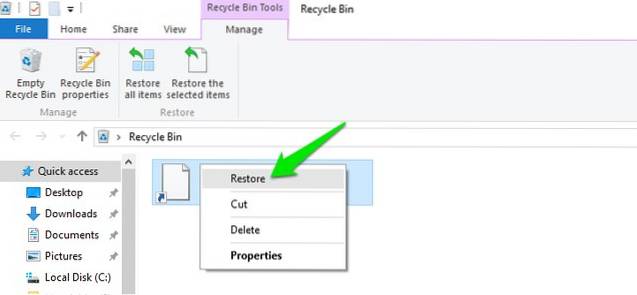
Zkontrolovat zálohy: Pokud používáte integrovanou funkci zálohování systému Windows nebo zálohovací nástroj jiného výrobce, zkontrolujte externí zálohovací jednotku a zjistěte, zda tam najdete svůj důležitý soubor.
Zkontrolovat cloudové úložiště: Pokud byl váš důležitý soubor uložen ve složce cloudového úložiště, jako je OneDrive nebo Disk Google, existuje velká šance, že je stále k dispozici v koši. Stačí otevřít cloudovou službu úložiště a zjistit, zda je váš důležitý soubor k dispozici ve složce „Koš“. Většina služeb cloudového úložiště uchovává vaše smazané soubory v bezpečí až 60 dní, takže můžete jednat rychle.
Vyhledat: Je možné, že jste soubor umístili nesprávně, nebo jej jiný uživatel ve vašem počítači přesunul někam jinam. V takovém případě zadejte do „vyhledávací lišty“ přesný název souboru a Windows 10 vám ho zobrazí.
Obnovte odstraněný soubor
Dobře, takže se zdá, že jste soubor jistě odstranili a neexistuje žádná jeho záloha, ze které byste se mohli zotavit. Tak pojďme začít obnovovat svá vzácná data pomocí nástroje pro obnovu dat. Pro tento účel je Recuva dokonalým nástrojem, který je jednoduchý a velmi výkonný. Má bezplatnou i placenou verzi, ale placená verze nabízí pouze podporu virtuálních pevných disků, automatické aktualizace a prémiovou zákaznickou podporu. Funkce bezplatné verze nemají žádná omezení, takže je rozumné používat bezplatnou verzi a obnovit data (pokud nepotřebujete obnovit data z virtuálního pevného disku).
Přípravek Recuva lze k obnovení dat použít dvěma způsoby, a to rychlejším a bezpečnějším způsobem.
Na co je třeba pamatovat před obnovením dat
Níže je několik věcí, na které byste měli pamatovat při obnově dat:
- Data můžete obnovit pouze z magnetického pevného disku, disky SSD data zcela odstraní a software pro obnovení na nich nebude fungovat.
- Snažte se nepřidávat na svůj pevný disk více dat, aby nedošlo k přepsání důležitého souboru.
- Software pro obnovení může také obnovit přepsané soubory, takže stále existuje šance, že budete moci obnovit některé části souboru.
Metoda č. 1: Bezpečnější metoda pro velmi důležité soubory
Pokud je soubor, který chcete obnovit, nesmírně důležitý a nechcete riskovat, vypněte hned teď počítač a přečtěte si tento příspěvek z jiného zařízení. Čím více počítač používáte, tím více dat se zapisuje na pevný disk. I při procházení přidáváte data na pevný disk, například místní mezipaměť, dočasné soubory a soubory ke stažení atd. Data jsou zapsána náhodně, takže i když dojde k přepsání jedné části souboru, může dojít k poškození souboru.
Bude to riskantní, pokud si stáhnete Recuvu přímo na pevný disk obsahující váš důležitý soubor, může to přepsat data souborů. Zde si můžete stáhnout přenosnou verzi Recuvy na externí jednotku a použít ji k obnovení dat. Stáhněte si verzi Recuva Portable na jiném počítači a přesuňte ji na externí disk, například na jednotku USB flash (nejprve ji budete muset extrahovat).
Nyní připojte externí disk k počítači, který obsahuje váš důležitý soubor, a spusťte přenosnou verzi Recuva z externí jednotky. Spustí se průvodce Recuva, který vás provede celým postupem obnovy a usnadní obnovení dat, kliknutím na další zde zahájíte proces.
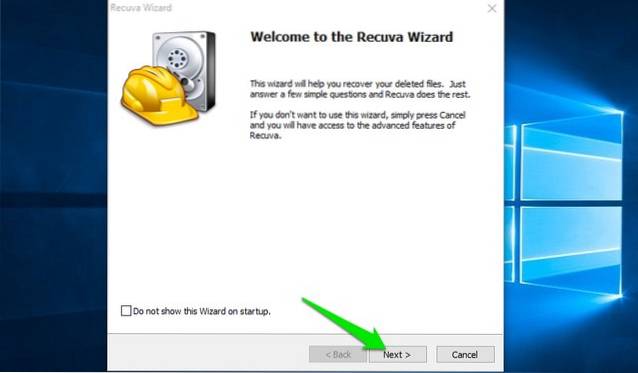
Na první stránce budete muset vybrat typ souboru. Aby nástroj vyhledal váš soubor snadněji a rychleji, je nejlepší vybrat kategorii typu souboru, kam váš soubor patří. V opačném případě můžete také vybrat „Všechny soubory“ pro vyhledání všech souborů (vhodné také pro více typů odstraněných souborů).
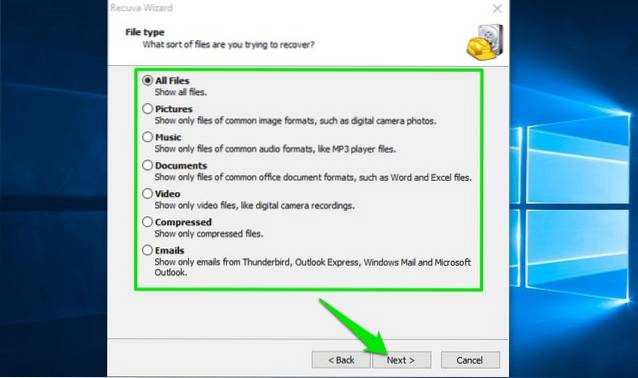
Jakmile vyberete typ souboru, budete vyzváni k výběru přesného umístění, ze kterého jste soubor odstranili. Můžete si vybrat koš, dokumenty, disky a dokonce i externí disky. Pokud si nejste jisti přesným umístěním, vyberte „Nejsem si jistý“ a klikněte na „Další“.
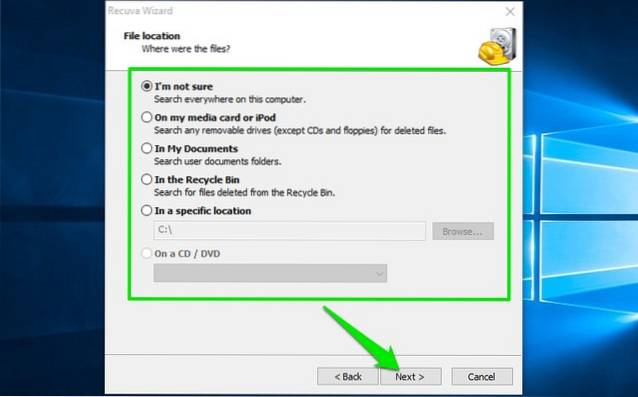
Na další stránce uvidíte možnost „Povolit hluboké skenování“ a spustit skenování. Doporučujeme používat „Hluboké skenování“ pouze v případě, že rychlé skenování nedokáže obnovit smazaný soubor. Hluboké skenování zabere hodně času (i hodin), takže je lepší nejprve zkusit rychlé skenování. Bez povolení hlubokého skenování klikněte na „Start“ a Recuva zahájí skenování.
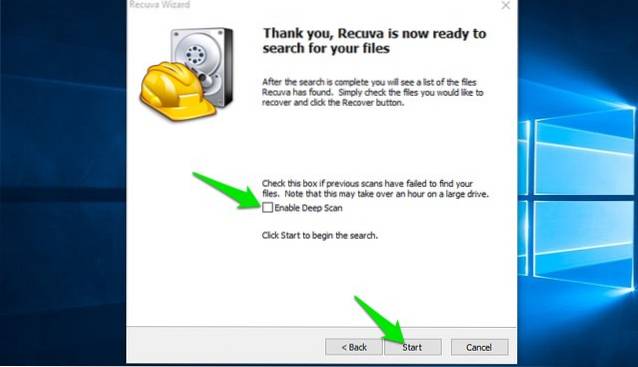
Dokončení rychlého skenování bude trvat jen několik sekund a všechny obnovené soubory uvidíte v rozhraní Recuva. Vedle každého obnoveného souboru byste měli vidět kruh označující, zda je lze obnovit nebo ne.
Zelený kruh: To znamená, že soubor je zcela obnovitelný a žádná data nebudou přepsána.
Oranžový kruh: To znamená, že některá data jsou přepsána, ale soubor může být stále obnoven a může také dobře fungovat.
Červený kruh: Znamená to, že většina dat byla přepsána a je velmi nepravděpodobné, že budete schopni soubor obnovit nebo použít.
Zaškrtněte políčko vedle souborů, které chcete obnovit, a klikněte na tlačítko „Obnovit“ níže a pokuste se je obnovit. Pokud chcete více možností, můžete také kliknout na tlačítko „Přepnout do rozšířeného režimu“.
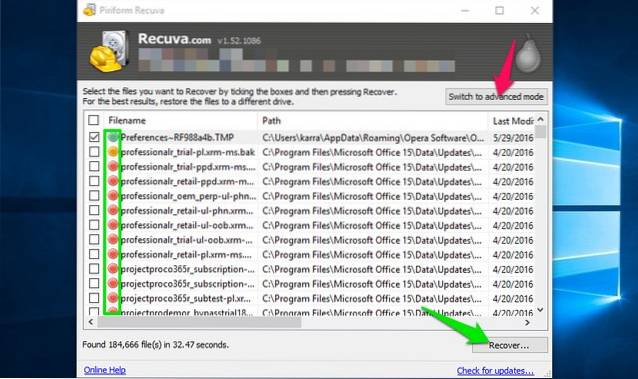
V pokročilém režimu můžete hledat soubor s názvem a také znovu skenovat různá umístění pomocí fullcontrol. Základní nastavení můžete také změnit kliknutím na „Možnosti“ v pravém horním rohu.
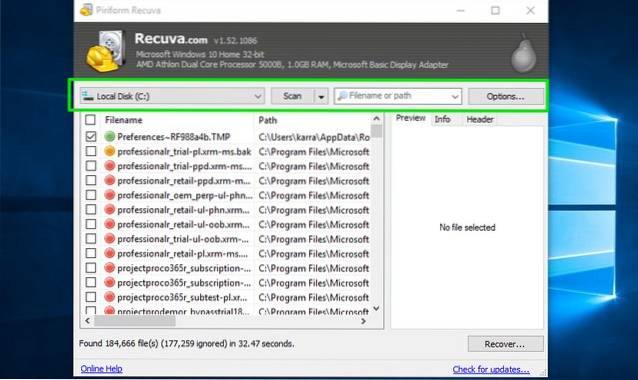
Pokud se při rychlém skenování váš odstraněný soubor nezobrazí, opakujte postup znovu a tentokrát vyberte možnost „Povolit hluboké skenování“. Bude to trvat hodně času, ale určitě se zobrazí váš smazaný soubor (i když jej není schopen obnovit).
Metoda č. 2: Rychlejší metoda, ale může přepsat vaše důležitá data
Pokud nemáte náladu na procházení dlouhým procesem uvedeným v první metodě, můžete si také přímo stáhnout Recuvu a zahájit proces obnovy. V tomto procesu procházíte web, stahujete Recuvu a poté ji instalujete. Pokud data z kteréhokoli z těchto kroků přepíšou důležitý soubor, může jej poškodit. Šance jsou však také velmi nízké a pokud jste soubor nedávno smazali, pravděpodobně se nepřepíše žádnými daty. Dokonce se mi podařilo obnovit data stará až 2 roky, takže je velká šance, že nebudete mít problém (ale riziko existuje). Stačí stáhnout instalační soubor Regular Recuva a nainstalovat jej. Spusťte soubor a zbytek kroků je stejný jako v první metodě.
Spropitné: Pokud se vám nedaří obnovit soubor pomocí výše uvedených metod, můžete také získat pomoc od profesionální služby pro obnovu dat, jako je DriveSavers. Mohou být velmi drahé, ale ve většině případů dokáží obnovit i úplně přepsaný soubor.
VIZ TÉŽ: Jak obnovit smazané soubory v systému Android
Závěr
Prozatím mohla Recuva uložit vaše data a umožnit vám znovu použít váš soubor. Obnova dat je založena na štěstí, pokud některá z nových dat přepíše váš soubor, může dojít k jeho poškození. Nejlepší je tedy mít vždy zálohu všech svých důležitých souborů, abyste se nikdy nemuseli spoléhat na nástroj pro obnovení. K ochraně důležitých dat můžete použít integrované řešení zálohování systému Windows nebo vyzkoušet nepřeberné množství záložních řešení jiných výrobců.
Dokázali jste pomocí Recuvy obnovit důležitá data? Sdílejte s námi svůj příběh v komentářích níže.
 Gadgetshowto
Gadgetshowto