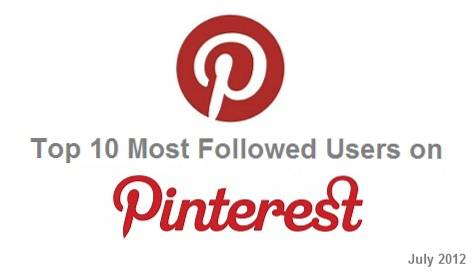Než se pustíme do tohoto článku, dovolte mi objasnit jednu věc, miluji Bixbyho. Když spustil Bixby a já ho vlastně použil, bylo okamžitě jasné, jak užitečný je nový hlasový asistent. Myslím si však, že ponechání vyhrazeného tlačítka pro vyvolání je trochu moc, zvláště když můžete snadno volat Bixby hlasovým příkazem. Kdybychom jen mohli toto tlačítko přemapovat podle našich představ. Už jsme se zabývali metodou, která to uživatelům umožňovala, ale tato metoda vyžadovala root. Dnes vám ukážeme metodu, pomocí které můžete přemapovat tlačítko Bixby bez root. Nejen to, můžete také přiřadit různé funkce pro akce s jedním stisknutím, dvojitým stisknutím a dlouhým stisknutím. Pokud vás to tedy zajímá, zde je způsob, jak přemapovat tlačítko Bixby bez root:
Přemapujte Bixbyho tlačítko k provedení jakékoli akce
Poznámka: Na našem Galaxy S8 se systémem Android 7.1 jsem vyzkoušel následující proces, ale proces by měl být stejný pro Note 8 i Galaxy S8 Plus.
K přemapování tlačítka Bixby použijeme pomoc aplikace třetí strany, která je k dispozici v Obchodu Play. Budete také potřebovat počítač, který bude použit k udělení oprávnění pro uvedenou aplikaci. Když máme počítač a telefon připravené, přemapujeme tlačítko Bixby:
- Stáhněte a nainstalujte bxActions aplikaci z Obchodu Play kliknutím sem.
- Otevřete aplikaci a klepněte na „Pokračovat“. Nyní můžete zvolit dva různé režimy pro přemapování tlačítka Bixby, první je „režim blokování“ a druhý je „režim ovládání“.
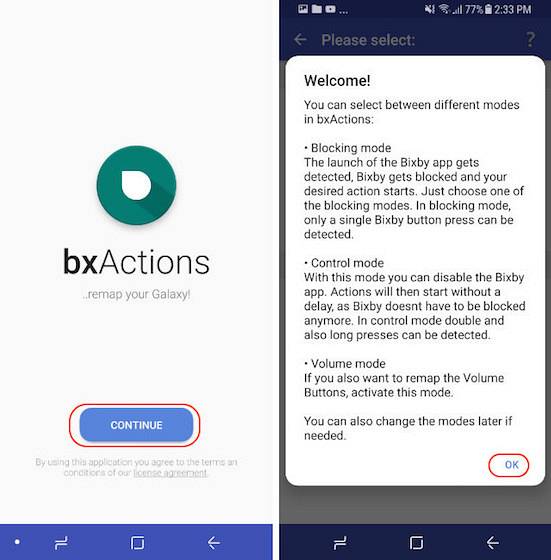
Je-li povolen režim blokování, nejprve blokuje Bixby a poté provede funkci (proto na chvíli uvidíte ikonu Bixby, než bude blokována), zatímco „Řídicí režim“ deaktivuje Bixby, takže už není viditelný. Chcete-li povolit režim blokování, nepotřebujete počítač, ale budete jej potřebovat k povolení režimu ovládání. Přestože je obtížnější aktivovat režim ovládání, přináší také další funkce. V režimu blokování můžete pomocí tlačítka Bixby provádět pouze jednu akci, zatímco režim ovládání umožňuje provádět více funkcí, které uvidíme dále v tomto výukovém programu..
Tlačítko Remap Bixby: Režim blokování
- Aktivace režimu blokování je docela snadná, protože k tomu nepotřebujete počítač. Prostě klepněte na přepínač vedle místa s nápisem „Režim blokování“ a povolte jej. Zde máte dvě možnosti (Performance a Comfort), vyberte si jednu.
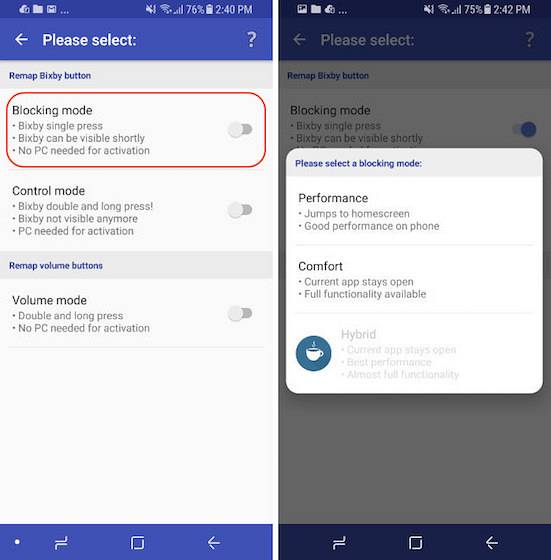 2. Dále aplikace požádá o oprávnění přístupnosti. Kliknutím na tlačítko „OK“ přejdete přímo do nastavení přístupnosti. Přejděte dolů a vyhledejte „bxActions“ a povolit možnosti Bixby Performance a Bixby Comfort.
2. Dále aplikace požádá o oprávnění přístupnosti. Kliknutím na tlačítko „OK“ přejdete přímo do nastavení přístupnosti. Přejděte dolů a vyhledejte „bxActions“ a povolit možnosti Bixby Performance a Bixby Comfort.
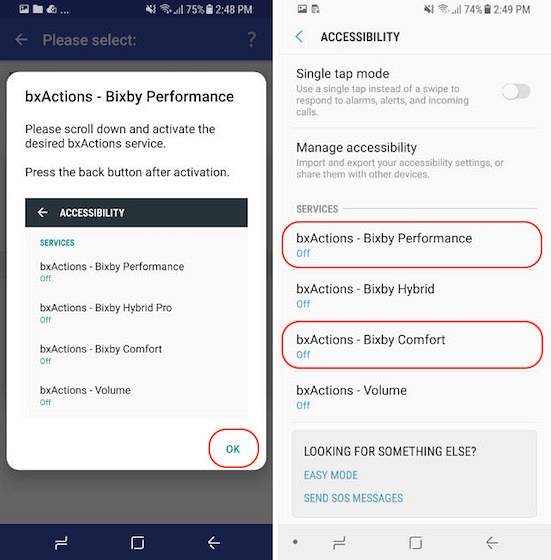 3. Nyní se klepnutím na tlačítko Zpět vraťte zpět do aplikace a tap na tlačítku „Teď si užívejte“ a poté klepněte na „Akce“.
3. Nyní se klepnutím na tlačítko Zpět vraťte zpět do aplikace a tap na tlačítku „Teď si užívejte“ a poté klepněte na „Akce“.
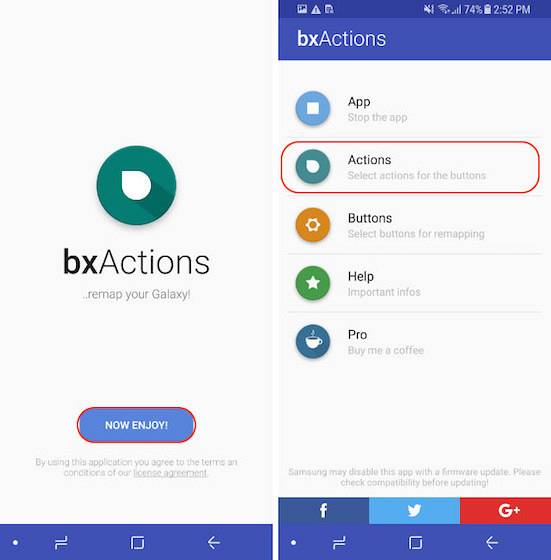 4. Tady, klepněte na „Bixby“ a poté na „Standardní akce“.
4. Tady, klepněte na „Bixby“ a poté na „Standardní akce“.
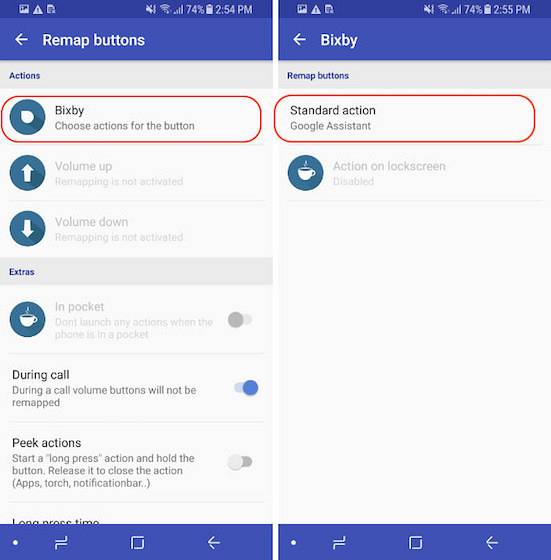 5. Nyní, zde si můžete přizpůsobit tlačítko podle svého přáníE. V části „Tlačítko“ můžete deaktivovat nebo povolit tlačítko Bixby. Pak můžete buď vyberte aplikaci nebo vlastní zkratku, která se spustí, když stisknete tlačítko Bixby. Nemohu vysvětlit všechny funkce, tak si jimi projděte a podívejte se, co má Button dělat.
5. Nyní, zde si můžete přizpůsobit tlačítko podle svého přáníE. V části „Tlačítko“ můžete deaktivovat nebo povolit tlačítko Bixby. Pak můžete buď vyberte aplikaci nebo vlastní zkratku, která se spustí, když stisknete tlačítko Bixby. Nemohu vysvětlit všechny funkce, tak si jimi projděte a podívejte se, co má Button dělat.
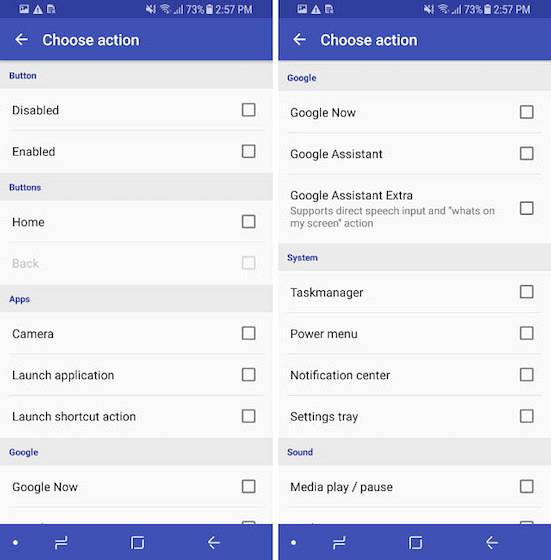
Pro referenci, Vybírám s ním spustit kameru. Když tedy stisknu tlačítko Bixby, nejprve se otevře domovská stránka Bixby a poté se zablokuje a otevře aplikace fotoaparátu. Většinou je to tak rychlé, že si ani nevšimnete otevření a zablokování domovské stránky Bixby. Pokud však chcete omezit spouštění a blokování Bixby a mover přímo na vaše akce, použijte druhou metodu vysvětlenou níže:
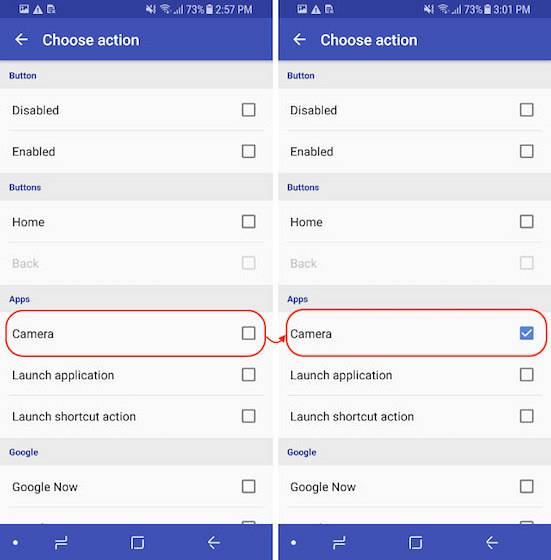
Tlačítko Remap Bixby: Režim ovládání
V režimu ovládání máme tu výhodu, že používáme tlačítko Bixby k provádět více funkcí pomocí akcí jednoho stisknutí, dvojitého stisknutí a dlouhého stisknutí. Nejen to, těmto stiskům tlačítek můžete také přiřadit různé funkce v závislosti na tom, zda jste na uzamčené obrazovce nebo na domovské obrazovce. Uvidíme, jak to udělat, že??
1. Nejprve, spusťte aplikaci a deaktivujte režim blokování klepnutím na tlačítka a vypnutím přepínače.
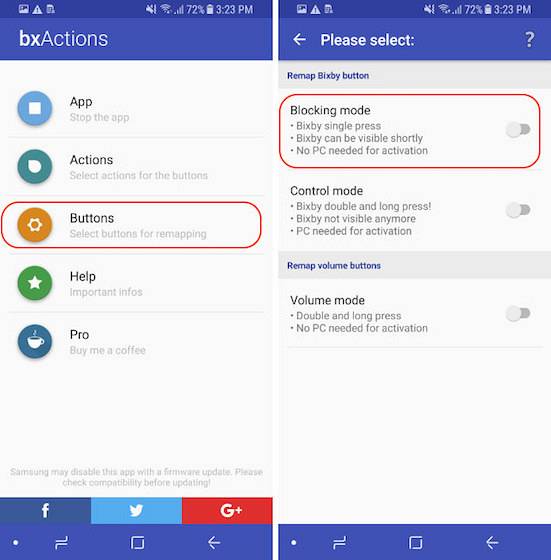
2. Nyní klepněte na Režim ovládání a potom klepněte na „Odemkněte oprávnění pomocí počítače“.
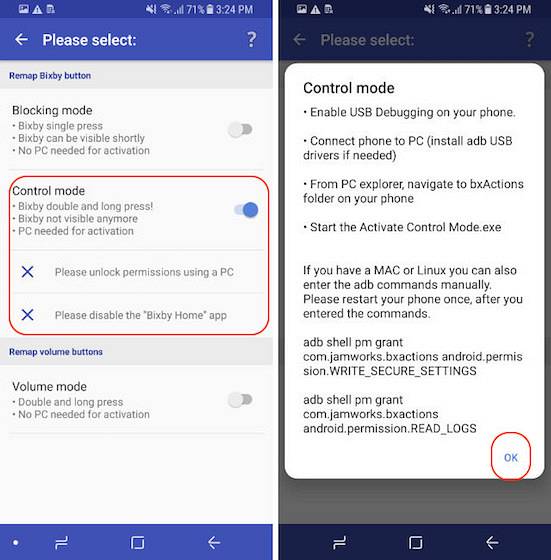 3. Nyní existují dvě metody udělování oprávnění. V tomto tutoriálu si ukážeme metodu, která bude fungovat stejně na PC i Mac. Aby metoda fungovala, budete si muset do počítače nainstalovat ADB. Kliknutím sem se dozvíte vše o nastavení ADB v počítači. Nyní připojte telefon k zařízení pomocí kabelu a poté spusťte Terminal (Mac) nebo Command Prompt (PC). Protože mám Mac, používám Terminal.
3. Nyní existují dvě metody udělování oprávnění. V tomto tutoriálu si ukážeme metodu, která bude fungovat stejně na PC i Mac. Aby metoda fungovala, budete si muset do počítače nainstalovat ADB. Kliknutím sem se dozvíte vše o nastavení ADB v počítači. Nyní připojte telefon k zařízení pomocí kabelu a poté spusťte Terminal (Mac) nebo Command Prompt (PC). Protože mám Mac, používám Terminal.
4. Nyní zkopírujte a vložte následující příkaz do terminálu / příkazového řádku a stiskněte klávesu Enter / Enter. Děláme to, abychom zjistili, zda je vše v pořádku. Pokud je vaše zařízení správně připojeno, uvidíte alfanumerický kód představující vaše zařízení následovaný slovem zařízení, jak je znázorněno na obrázku níže.
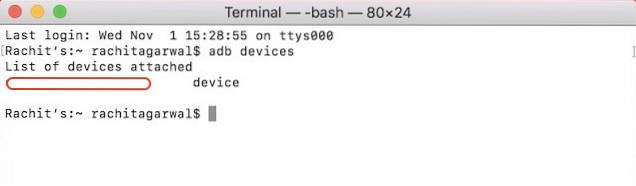
zařízení adb
5. Nyní, zkopírujte a vložte následující příkaz a stiskněte klávesu Enter / Return.

adb shell pm grant com.jamworks.bxactions android.permission.WRITE_SECURE_SETTINGS
6. Zkopírujte a vložte následující příkaz a stiskněte klávesu Enter / Enter.
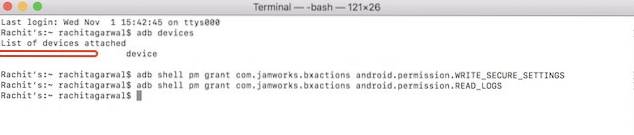
adb shell pm grant com.jamworks.bxactions android.permission.READ_LOGS
7. Teď, odpojte a restartujte telefon. Znovu spusťte aplikaci a klepněte na tlačítka a poté na režim ovládání. Tady, měli byste vidět „Povolení udělena“ text, který ukazuje, že náš proces byl úspěšný.
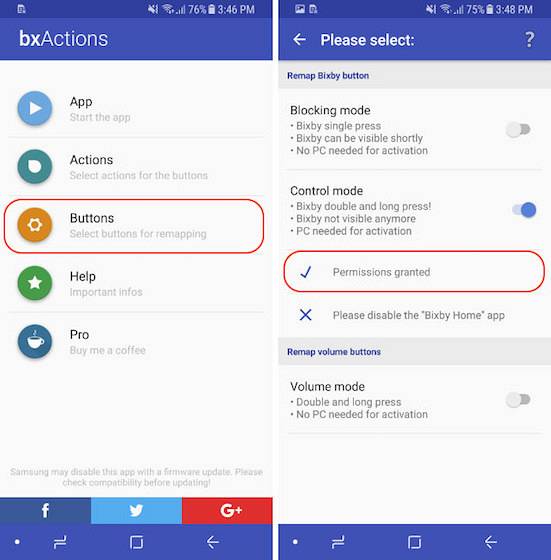
8. Nyní, ke stažení klepnutím na následující odkaz soubor APK pro aplikaci adhell a nainstalujte ji, poté podle pokynů na obrazovce udělejte aplikaci oprávnění. Musíme to nainstalovat, abychom deaktivovali Bixby Home.
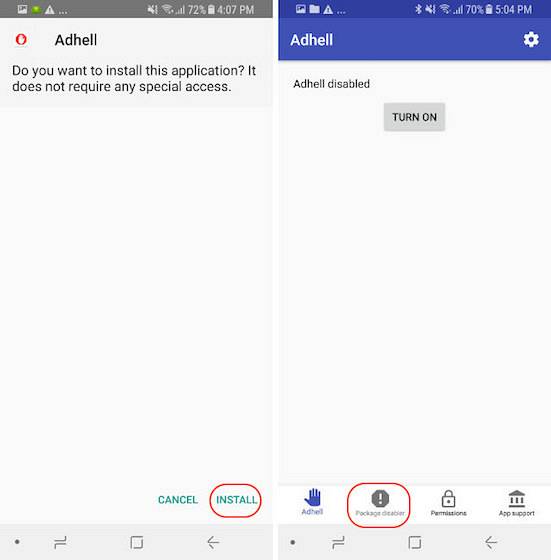
9. Nyní na domovské stránce aplikace klepněte na „deaktivátor balíku“ a poté najděte Bixby Home a deaktivujte jej.
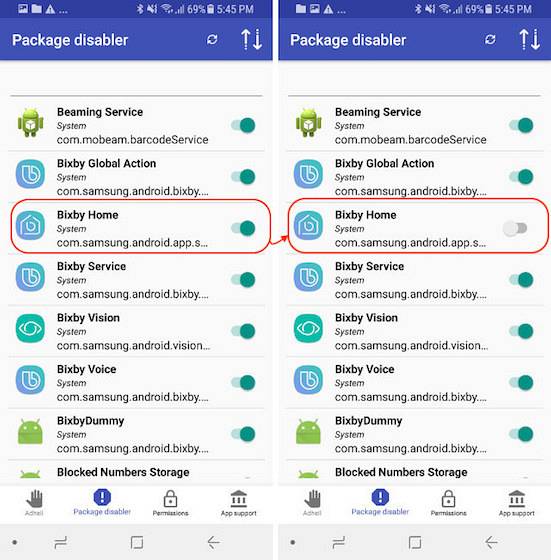
10. Nyní, vraťte se do režimu ovládání a povolte jej a klepněte na tlačítko „Akce“ na domovské stránce aplikace bxActions.
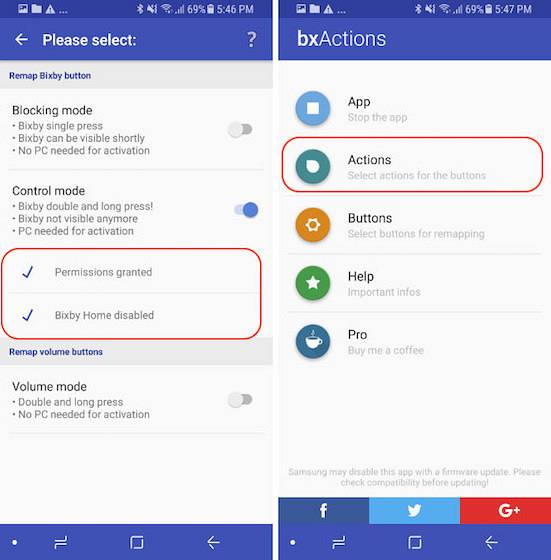
11. Tady, klepněte na Bixby. Na této stránce, jak vidíte, můžete proměnit akci Single Press, Double Press a Long Press pro tlačítko Bixby. Akce Double Press a Long Press jsou však placené možnosti a aplikaci si budete muset koupit za 1,99 $ používat je.
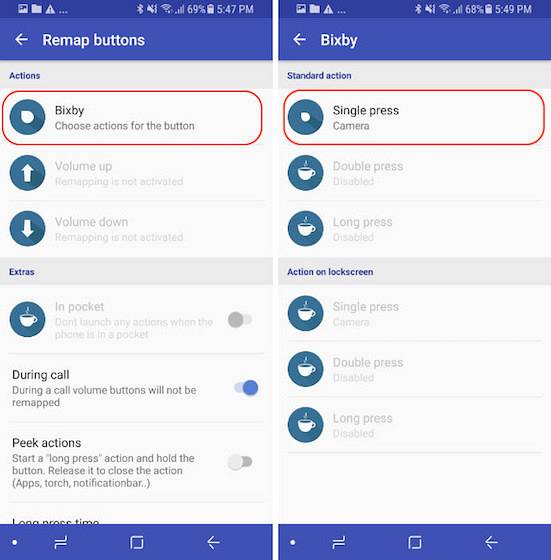
12. Prozatím nastavíme akci Single press (akci Double press i Long press lze nastavit stejným způsobem po zakoupení profesionální verze. Klepněte na možnost Jedno stisknutí a poté vyberte z mnoha možností jako jsme to udělali v kroku 5 režimu blokování. Aby to zůstalo stejné, znovu jsem zvolil Fotoaparát, který se má spustit po stisknutí tlačítka Bixby.
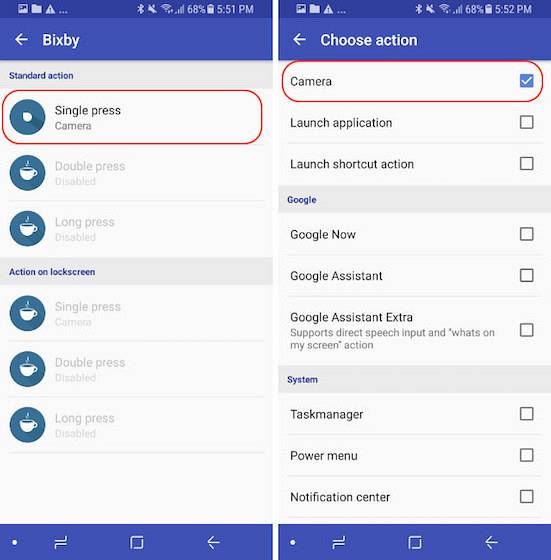
Když nastavíte režim ovládání, uvidíte, že k jakékoli akci, kterou jste namapovali na tlačítko Bixby, dojde okamžitě. Metoda funguje, jako by se tlačítko dodávalo s programovatelnou funkcí nativně. Nyní jsme hotovi. Proces může být o něco delší, ale jakmile ho nastavíte, bude to stát za to
VIZ TÉŽ: 50 nejlepších Bixby příkazů, které byste měli vyzkoušet
Tlačítko Remap Bixby bez rootování na Galaxy Note 8 nebo Galaxy S8 / S8 Plus
Jak jsem již zmínil, Bixby je skvělý. Ale neberte si jen slovo, přečtěte si naše srovnání Bixby vs Google Assistant vs Siri, abyste se přesvědčili sami. Tlačítko Bixby je však něco, co je přidaným doplňkem a jeho přemapování dává uživatelům zpět větší kontrolu. Pomocí výše uvedených metod můžete přemapovat tlačítko Bixby a provádět jakoukoli akci, včetně spouštění aplikací, spouštění zkratek, ovládacích prvků přehrávání médií a dalších. Vyzkoušejte to tedy na svém telefonu a dejte nám vědět v sekci komentáře níže, jak to jde. Jelikož je metoda o něco složitější, pokud jste kdekoli uvíznutí, můžete své dotazy pustit níže.
 Gadgetshowto
Gadgetshowto