Android M - nadcházející vydání systému Android společnosti Google - přinese řadu vylepšení platforem a doplnění funkcí. Tato vylepšení stojí za vyzkoušení, ale obáváte se, že vaše zařízení nedostane aktualizaci M? Nebojte se, tady jsou dobré zprávy - stále můžete vyzkoušet Android M.
Android Emulator, software, který emuluje zařízení Android, vám může poskytnout praktické zkušenosti s Androidem M a jeho novými funkcemi. Umožňuje vám spustit a vyzkoušet jakékoli vydání systému Android v počítači. Můžete dokonce nainstalovat a spusťte aplikace a hry uvnitř emulátoru skoro jako vy v telefonu.
V tomto kurzu spustíme Android M ve Windows. Ke spuštění systému Android M ve vašem systému využijeme emulátor Android společně s virtuálním zařízením Android. Začněme.
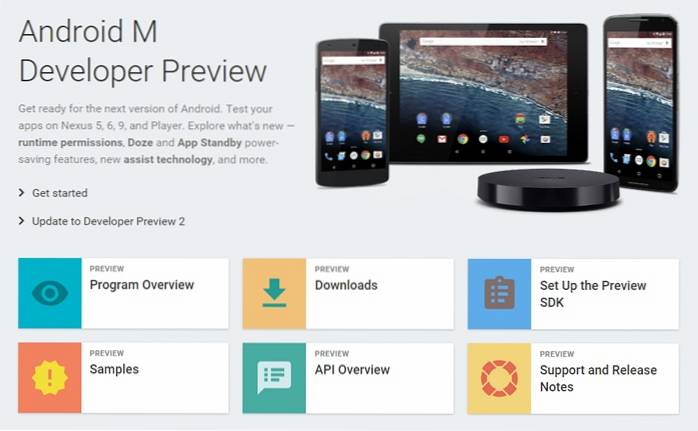
Poznámka: Tento článek se zaměřuje na spuštění Android M Developer Preview 2 na platformě Windows, ale stejný postup lze použít ke spuštění dalších verzí systému Android v systému Windows.
1. Nastavte sadu Android SDK
Android SDK je komplexní sada nástrojů potřebných pro vývoj softwaru pro platformu Android. To obsahuje jeden z požadovaných nástrojů - Android Emulator a proto je vaším prvním úkolem začít pracovat se sadou Android SDK.
Postupujte podle uvedených kroků k nastavení sady Android SDK:
1. Stáhněte si Android SDK Tools (stáhněte soubor „installer_rxx.x.x-windows.exe“)
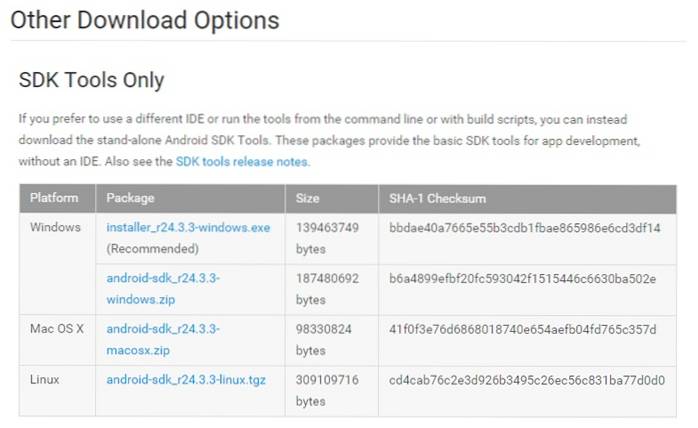
2. Nainstalujte si nástroje SDK (vyberte možnost instalace pro kohokoli, kdo používá tento počítač)
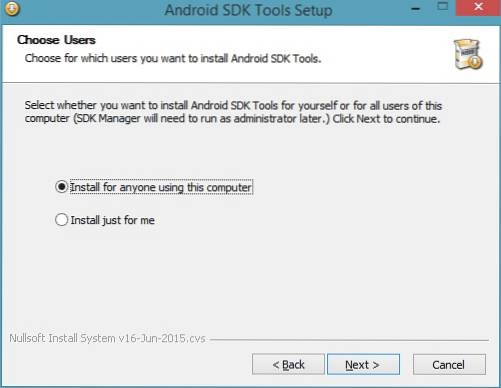
2. Nastavte M Developer Preview 2
M Developer Preview 2 není součástí sady Android SDK, ale můžete si ji stáhnout, jakmile ve svém systému získáte nástroje SDK. Pro tento úkol musíte použijte správce SDK který je dodáván v sadě Android SDK pro nastavení M Developer Preview 2.
Podle uvedeného postupu nastavte M Developer Preview 2:
1. Otevřete instalační složka SDK Tools, což pravděpodobně bude některý z těchto tří:
- C: \ Program Files (x86) \ Android \ android-sdk
- C: \ Users \ UseRNamE \ AppData \ Local \ Android \ sdk
- C: \ Users \ UseRNamE \ AppData \ Local \ Android \ android-sdk
2. Otevřete SDK Manager.exe
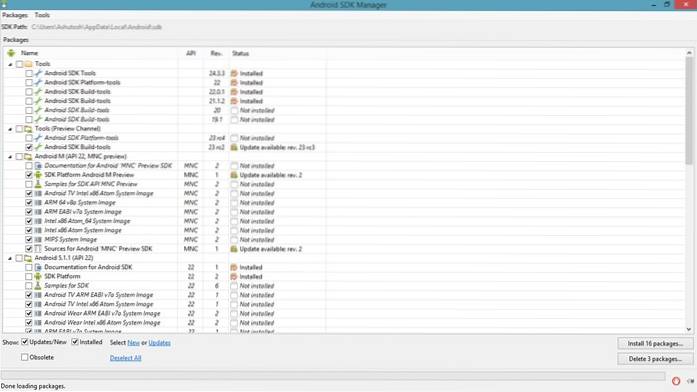
3. Otevřete okno Možnosti výběrem Nástroje> Možnosti
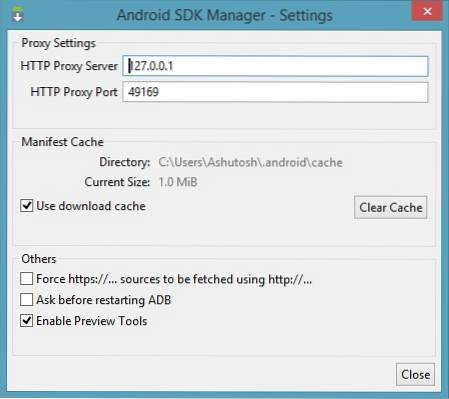
4. Zaškrtněte tuto možnost Povolte Nástroje pro náhled Pokud není zaškrtnuto, klikněte na Zavřít
5. Znovu načtěte balíčky výběrem možnosti Balíčky> Znovu načíst
6. Klikněte na text Odznačit vše který je přítomen v levém dolním rohu
7. Pod Android M (API 22, MNC náhled), zkontrolujte některý z těchto dvou:
- Obrázek systému Intel x86 Atom_64 pokud má váš systém 64bitový Windows
- Obrázek systému Intel x86 Atom pokud má váš systém 32bitový Windows
8. Klepněte na tlačítko Nainstalujte 1 balíček
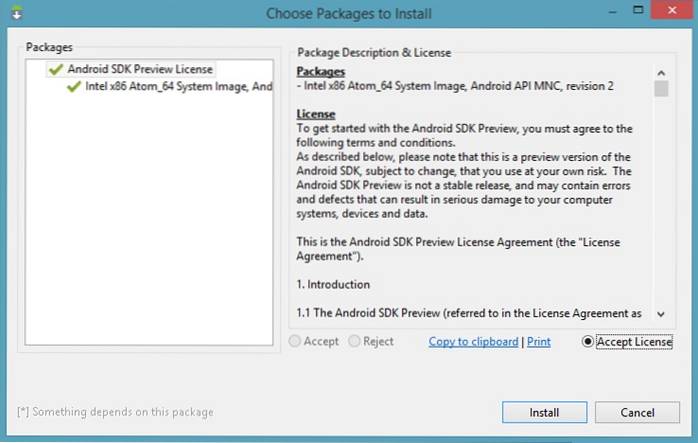
9. Vyberte si Přijměte licenci a klikněte Nainstalujte
Poznámka: Pokud chcete ve svém počítači spouštět další verze systému Android, zkontrolujte stejná jména (v kroku 7 výše) pod jiným nadřazeným prvkem. Například zkontrolujte stejná jména pod Android 5.0.1 (API 21) pokud chcete ve svém systému spustit Android Lollipop aka Android 5.
3. Nastavte AVD pro M Developer Preview 2
Emulátor Android nefunguje sám o sobě - běží na něm virtuální zařízení Android (AVD). AVD je virtuální zařízení s nastavenou konfigurací hardwaru a softwaru. Například AVD může simulovat Nexus 4 se systémem Android 5 (Lollipop) a další AVD může simulovat Nexus 6 se systémem Android M.
Musíme vytvořit AVD nakonfigurovaný pro spuštění Android M Developer Preview 2. Potom můžeme říci Android Emulatoru, aby provedl tento AVD, a my skončíme se spuštěním Android M na Windows.
Podle uvedených pokynů nastavte AVD pro M Developer Preview 2:
1. Otevřete AVD Manager.exe v instalační složka SDK Tools
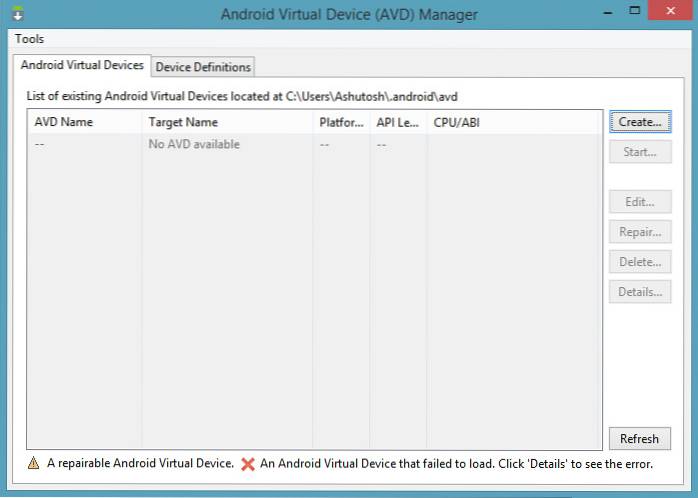
2. Klikněte na Vytvořit knoflík
3. Vyplňte hodnoty Vytvořit nové virtuální zařízení Android (AVD) okno jako na níže uvedeném snímku obrazovky.
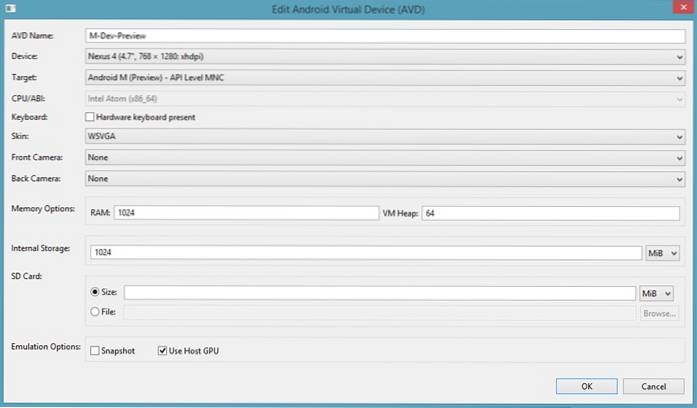
- Klikněte na OK tlačítko k vytvoření prvního AVD
Správce AVD nyní zobrazí nově vytvořené AVD - vyberte AVD a klikněte na Start, a pak Zahájení tlačítko pro spuštění systému Android M v počítači. Emulátor Android otevře své okno a uvidíte spouštěcí obrazovku systému Android M..
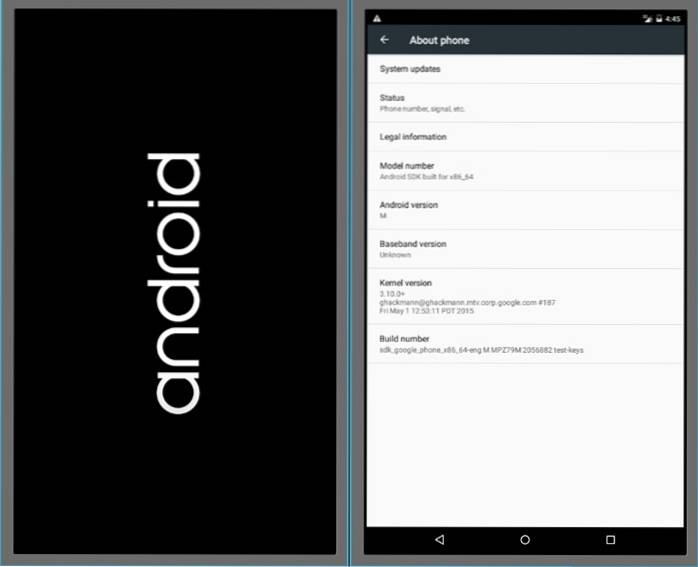
Po dokončení spuštění bude Android M pozdravit vás uvítací obrazovkou spolu s některými tipy pro začátečníky. Hurá, úspěšně jste zavedli do M a nyní můžete začít experimentovat. Můžete provádět většinu věcí, jako je kontrola a změna nastavení, instalace nových aplikací a her atd.
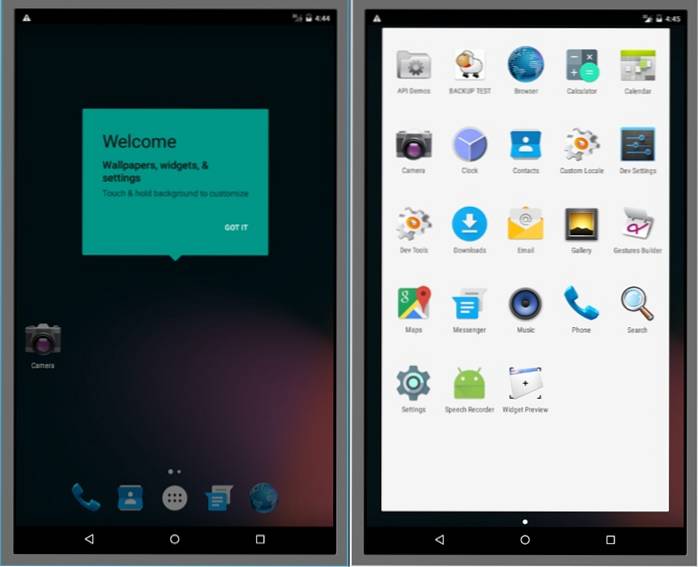
To bylo všechno o spuštění Android M Developer Preview 2 na vašem PC s Windows pomocí emulátoru Android. Se systémem Android M můžete mít špatnou zkušenost pomocí emulátoru Android - laskavě si přečtěte níže uvedené tipy a triky, abyste získali lepší výkon a s Androidem M mohli dělat více.
Tipy a triky pro emulátor Android (bonus)
Emulátor Android se při spuštění systému Android M může chovat ošklivě se všemi těmi špičkovými konfiguracemi. Lze jej však upravit tak, aby vyhovoval vašim požadavkům - aby běžel plynuleji a rychleji než kdykoli předtím. Níže uvádíme několik tipů, jak zlepšit jeho výkon:
Jak zlepšit výkon emulátoru Android?
Je známo, že Intel Hardware Accelerated Execution Manager (HAXM) zlepšuje výkon AVD. Díky nim mohou začít rychleji a běžet plynuleji a citlivěji. Stáhněte si a nainstalujte HAXM a získejte nejlepší výkon pro Android M běžící na Windows.
Jak instalovat aplikace do emulátoru Android?
Obchod Google Play není k dispozici pro stahování a instalaci aplikací na AVD. Stále však můžete instalovat aplikace do AVD - buď stáhnout APK a nainstalujte je na AVD nebo stáhněte a nainstalujte APK obchodu s aplikacemi třetích stran jako Amazon, Mobogenie, Aptoide atd. a používat je ke stahování a instalaci aplikací v AVD.
Android Emulator je pěkný software, že? Doufáme, že vám tento výukový program přinese překvapení při sledování spouštění systému Android M ve vašem systému Windows. Nezapomeňte použít zmíněné tipy a triky, abyste vylepšili zážitek ze svého Androidu M a využili tento výukový program na maximum.
VIZ TÉŽ: 10 Musí mít Xposed moduly pro Android
Pomohla vám tato příručka? Jaké byly vaše zkušenosti s Androidem M? Našli jste nějaký problém? Sdílejte prosím své odpovědi pomocí níže uvedené části s komentáři.
 Gadgetshowto
Gadgetshowto


