Jednou z mnoha výhod nákupu ekosystému Apple u Mac je prosperující App Store. Bez ohledu na to, co chcete na svém počítači Mac dělat, je pravděpodobné, že pro něj najdete aplikaci. Existují však určité aplikace, které jsou k dispozici pouze pro Windows, a zatímco jejich alternativy pro Mac existují, v určitých situacích budete možná muset (nebo chtít) dodržet programy Windows, které jste dříve používali. Pokud tedy máte aplikaci pro Windows, kterou potřebujete spouštět v systému macOS, přečtěte si dopředu a dozvíte se, jak ji spustit v počítači Mac..
Různé způsoby spouštění aplikací pro Windows na Macu
1. Vinařství Wineskin
Wineskin je nástroj používaný k výrobě portů softwaru pro Windows pro macOS. Co aplikace dělá, je to, že vytvoří obal pro aplikaci Windows, kterou chcete spustit, abyste ji mohli spustit na Macu. Wineskin je zcela zdarma a umožní vám vytvářet obaly pro všechny aplikace, které chcete spouštět na počítačích Mac.
Chcete-li začít používat Wineskin, musíte si jej nejprve stáhnout.
Jakmile to uděláte, můžete jednoduše spustit aplikaci systému Windows ve vašem počítači Mac podle následujících pokynů:
Poznámka: Pro ilustraci používám aplikaci nazvanou HTMLasText, která převádí HTML kód do souborů ve formátu prostého textu. Tato aplikace je k dispozici pro Windows a pokud chcete pokračovat v tomto tutoriálu, měli byste si ji stáhnout.
- První, rozbalte soubor zip HTMLasText který jste stáhli, a poté spusťte Wineskin Winery. Když spustíte Wineskin poprvé, zobrazí se seznam nainstalovaných motorů a „obalová verze„Bude prázdný. Nejprve je tedy budeme muset nainstalovat. Wineskin jsem už dříve používal, takže seznam není v mém případě prázdný.
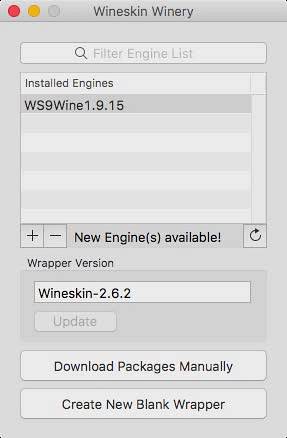
- Jednoduše klikněte na ikonu plus a poté vyberte nejnovější dostupný engine (v mém případě to byl WS9Wine1.9.14). Klikněte na "Stáhnout a nainstalovat".
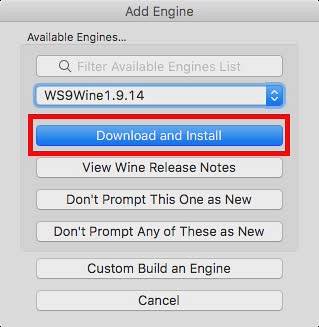
- Klikněte na "Vytvořte nový prázdný obal“, Zadejte název obálky. Používám "HTMLWrapper„Jako jméno. Poté klikněte na "OK".
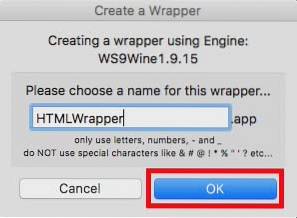
- Wineskin začne vytvářet prázdný obal. Pokud se zobrazí výzva nainstalujte několik dalších balíčků, ujistěte se, že je Wineskin necháte instalovat. Po chvíli vám Wineskin řekne, že obal byl vytvořen.
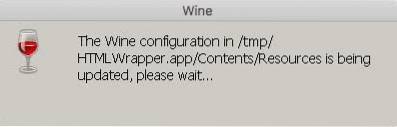
- Klikněte na "Zobrazit Wrapper ve Finderu".
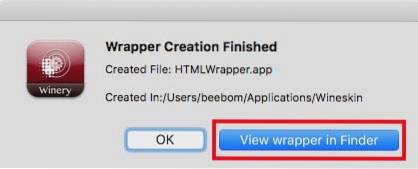
- V okně Finder, které se otevře, klikněte pravým tlačítkem na obal, který jste právě vytvořili, a vyberte „Zobrazit obsah balení".
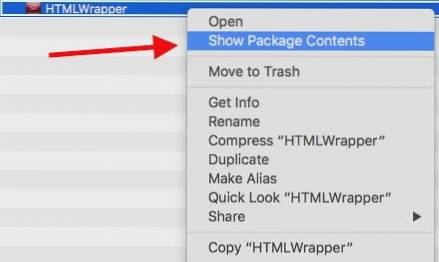
- Navigovat do drive_c -> Programové soubory. Vytvořte novou složku s názvem aplikace, kterou chcete spustit (v tomto případě HTMLasText), a poté zkopírujte soubor HTMLasText.exe který jste stáhli, a vložte jej do této složky. Nyní se vraťte zpět do hlavního okna obálky (do kterého jste vybrali možnost „Zobrazit obsah balíčku“) a dvakrát klikněte na obal. V okně, které se otevře, klikněte na "Pokročilý".
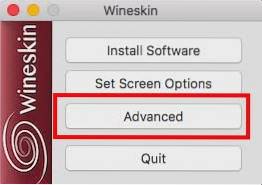
- Otevře se další okno. Klikněte na "Procházet", a vyberte ikonu htmlastext.exe soubor, do kterého jste zkopírovali drive_c -> Program Files -> HTMLasText. Zbytek možností nechte nedotčených.

- Klikněte na "Testovací běh“A po chvíli se na vašem Macu spustí aplikace Windows.
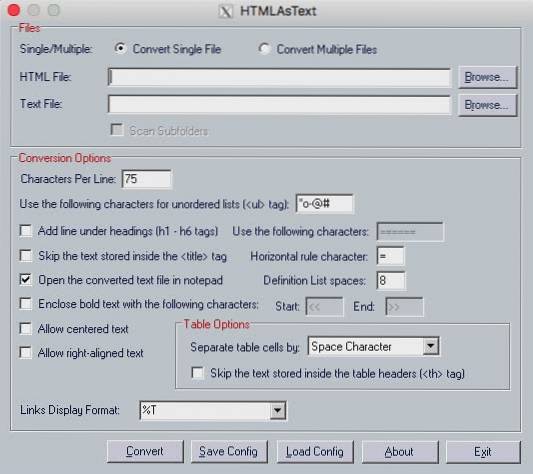
Poznámka: V případě, že aplikace, kterou chcete spustit, má instalační program, jednoduše vyberte instalační program v nabídce Procházet a místo kliknutí na „Testovat běh“ klikněte na „Instalovat software“.
To bylo vše, co jste museli udělat, aby aplikace systému Windows fungovala na vašem počítači Mac. Všimněte si, že tato metoda mohl nefunguje pro všechny aplikace, ale obvykle to funguje. Podle mých zkušeností pokus o použití této metody ke spuštění těžkých her obvykle nefunguje, ale můžete mít větší štěstí.
Pokud vám Wineskin nevyjde, můžete vyzkoušet další metodu.
2. Codeweavers CrossOver
CrossOver, od Codeweavers, je v podstatě postaven na samotném wrapperu Wineskin Winery. Na rozdíl od Wineskin je však aplikace CrossOver komerční a je k dispozici ke koupi (za 15 950 $), ale aplikace také nabízí 14denní zkušební verzi, kterou si můžete stáhnout z webu Codeweavers.
CrossOver oficiálně podporuje velké množství aplikací Windows a pokud máte potíže s používáním oficiálně podporovaných aplikací, můžete zavolat technickou podporu a určitě to za vás zkusí opravit. Chcete-li začít používat CrossOver ke spouštění aplikací Windows na počítačích Mac, postupujte podle následujících kroků:
- Jakmile nainstalujete CrossOver, jednoduše jej spusťte a klikněte na „Nainstalujte si aplikaci Windows".
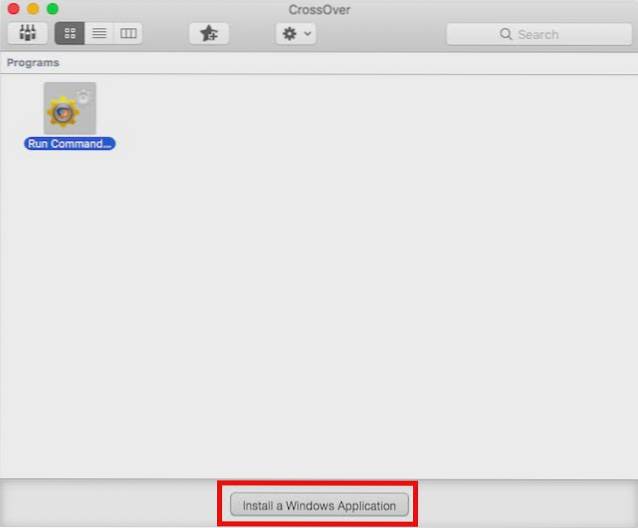
- V okně, které se otevře, začněte psát jméno aplikace, kterou chcete nainstalovat. Rozbalovací nabídka se dynamicky aktualizuje, aby se zobrazily oficiálně podporované aplikace, které odpovídají zadanému názvu. Pokud nemůžete najít název aplikace, kterou chcete spustit (jako je tomu v případě HTMLasText), jednoduše vyberte „Neuvedeno".
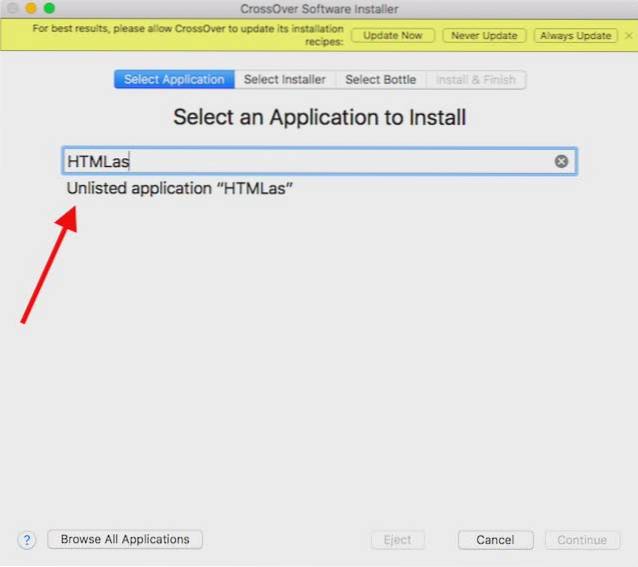
- Klikněte na Pokračovat.
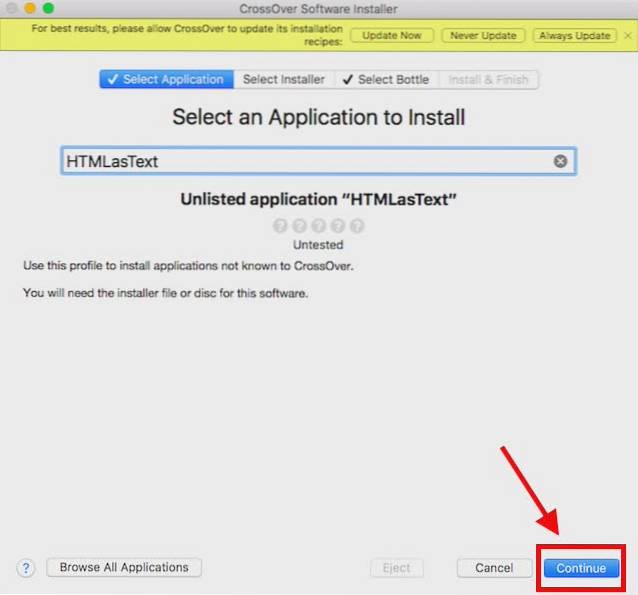
- Budete vyzváni k výběru instalačního souboru nebo složky. Klikněte na "Vyberte instalační složku„A vyberte složku, která obsahuje spustitelný soubor HTMLAsText, a klikněte na„Nainstalujte soubory z tohoto adresáře".
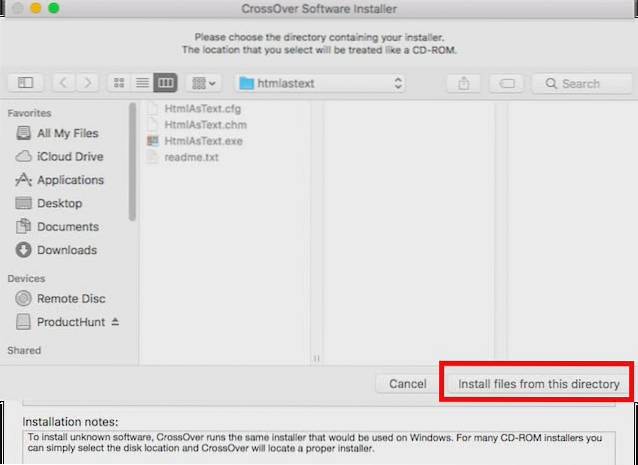
- Klikněte na Pokračovat a poté klikněte na Nainstalujte.
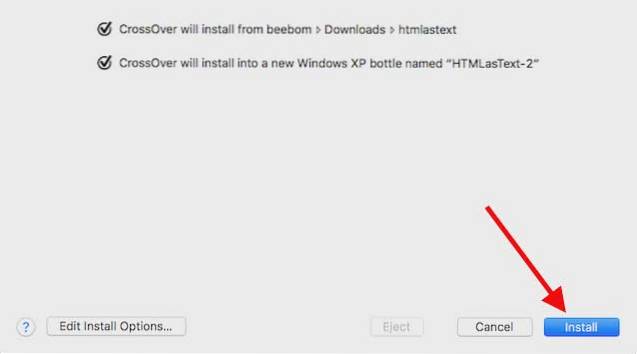
- Budete muset počkat, zatímco CrossOver nainstaluje aplikaci, a poté pro vás automaticky spustí aplikaci (nebo instalační program).
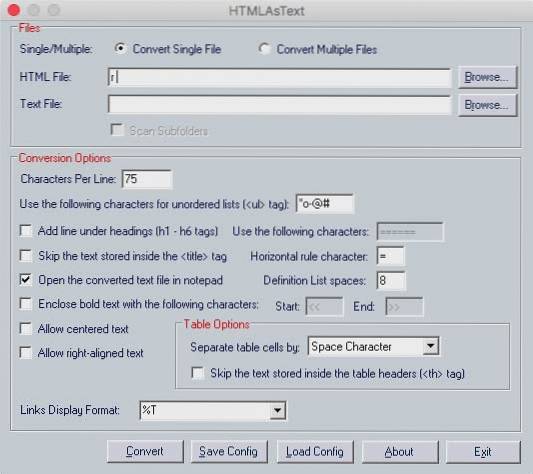
3. Používání virtuálního stroje
Pokud žádná z výše uvedených metod nefunguje pro aplikaci, kterou chcete použít, můžete nasadit virtuální počítač s nainstalovaným Windows. To vám umožní efektivně používat a Windows PC v prostředí macOS a můžete do virtuálního počítače nainstalovat libovolnou aplikaci systému Windows.
Pokud chcete nasadit virtuální počítač na svůj Mac, můžete přečtěte si náš podrobný článek o spuštění systému Windows na počítači Mac.
4. Dual Boot Windows pomocí nástroje Boot Camp Assistant
Je pravděpodobné, že virtuální počítač s Windows vám umožní spustit téměř jakýkoli software Windows, který byste možná chtěli. Pokud však aplikace, kterou chcete spustit, vyžaduje plný výkon vašeho Macu (například špičková hra), pak by alokace všech těchto zdrojů na virtuální stroj mohla spirála do receptu na katastrofu. Pokud chcete, aby byl k dispozici plný výkon vašeho hardwaru Mac pro aplikaci Windows, kterou chcete spustit, pak je vaší jedinou možností použít Boot Camp Assistant.
Boot Camp Assistant je nástroj, který Apple dodává s Mac, který umožňuje uživatelům duální bootování jejich Mac s Windows. V zásadě tedy budete mít na svém pevném disku Mac nebo SSD nainstalované oba operační systémy a při každém zapnutí počítače Mac si můžete vybrat ten, ze kterého chcete bootovat..
VIZ TÉŽ: Jak vytvořit vlastní klávesové zkratky pro Mac
Tyto metody použijte ke spuštění programů Windows v systému Mac
Až tedy příště budete muset na svém počítači Mac spustit pouze aplikaci pro Windows, můžete použít libovolnou z těchto metod. Každá z těchto metod má své vlastní výhody a nevýhody a můžete si vybrat ten, který nejlépe vyhovuje vašim potřebám. Jako vždy bychom rádi znali vaše myšlenky a názory na metody, které jsme zmínili v tomto článku, a pokud víte o jakékoli jiné metodě spouštění programů Windows na počítačích Mac, dejte nám o tom vědět v sekci komentářů níže.
 Gadgetshowto
Gadgetshowto



