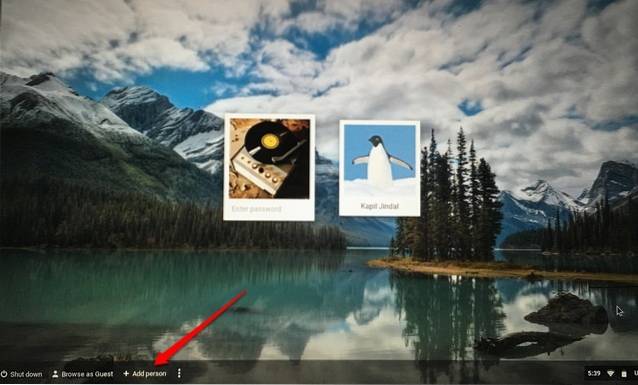Někdy musíme spustit aplikaci, které nedůvěřujeme, ale obáváme se, že by mohla prohlížet nebo mazat naše osobní údaje, protože i když jsou systémy Linux méně náchylné na malware, nejsou zcela imunní. Možná chcete navštívit temně znějící web. Nebo možná potřebujete přístup na svůj bankovní účet nebo na jakýkoli jiný web zabývající se citlivými soukromými informacemi. Možná důvěřujete webu, ale nedůvěřujete doplňkům nebo rozšířením nainstalovaným ve vašem prohlížeči.
V každém z výše uvedených případů, karanténa je užitečné. Cílem je omezit nedůvěryhodnou aplikaci v izolovaném kontejneru -a pískoviště- aby neměla přístup k našim osobním údajům nebo jiným aplikacím v našem systému. I když existuje software s názvem Sandboxie, který dělá to, co potřebujeme, je k dispozici pouze pro Microsoft Windows. Ale uživatelé Linuxu si nemusí dělat starosti, protože ano Firejail pro tu práci.
Uvidíme tedy bez dalších okolků jak nastavit Firejail v systému Linux a použít jej k izolování aplikací v systému Linux:
Nainstalujte Firejail
Pokud používáte Debian, Ubuntu, nebo Linux Mint, otevřete Terminál, a zadejte následující příkaz:
[sourcecode] sudo apt install firejail [/ sourcecode]
Zadejte heslo svého účtu a stiskněte Enter. Pokud budete požádáni o potvrzení, zadejte y, a stiskněte Enter znovu.
Pokud používáte Fedora, nebo jakýkoli jiný Distribuce založená na RedHat, stačí nahradit apt Mňam. Zbytek pokynů zůstává stejný:
[sourcecode] sudo yum install firejail [/ sourcecode]
Nyní jste připraveni spustit Firejail.
Volitelné: Nainstalujte grafické rozhraní
Můžete si zvolit instalaci oficiálního grafického rozhraní frontendu s názvem Firejail Firetools. Není k dispozici v oficiálních úložištích, takže jej budeme muset nainstalovat ručně.
1. Stáhněte si instalační soubor pro váš systém. Debian, Ubuntu a Máta uživatelé by si měli stáhnout soubor končící na .deb. Jsem na 64bitové instalaci Mint, takže jsem vybral firetools_0.9.40.1_1_amd64.deb.
2. Po dokončení stahování otevřete Terminál, a přejděte do svého Soubory ke stažení složku spuštěním cd ~ / Soubory ke stažení.
3. Nyní nainstalujte balíček Firetools spuštěním příkazu sudo dpkg -i firetools * .deb.
4. Zadejte heslo, stiskněte Enter, a jsi hotový.
Základní použití
V Terminál, napsat Firejail, následuje příkaz, který musíte spustit. Například, spustit Firefox:
[sourcecode] firejail firefox [/ sourcecode]
Ujistěte se nejprve zavřete všechna okna Firefoxu. Pokud tak neučiníte, otevře se pouze nová karta nebo okno v aktuální relaci - neguje se tak jakákoli bezpečnostní výhoda, kterou byste dostali z Firejailu.
Podobně pro Google Chrome:
[sourcecode] firejail google-chrome [/ sourcecode]
Spouštění takových příkazů dává aplikaci přístup pouze k několika potřebným konfiguračním adresářům, A tvůj Složka ke stažení. Přístup ke zbytku systému souborů a dalším adresářům ve vaší domovské složce je omezen. To lze prokázat pokusem o přístup k mé domovské složce z prohlížeče Chrome:
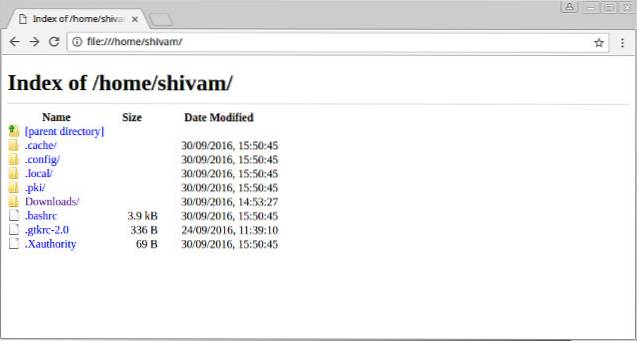
Jak vidíte, většina mých složek, včetně obrázků, dokumentů a dalších, není z izolovaného chromu přístupná. Pokud se k nim přesto pokusím získat přístup úpravou adresy URL, zobrazí se a Soubor nenalezen chyba:
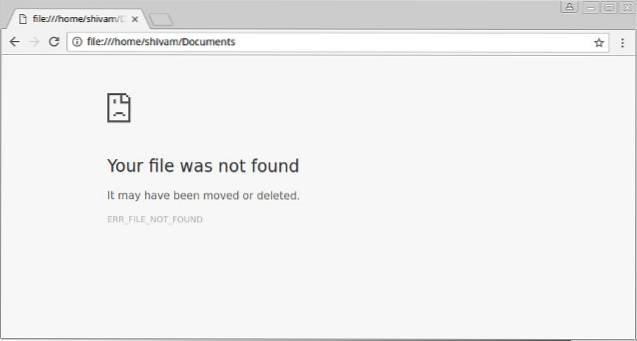
Další omezení aplikací
Někdy možná budete potřebovat více omezení, například budete chtít použít a zcela nový profil prohlížeče bez historie a bez doplňků. Řekněme, že nechcete, aby váš webový prohlížeč přistupoval k vaší složce Stažené soubory. K tomu můžeme použít soukromé volba. Spusťte aplikaci následujícím způsobem:
[sourcecode] firejail google-chrome -private [/ sourcecode]
Tato metoda aplikaci zcela omezuje - vždy začíná v čerstvém stavu a nemůže ani vytvářet ani stahovat žádné nové soubory.
Používání grafického rozhraní - Firetools
Pokud dáváte přednost použití grafického uživatelského rozhraní namísto spuštění příkazu pokaždé, můžete použít grafické rozhraní pro Firejail s názvem Firetools. Otevřete terminál a spusťte příkaz firetools. Uvidíte okno jako toto:
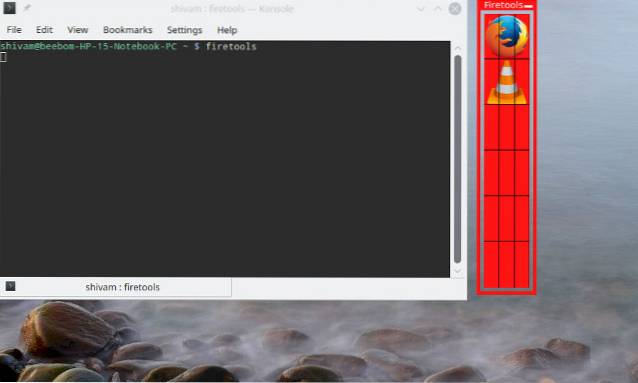
Můžeš poklepejte na libovolnou předkonfigurovanou aplikaci (Firefox a VLC zde) pro jeho spuštění v karanténě. Pokud chcete přidat aplikaci, klikněte pravým tlačítkem na prázdné místo v aplikaci Firetools a klikněte na Upravit:
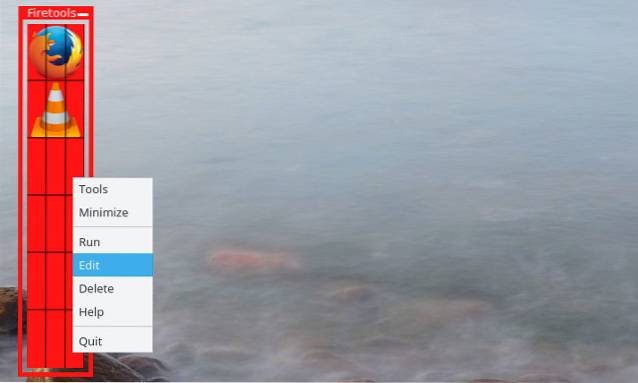
Nyní můžete zadat název, popis a příkaz, který chcete spustit. Příkaz by byl stejný, jako byste spustili v konzole. Například vytvořit ikonu pro Google Chrome, ve které chcete běžet soukromé režimu, zadali byste následující:
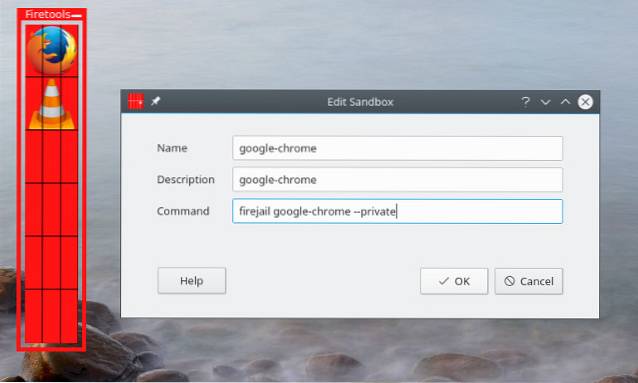
Nyní jednoduše spusťte aplikaci poklepáním na ikonu, kterou jste právě vytvořili:
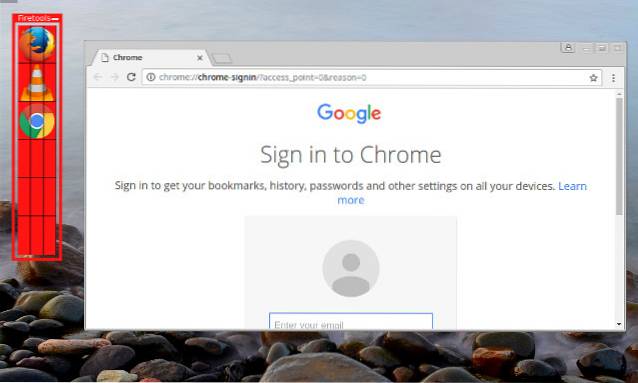
VIZ TÉŽ: 10 důležitých tipů, jak udržet vaše zařízení Android v bezpečí
Spusťte pochybné aplikace bezpečně v systému Linux s Firejail
To je z naší strany, pokud jde o sandboxování nedůvěryhodných aplikací v Linuxu s Firejailem. Pokud se chcete dozvědět více o pokročilých možnostech izolovaného prostoru, které Firejail nabízí, podívejte se na oficiální dokumentaci. Na co používáte Firejail? Zachránilo vás to před škodlivými aplikacemi nebo webovými stránkami? Dejte nám vědět tím, že nám napíšete řádek v sekci komentářů níže.
 Gadgetshowto
Gadgetshowto