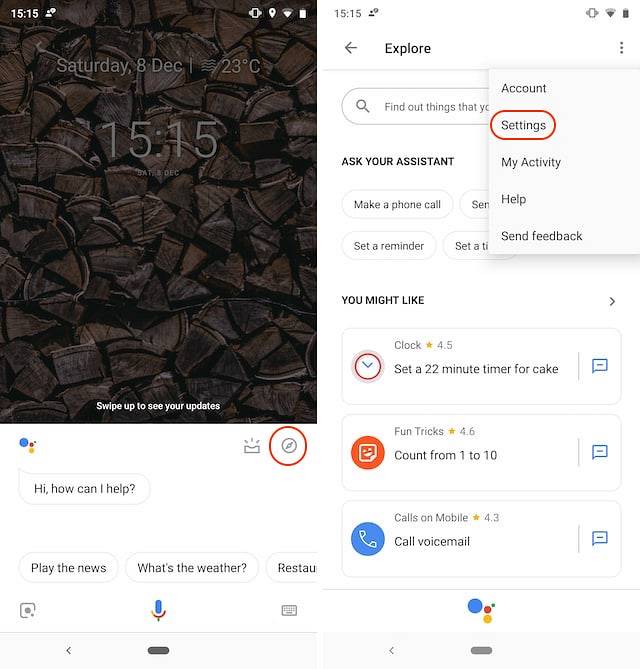Když společnost NVIDIA původně představila G-Sync již v roce 2013, byla to pro průmysl změna hry. Většina lidí to považovala za svatý grál počítačových her pro to, co nabízí, a to oprávněně, protože přináší nejlepší možný herní zážitek na monitorech. Pro ty z vás, kteří to ještě neví, je NVIDIA G-Sync technologie zobrazení na hardwarové úrovni, která synchronizuje rychlost vykreslování GPU s obnovovací frekvencí monitoru. Díky tomu si okamžitě všimnete rozdílu při hraní her, protože G-Sync zajišťuje plynulé hraní bez koktání a bez koktání, přičemž zcela eliminuje trhání obrazovky. G-Sync je zabudován do monitorů pomocí modulu a tyto monitory jsou obvykle dražší. Pokud však již máte monitor G-Sync, musíte jej správně nastavit, protože existuje několik nejasností, kterým je třeba se vyhnout. Pojďme se tedy na to podívat jak nastavit a nakonfigurovat NVIDIA G-Sync:
Nastavení G-Sync pomocí ovládacího panelu NVIDIA
Existují určité drobné chyby, které lidé často dělají při nastavování G-Sync, a proto tato funkce nefunguje správně. Určitě nechceme, abyste se v takové situaci nacházeli, takže se ujistěte, že podle následujících pokynů správně nastavíte G-Sync:
- Klikněte pravým tlačítkem kamkoli na plochu a klikněte na „Ovládací panel NVIDIA ” za účelem otevření. Po dokončení klikněte na "Nastavit G-SYNC ” v části Zobrazení na ovládacím panelu. Ve výchozím nastavení, pokud máte monitor G-Sync, si všimnete, že tato funkce je povolena pouze pro režim celé obrazovky. Musíme to změnit zaškrtnutím „Povolit G-SYNC pro režim v okně a na celou obrazovku “, protože také existuje několik her, které běží v režimu bez okrajů a my je prostě nemůžeme zanedbávat.

- Nyní budete muset kliknout na "Správa nastavení 3D “ v části Nastavení 3D ovládacího panelu NVIDIA. Jakmile budete hotovi, posuňte se trochu dolů a uvidíte možnost s názvem „Monitorovací technologie“. Pokud je technologie monitoru zobrazena jako Fixní obnovovací frekvence (což je obvykle případ monitorů bez G-Sync), změňte ji na "G-SYNC ”kliknutím na rozevírací tlačítko.
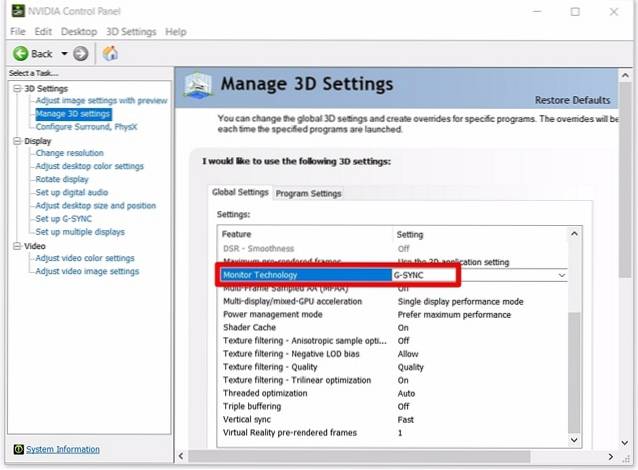
- Toto je krok, kde se většina lidí zaměňuje. V dolní části stejné nabídky si všimnete možnosti Vertikální synchronizace. Ve výchozím nastavení je nastaveno na „Použít nastavení 3D aplikace“, ale to nechceme. Vertikální synchronizace, která zavádí zpoždění vstupu, je zbytečná, pokud máte G-Sync. Kliknutím na rozevírací nabídku tedy nastavíte Vertikální synchronizace -> Vypnuto.
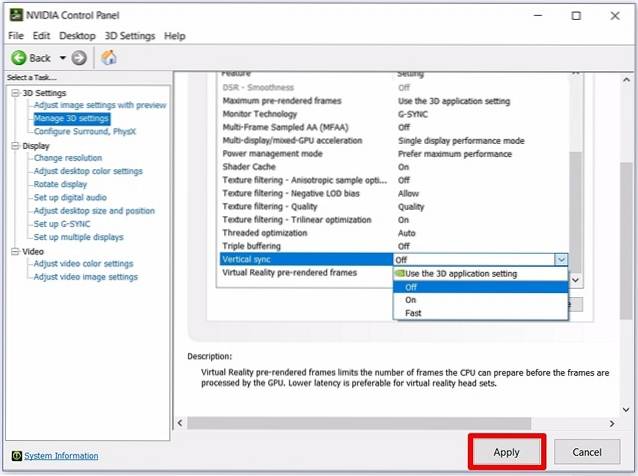
Konfigurace G-Sync pro hry
Ještě jsme nedokončili správnou konfiguraci G-Sync. Máme několik dalších kroků, které jsou naprosto zásadní pro určení správného fungování G-Sync. Pečlivě tedy postupujte podle následujících kroků:
- V několika hrách je V-Sync ve výchozím nastavení povolen, ale V-Sync vůbec nepotřebujeme. Zcela to záleží na hře. Pokud chceš deaktivovat V-Sync, budete se muset dostat do Nastavení grafiky / videa ve hře a vypněte jej, aby G-Sync mohl správně fungovat.
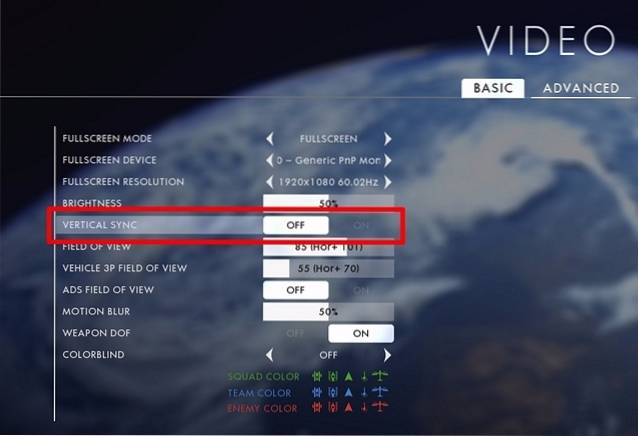
- Toto je pravděpodobně nejdůležitější krok v tomto procesu a vysvětlím vám to přesně proč. Jak jsme diskutovali výše, G-Sync funguje synchronizací rychlosti vykreslování GPU s obnovovací frekvencí monitoru. Předpokládejme tedy, že se vaše hra vykresluje s nižší snímkovou frekvencí, než je obnovovací frekvence vašeho monitoru, G-Sync sníží obnovovací frekvenci vašeho monitoru tak, aby odpovídala rychlosti vykreslování GPU, aby byla zajištěna plynulá hra. Tento proces však nefunguje obráceně. Pokud GPU vykreslí hru s vyšší snímkovou frekvencí, než je obnovovací frekvence monitoru, G-Sync nic neudělá a během hraní se setkáte s trháním obrazovky. Abyste tomu předešli, musíte uzamkněte snímkovou frekvenci vaší hry na obnovovací frekvenci monitoru. Můžete to udělat tak, že přejdete do nastavení grafiky / videa vaší hry.
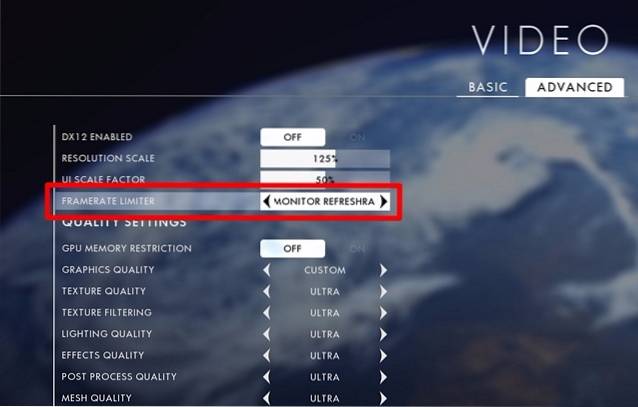
Poznámka:Ne všechny hry umožňují uzamknout snímkovou frekvenci na obnovovací frekvenci monitoru. V takových případech budete muset kromě G-Sync něco použít. To lze provést na ovládacím panelu NVIDIA povolením funkce Fast Sync ve volbě Vertical Sync namísto úplného vypnutí. Pokud to neděláte raději, můžete využít software jiného výrobce, jako je RivaTuner, který je dodáván s MSI Afterburner, který může omezit snímkovou frekvenci.
Jak zkontrolovat, zda G-Sync funguje správně
Pokud jste nenakonfigurovali G-Sync správně, stále narazíte na problémy, kterým normální monitory čelí. Trhání obrazovky je tedy první známkou toho, že funkce G-Sync vašeho monitoru nefunguje správně. Pokud jste postupovali podle všech kroků, o kterých jsme diskutovali, jsme si docela jisti, že se s těmito problémy nikdy nesetkáte. Jediný snímek obrazovky však není dost dobrý na to, aby vám ukázal rozdíl ve výkonu, proto jsme zahrnuli vlastní video NVIDIA, které si můžete prohlédnout a poté porovnat s vaší hrou, abychom potvrdili správné fungování NVIDIA G- Synchronizujte na svém monitoru.
VIZ TÉŽ: Jak přetaktovat GPU pro lepší herní výkon
Pro nejlepší herní zážitek použijte NVIDIA G-Sync
Jakmile přejdete na G-Sync, není cesty zpět. Není pochyb o tom, že budete nenávidět, když vám přijdou na máslové plynulé, koktavé a trhací hry. To znamená, že pokud v současné době nemáte monitor G-Sync, měli byste určitě zvážit jeho pořízení. Samotný monitor G-Sync není dost dobrý, zvláště pokud jste nenakonfigurovali správně. Všimli jsme si, že několik uživatelů má potíže s jeho správným nastavením, a proto jsme se rozhodli udělat naši část tím, že to vyřešíme. Máte nyní správně nakonfigurovanou G-Sync? Dejte nám vědět, jak vám tento článek pomohl, jednoduchým upuštěním několika slov v sekci komentářů níže.
 Gadgetshowto
Gadgetshowto