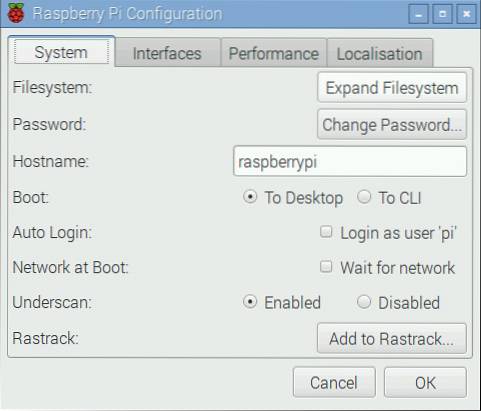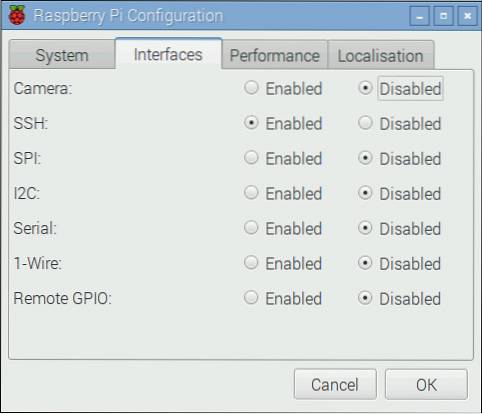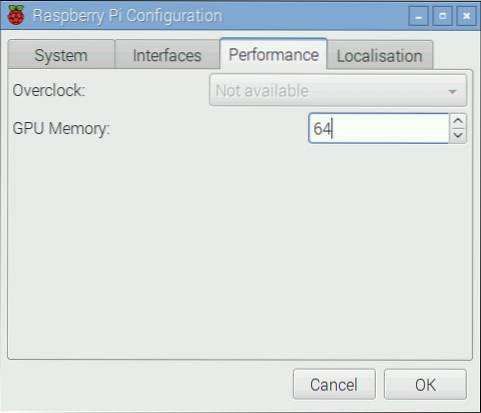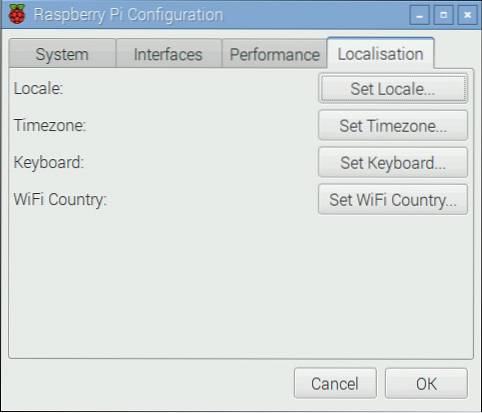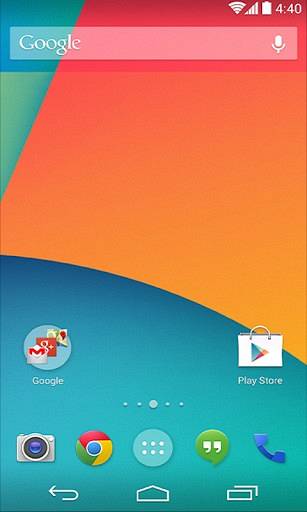Raspberry Pi je levný mini počítač s nízkou spotřebou a velikostí kreditní karty. Může dělat nejrůznější úžasné věci, například být univerzálním stolním počítačem, nízkonákladovým mediálním serverem s nízkou spotřebou energie, zařízením pro domácí automatizaci atd. Nejnovější iterace s názvem Raspberry Pi 3 má 4 USB porty pro připojení vašich periferních zařízení (kupují se samostatně), jako jsou klávesnice, myš, pera, HDMI port pro připojení monitoru nebo TV, 3,5 mm audio jack pro reproduktory a sluchátka, ethernetový port, vestavěný modul WiFi a Bluetooth a dokonce i sada GPIO pinů pro ty, kdo jsou mezi námi.

Jak úžasný je tento mini powerhouse, jeho nastavení pro použití není tak jednoduché. Vyžaduje to čas, trpělivost, vrtání a ochotu řešit problémy, jakmile se objeví. Tady je podrobný průvodce, jak nastavit Raspberry Pi poprvé.
Poznámka: Pro tento článek používáme Raspberry Pi 3. Tyto pokyny však budou fungovat také s Raspberry Pi 1 a 2.
Co budete potřebovat k nastavení Raspberry Pi 3
Raspberry Pi není dodáván s klávesnicí, myší, displejem, úložištěm nebo dokonce s napájecím zdrojem. Zde je seznam hardwaru a softwaru, který budete potřebovat k nastavení Raspberry Pi 3:
-
Raspberry Pi (duh!)
Doporučujeme pořídit si nejnovější Raspberry Pi 3, protože je to dosud nejrychlejší a nejpokročilejší Pi a na rozdíl od starších modelů je dodáván s vestavěným WiFi a Bluetooth. Stojí to stejně.
Koupit (35,70 $)
-
Zdroj napájení
Raspberry Pi používá jako zdroj napájení standardní nabíječku micro USB (tu, kterou používáte ve smartphonu), s velkou výhradou, že musí mít výstup nejméně 2,0 A.. Napájecí zdroje s nižším hodnocením mohou fungovat, ale způsobí problémy při připojení periferních zařízení USB nebo při intenzivním používání.
Koupit (9,99 $)
-
Karta microSD
Můžete použít libovolnou náhradní kartu MicroSD, kterou máte ležet. Doporučujeme použít a Třída 10 karta s minimálně 16 GB skladování.
Koupit (7,99 $)
-
Čtečka karet microSD
K načtení operačního systému na kartu microSD budete potřebovat čtečku karet. Pokud máte notebook, pravděpodobně má jeden vestavěný, takže ho nemusíte kupovat samostatně.
Koupit (13 $)
-
USB klávesnice a myš
Opět můžete použít ty, které již vlastníte. Nebudete je potřebovat, pokud chcete na svém Pi nastavit bezhlavý server, ale stále se doporučují pro případ, že by během instalace došlo k problému a potřebujete rychle vyřešit problém.
Koupit (18,10 $)
-
Kabel HDMI
K připojení Pi k obrazovce budete potřebovat kabel HDMI. Většina moderních monitorů a televizorů je vybavena porty HDMI, takže s připojením by neměl být problém. Pokud to však váš monitor nepodporuje, budete potřebovat adaptér HDMI (female) na DVI nebo VGA (male).
Koupit (5,49 $)
-
Pouzdro (volitelné, ale doporučeno)
I když můžete své Pi udržovat „nahé“ bez problémů, budete potřebovat pouzdro, pokud ho chcete chránit. Můžete si koupit jeden z mnoha dostupných případů, nebo být kreativní a vytvořit si vlastní.
Koupit (7,91 $)
Začínáme s Raspberry Pi
Příprava SD karty
1. Vložte SD kartu do čtečky karet a čtečku karet do počítače.
2. Stáhněte a nainstalujte SD Formatter pro Windows nářadí. Budete muset přejít do dolní části stránky a kliknout Akceptovat před zahájením stahování.
3. Klikněte pravým tlačítkem myši na SDFormatter ikonu na ploše a vyberte Spustit jako administrátor.
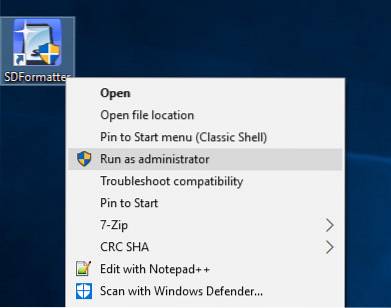
4. Tady, vyberte jednotku chcete formátovat (D: v mém případě). Při výběru správné jednotky buďte opatrní, jinak byste mohli vymazat data na jiné jednotce. Jako preventivní opatření odeberte všechny jednotky s perem nebo jiné rozšiřitelné úložiště, které jste připojili k systému.
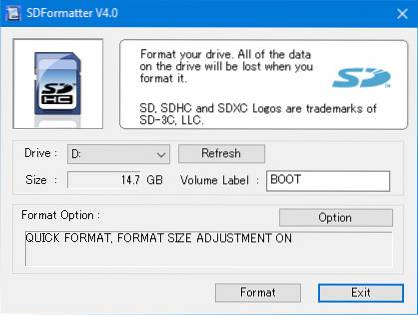
5. Přejít na Možnosti a ujistěte se, že Úprava velikosti formátu je nastaven na NA.
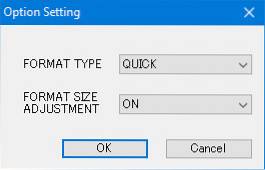
6. Nyní klikněte na Formát a řekněte ano kontrolám rozumu. Pokud se vám na obrazovce zobrazí takový dialog, gratulujeme! Nyní jste připraveni načíst SD kartu s operačním systémem.
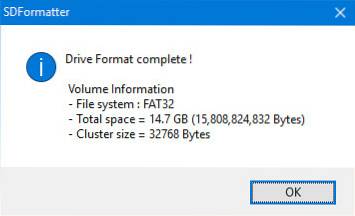
Instalace Raspbian OS
1. Stáhněte si operační systém Raspbian (1,3 GB). Po dokončení stahování klikněte pravým tlačítkem a výpis obrázek ze souboru zip. Plně extrahovaný obrázek bude mít velikost asi 3,75 GB, takže se ujistěte, že máte k dispozici dostatek místa.
2. Stáhněte a nainstalujte nástroj Win32 Disk Imager.
3. Klikněte pravým tlačítkem na ikonu Win32DiskImager ikona a vyberte Spustit jako administrátor.
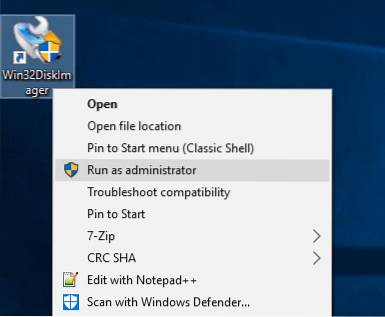
4. Ujistěte se, že správná jízda je vybrán v přístroj sekce (D: v mém případě).
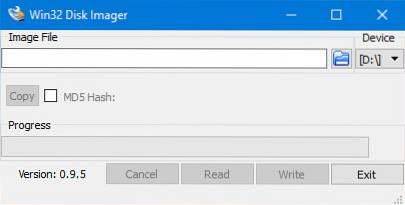
5. Klikněte na ikonu Složka vedle adresního řádku a přejděte do adresáře, do kterého jste extrahovali obrázek Raspbian. Vyberte obrazový soubor a klikněte Otevřeno.
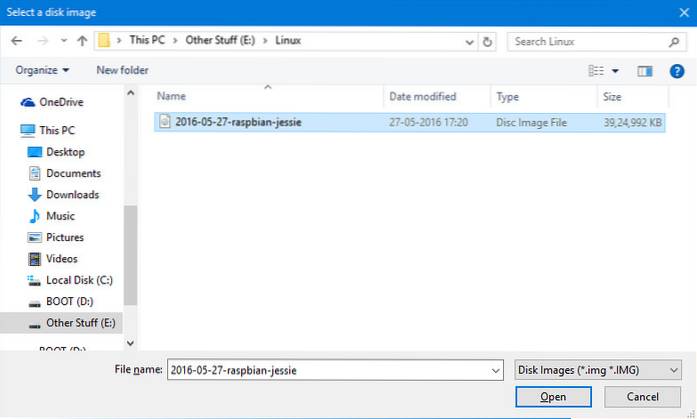
6. Jakmile ověříte správný obrazový soubor a jednotku k zápisu, klikněte na Napsat a potvrďte svou volbu. Vaše SD karta bude nyní načtena s Raspbian OS. Tento proces bude chvíli trvat, tak si vezměte šálek kávy.
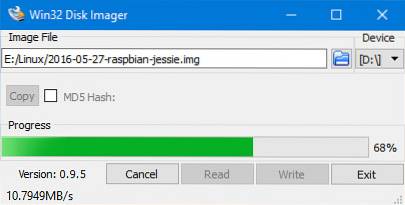
7. Po dokončení procesu se zobrazí následující obrazovka.
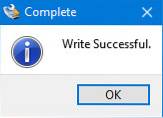
8. Klikněte na Bezpečně odebrat hardware ikonu na hlavním panelu a vyberte čtečku karet. Nyní vyjměte čtečku karet z počítače. Nyní jste připraveni zapnout Raspberry Pi úplně poprvé!
Příprava na první spuštění
1. Po vyjmutí karty microSD ze čtečky karet, převraťte Raspberry Pi, a vložte kartu do slotu pro kartu microSD, jak je znázorněno na obrázku:

2. Volitelné: vložte svůj Raspberry Pi do pouzdra, pokud ho máte.
3. Nyní vložte myš, klávesnice, napájecí zdroj a kabel HDMI v příslušných slotech.

4. Zapnout napájení pro vaše Pi a váš monitor. Pokud vše proběhlo dobře, uvidíte nějaký bootovací text.
Konečně uvidíte svůj krásný nový desktop! Neváhejte se porozhlédnout a pobavit se.
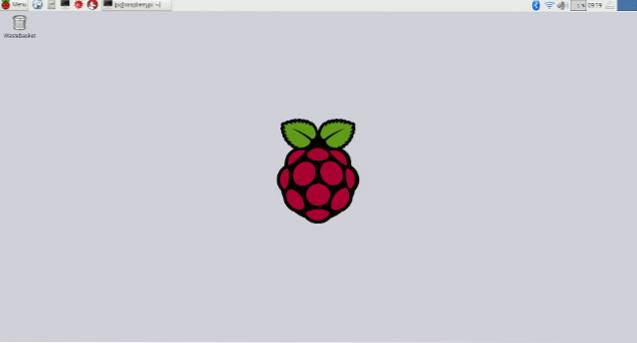
Konfigurace možností Raspbian OS
Žádný operační systém není nikdy nastaven přesně tak, jak chceme, a Raspbian OS není výjimkou. Zde je několik konfigurací, které musíte v operačním systému Raspbian udělat, abyste usnadnili život:
Nastavte rozložení klávesnice
Raspbian je nastaven na používání Angličtina (UK) rozložení klávesnice ve výchozím nastavení, zatímco většina anglických reproduktorů v USA, Kanadě, Indii atd. používá rozložení angličtiny (USA). Zde je způsob, jak to změnit:
1. Jít do Nabídka> Předvolby> Nastavení myši a klávesnice.
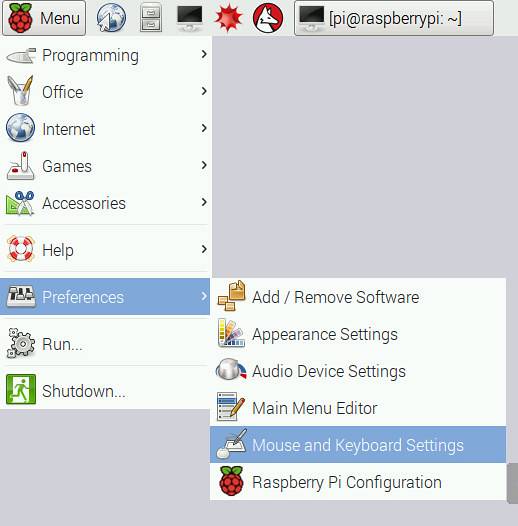
2. Přejděte na Klávesnice kartu nahoře a vyberte Rozložení klávesnice.
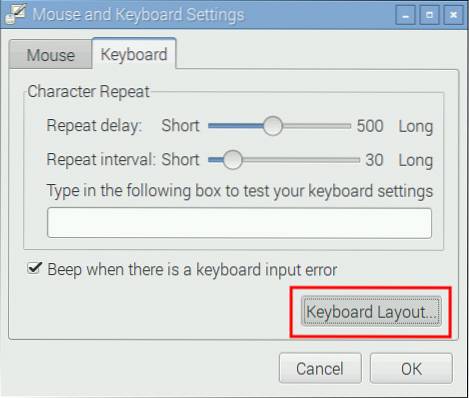
3. Tady, vyberte rozložení klávesnice tvé volby. Používám angličtinu (USA), proto jsem si ji vybral. Klepněte na OK, a jsi hotový.
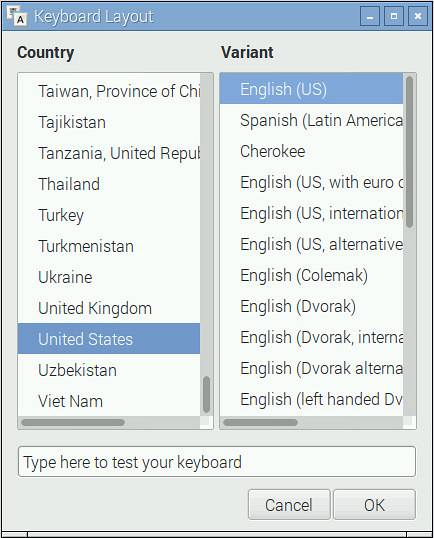
Základní konfigurace
Chcete-li nastavit některé základní informace, přejděte na Nabídka> Předvolby> Konfigurace Raspberry Pi a přejděte na několik užitečných možností na každé kartě:
-
Systém
Souborový systém: Raspbian OS není nastaven tak, aby zabral veškerý prostor na vaší SD kartě. Chcete-li využít veškerý dostupný prostor, klikněte na ikonu Rozbalte souborový systém knoflík.
Heslo: Výchozí uživatel 'pi' má ve výchozím nastavení heslo 'malina'. Doporučujeme jej změnit na bezpečnější heslo kliknutím na Změnit heslo. Pamatujte, že vaše nové heslo bude viditelné na obrazovce, když jej nastavujete poprvé.
Automatické přihlášení: Raspbian OS se automaticky přihlásí k výchozímu uživateli „pi“ bez výzvy k zadání hesla. Z bezpečnostních důvodů se doporučuje zrušte zaškrtnutí této možnosti, takže systém bude při každém spuštění vyžadovat heslo.
Underscan: Na mnoha obrazovkách můžete vidět a černý obrys na okrajích. Chcete-li se jich zbavit a zajistit, že budete moci používat celou obrazovku, zaškrtněte tuto možnost Zakázáno.
-
Rozhraní
Zde najdete různá rozhraní dostupná pro váš systém. Prozatím to není důležité. Povolili jsme SSH démon, který se používá pro vzdálené připojení k unixovým systémům. Pokud nevíte, co znamená předchozí věta, měli byste si ji nechat Zakázáno.
-
Výkon
Zde můžete nastavit možnosti pro přetaktování a nastavení paměti GPU. Stejně jako v předchozí části, pokud nevíte, co to znamená, měli byste pravděpodobně zachovat výchozí hodnoty.
-
Lokalizace
Zde můžete nastavit časové pásmo, národní prostředí a rozložení klávesnice. Jedná se spíše o vysvětlení a doporučuje se, abyste všechna tato nastavení změnili na nastavení, které vyhovuje vaší poloze a preferencím.
Až budete hrát s nastavením, klikněte na OK a budete vyzváni k restartu. Klepněte na Ano a váš systém se restartuje s nastavením, které jste použili.
Nastavit síť
Pravděpodobně budete chtít připojit své Pi k internetu. Pokud používáte Ethernet, váš router pravděpodobně provede práci automaticky pomocí DHCP a nemusíte dělat nic. Pokud používáte WiFi, postupujte podle pokynů:
1. Klikněte na Síť v pravém horním rohu obrazovky a vyberte síť, ke které se chcete připojit.
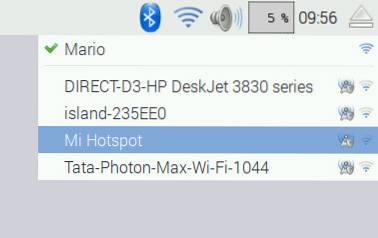
2. Nyní vás vyzve k zadání hesla. Zadejte jej a stiskněte OK.
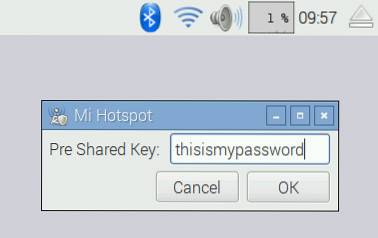
3. Nyní uvidíte ikonu WiFi s aktuální intenzitou signálu. To znamená, že jste připojeni. Otevřete webový prohlížeč (Nabídka> Internet> Webový prohlížeč Epiphany) a otevřete libovolný web a otestujte své připojení.
Aktualizujte svůj systém a nainstalujte nový software
Jako každý jiný počítač je důležité udržovat váš Raspberry Pi aktualizovaný a držet krok s nejnovějšími opravami zabezpečení a chyb. Postup je následující:
1. Jít do Nabídka> Předvolby> Přidat nebo odebrat software. Klikněte na Možnosti v levém horním rohu a vyberte Kontrola aktualizací.
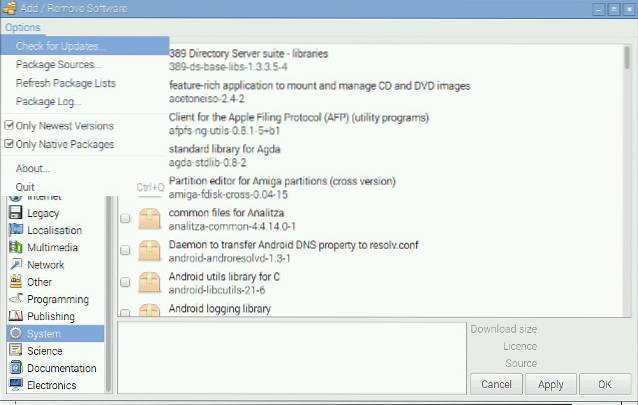
2. Zde uvidíte balíčky, které je třeba aktualizovat. Ponechte všechny balíčky vybrané a klikněte na Nainstalujte aktualizace. Buďte trpěliví a nevypínejte Pi dokud aktualizace nedokončí instalaci.
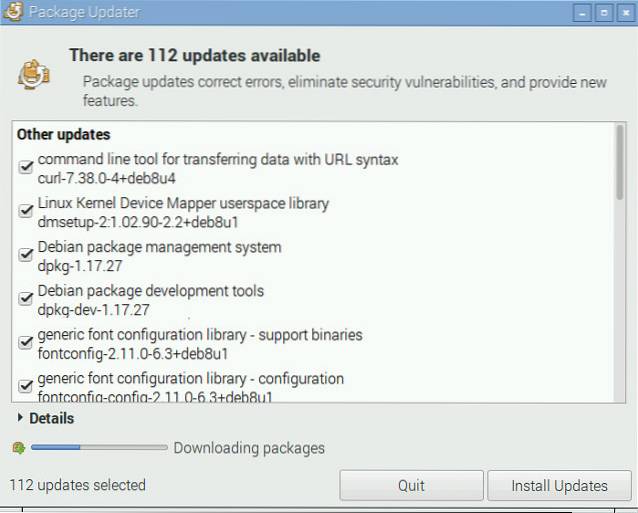
Stejný Přidat / Odebrat software program také umožňuje instalovat nové aplikace. Stačí procházet různé kategorie nebo hledat požadovaný software.
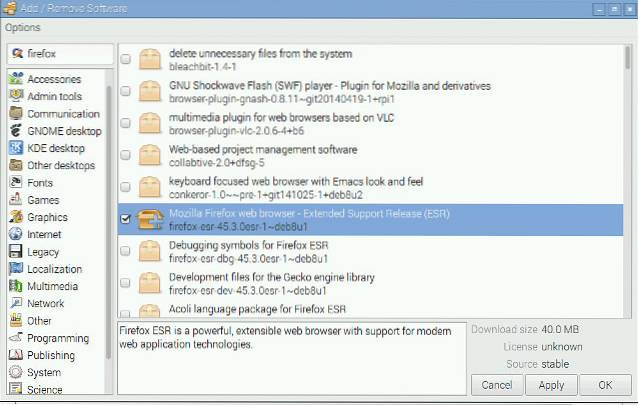
VIZ TÉŽ: Arduino vs Raspberry Pi: Podrobné srovnání
Vše je připraveno používat Raspberry Pi?
Takto můžete nastavit plochu Raspberry Pi od začátku a doufáme, že vám náš průvodce pomohl. Máte-li jakékoli pochybnosti, dejte nám vědět v sekci komentáře níže. To je zatím vše a doufáme, že se vám váš zbrusu nový desktop Raspberry Pi bude líbit. Začínáme teprve s Raspberry Pi a některá z témat, kterým se budeme věnovat, zahrnují mimo jiné:
- Osobní web a souborový server
- Centrum streamování médií pomocí Kodi
- Retro herní automat
- Směrovač a webový filtr
- Digitální fotorámeček
- Centrum domácí automatizace
- Levná výměna ozvěny Amazon
Zůstaňte tedy naladěni a sledujte tento prostor pro další skvělé projekty, tipy a triky Raspberry Pi.
 Gadgetshowto
Gadgetshowto