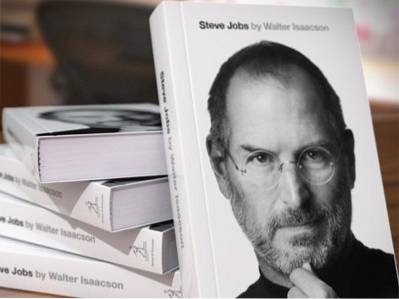Trackpad pro Mac je jedním z nejlepších v oboru a má k tomu jednoduchý důvod: gesta. Gesta, která macOS podporuje, jsou opravdu intuitivní a jakmile je začnete používat, nemůžete si bez nich představit používání notebooku. Jak tedy můžete vytvořit trackpad na svém milovaném MacBooku, přizpůsobenější podle vašich potřeb? Apple nabízí 14 gest v macOS Sierra, která můžete podle svých potřeb povolit nebo zakázat, ale co když chcete více? V tomto článku vám řeknu přesně, jak si můžete na Macu vytvořit vlastní gesta. Takže čtěte dál a dozvíte se, jak můžete pomocí trackpadu dělat to, co chcete.
Lepší dotykový nástroj
K nastavení vlastních gest na počítačích Mac budeme používat aplikaci s názvem Better Touch Tool. Better Touch Tool neboli BTT, jak se tomu běžněji říká, je mimořádně univerzální a užitečná aplikace, která uživatelům umožňuje nejen vytvářet vlastní gesta, ale přidává do systému macOS i další funkce uchopení okna. Možnosti přizpůsobení nabízené aplikací jsou téměř neomezené a za 4 $ má aplikace velmi rozumnou cenu. Aplikace nabízí bezplatnou zkušební verzi, takže můžete postupovat podle této příručky, aniž byste za aplikaci museli platit.
Poznámka: Aplikace ve skutečnosti sleduje model „plaťte, co chcete“ a ceny začínají od ~ 4 $ do ~ 52 $ a uživatelé si mohou vybrat cenu, kterou si podle nich aplikace zaslouží.
Nainstalujte (Zkušební verze zdarma, licence od 4 $)
Vytváření vlastních gest
Jakmile si aplikaci stáhnete, můžeme začít s vytvářením vlastních gest, která chceme. Pro ilustraci vytvořím gesta pro otevření webů, jako je Beebom, Facebook a Google, a gesta pro provádění akcí jako „kopírovat“, „vložit“, „zavřít kartu“, „přesunout na další kartu“ a více. Získáte věrnou představu o tom, jak můžete vytvářet vlastní gesta pro trackpad Mac a zvýšit produktivitu v systému macOS.
1. Vytváření gest kreslení pro otevření webových stránek
Pomocí nástroje Better Touch Tool můžete k otevírání webových stránek vytvářet vlastní gesta. Chcete-li to provést, jednoduše postupujte podle níže uvedených kroků:
- Klikněte na ikonu Better Touch Tool na liště nabídek a přejděte na Předvolby.
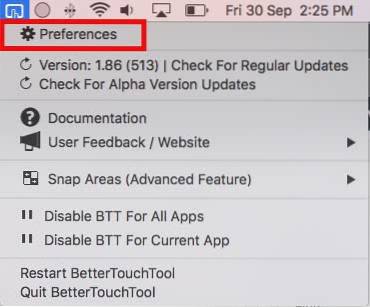
- V okně Předvolby přejděte na „Výkresy“ a klikněte na „Přidat nový výkres“.
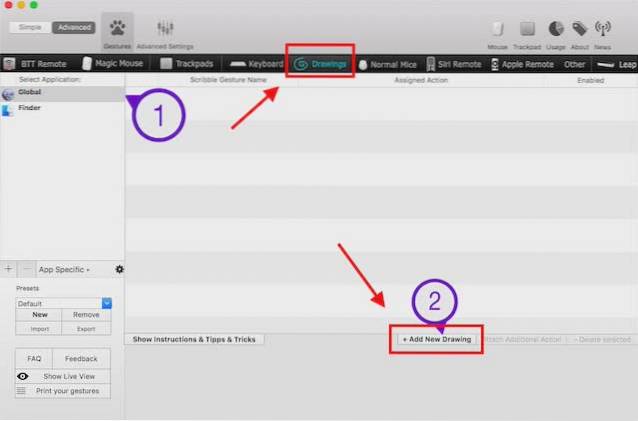
- Nakreslete gesto a přiřaďte mu jméno. Vytvořím gesto pro otevření Beebomu. Až budete hotovi, klikněte na „Dokončit a uložit gesto“.
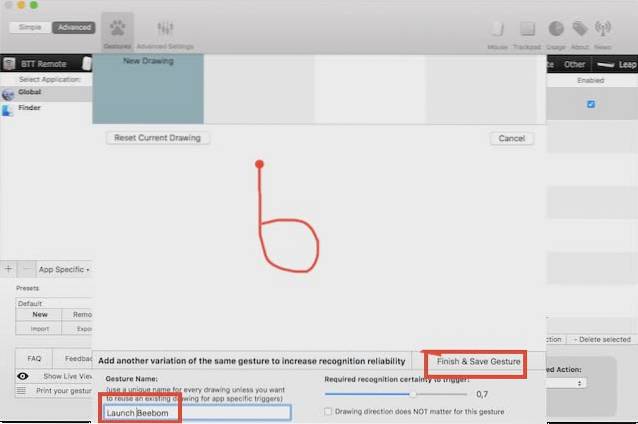
- Vaše gesto bude nyní viditelné na kartě „Kresby“. Klikněte na rozevírací nabídku „Trigger Predefined Action“ a vyhledejte „open URL“. Vyberte „Otevřít URL / URL s výběrem“.
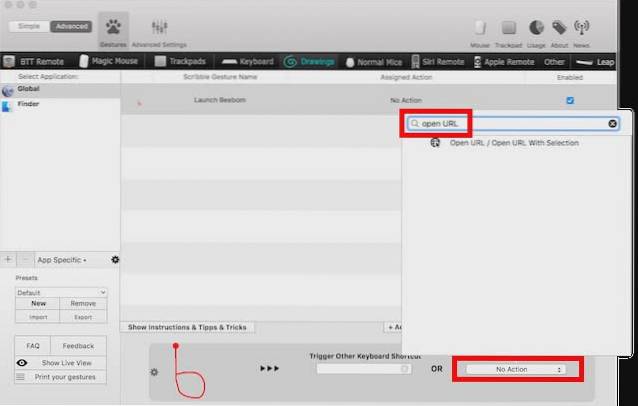
- Zadejte adresu URL webu, který chcete otevřít (použiji http://beebom.com), a stiskněte klávesu Enter.
Vaše gesto je nyní vytvořeno, ale je stále ještě o něco víc, abyste mohli gesto používat.
2. Vytvoření spouštěče pro kreslení
Abyste mohli používat kreslící gesta, budete potřebovat spoušť, která vašemu Macu řekne, že by měl na gesto počkat. Postupujte podle pokynů uvedených níže:
- V okně Předvolby vyberte možnost „Trackpad“ nebo „Klávesnice“ podle toho, zda chcete použít gesto trackpadu pro spoušť, nebo klávesovou zkratku. Jdu s Trackpadem. Dále klikněte na „Přidat nové gesto“.
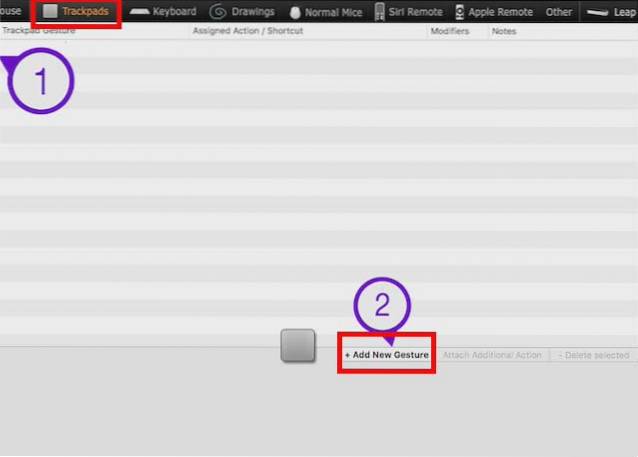
- V části Gesto pro touchpad vyberte požadované gesto, použiji „klepnutí čtyřmi prsty“.
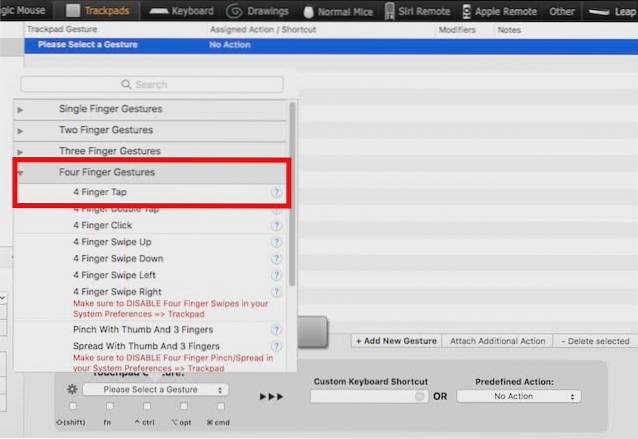
- Poté v části „Předdefinovaná akce“ vyhledejte „Spustit nahrávání“ a vyberte „Spustit nahrávání výkresu / gesta myši“.
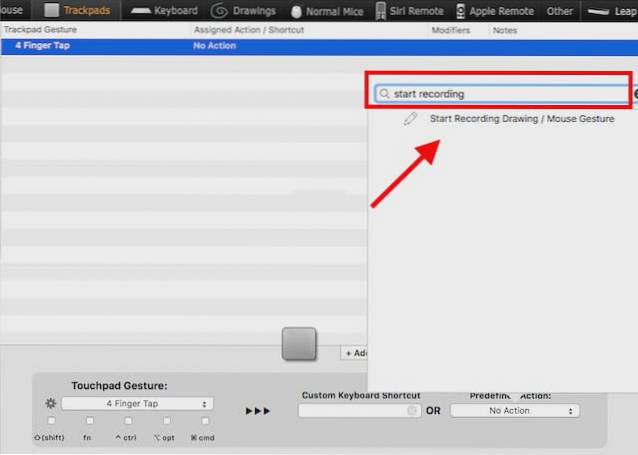
Nyní jste připraveni používat vlastní gesto kreslení.
3. Používání gesta
Nejlepší část o gestech je, že je lze použít bez ohledu na to, v jaké aplikaci se nacházíte. Chcete-li použít vlastní gesto, postupujte podle následujících kroků:
- Proveďte klepnutí čtyřmi prsty na trackpadu Mac. Tím se na vaší obrazovce otevře oblast záznamu.
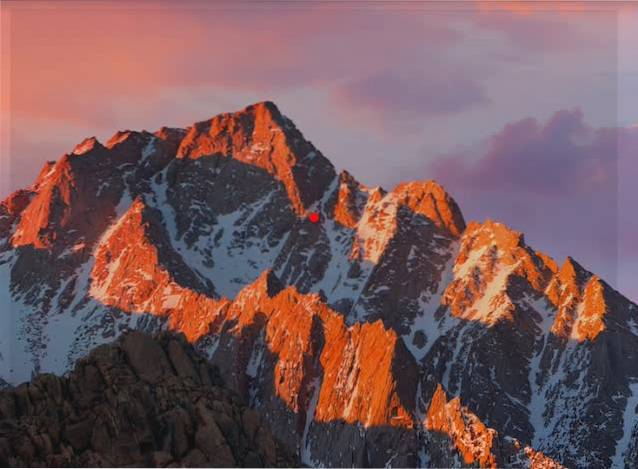
- Nakreslete své gesto pomocí trackpadu a jakmile pustíte trackpad, Better Touch Tool se pokusí rozpoznat gesto, které jste udělali, a provede akci s ním související; v takovém případě otevře web Beebom.
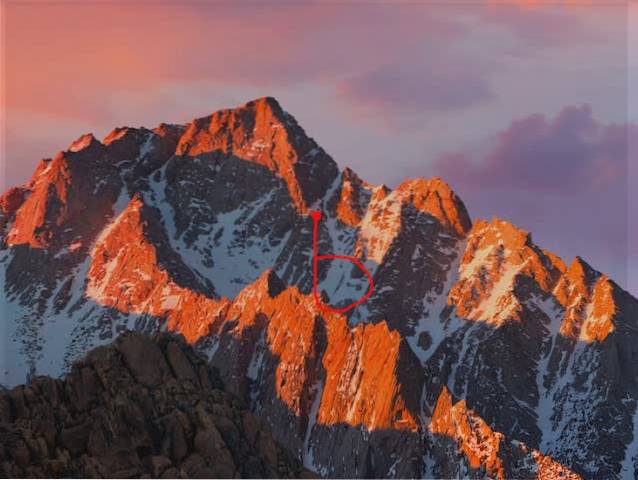
4. Vytváření gest k provádění akcí
Pokud chcete pomocí vlastních klepnutí a gest na trackpadu provádět běžné akce, jako je kopírování, vkládání atd., Jednoduše postupujte podle následujících kroků:
- V předvolbách nástroje Better Touch Tool klikněte na „Trackpady“ a poté na „Přidat nové gesto“.
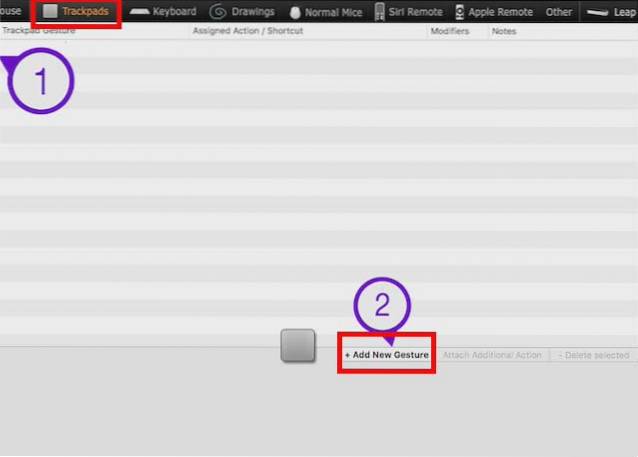
- Vyberte požadovaný typ gesta. Vytvořím gesto pro kopírování textu a použiji gesto „Tip Klepněte doleva“ pod „Gesta dvěma prsty“.
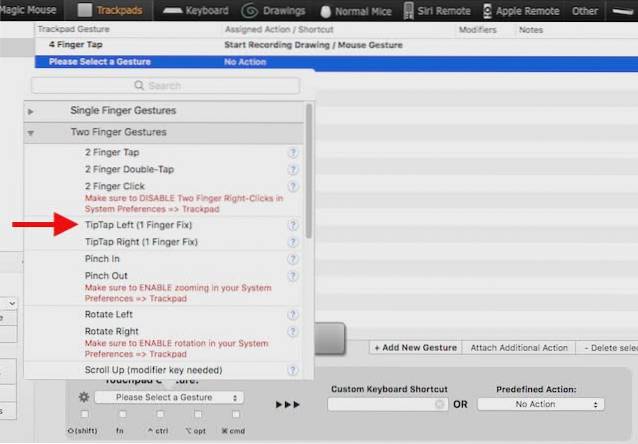
- Dále klikněte na textové pole s textem „Vlastní klávesová zkratka“ a stiskněte Command + C.
Nyní můžete přímo začít používat gesto na počítači Mac v jakékoli aplikaci.
Poznámka: Pokud si nejste jisti, co gesto znamená, jednoduše jej vyberte a na malém trackpadu v okně předvoleb Better Touch Tool uvidíte jeho gesto..
VIZ TÉŽ: 15 skvělých klávesových zkratek pro Mac, které musíte znát
Pomocí gest na trackpadu pro Mac můžete zjednodušit pracovní postup
Nyní, když víte, jak můžete na svém počítači Mac vytvářet různá gesta, pokračujte a vytvořte si vlastní gesta. Používání vlastních gest výrazně zjednodušuje pracovní postup, pokud vytváříte gesta, která jsou pro vás snadná, a přiřadíte akce, které používáte nejčastěji. Například používám gesta pro kopírování, vkládání, přepínání karet, zavírání karet a další. K otevírání webových stránek, které často navštěvuji, nepoužívám hodně kreslicích gest, kromě několika.
Jako vždy vítám vaše myšlenky a názory na vytváření vlastních gest na trackpadu Mac a rád bych se dozvěděl o případech použití, které pro tato gesta máte na mysli. Pokud jste dříve používali Better Touch Tool, využili jste někdy pokročilé funkce, které aplikace nabízí? Jaké jste s tím měli zkušenosti? Pokud také víte o jiných aplikacích, které mají podobné funkce, a které si myslíte, že jsou lepší než Better Touch Tool, dejte nám o nich vědět v sekci komentáře níže.
 Gadgetshowto
Gadgetshowto