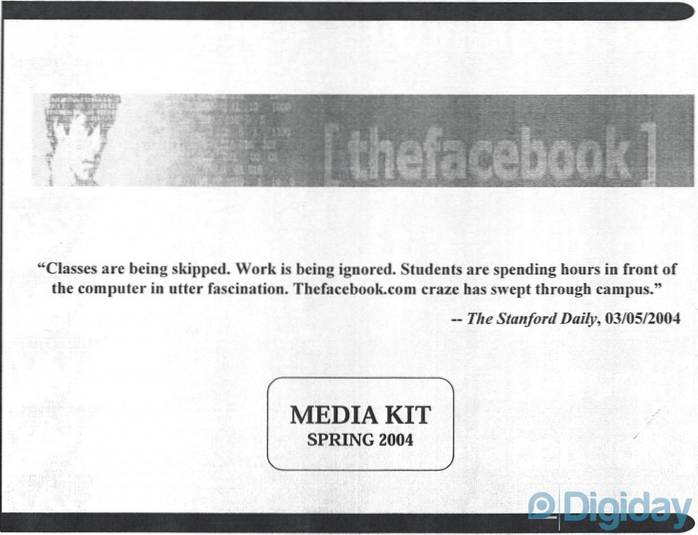Domácí sdílení vám umožňuje sdílet obsah iTunes v místní síti s jinými zařízeními iOS, Mac, Apple TV nebo jakýmkoli počítačem se systémem Windows s nainstalovaným iTunes. Jakmile je nastaveno domácí sdílení, můžete streamovat hudbu / videa ze zdrojové knihovny do všech těchto zařízení, aniž byste museli fyzicky kopírovat kterýkoli z těchto souborů. Můžete také streamovat hudbu z počítače se systémem Windows, pokud máte nainstalovaný iTunes. Před nastavením domácího sdílení iTunes ověřte, zda máte následující ingredience -
Předpoklady
- Mac, Apple TV, jakékoli zařízení iOS nebo Windows PC s nainstalovaným iTunes.
- Zařízení by měla být připojena ke stejné místní síti.
- Jste přihlášeni na všech zařízeních se stejným Apple ID.
- Hostitelský počítač Mac nebo Windows by měl být zapnutý a měl by být otevřen iTunes.
Nastavte domácí sdílení iTunes na Macu nebo Windows
Prvním krokem je povolení domácího sdílení na iTunes z počítače Mac nebo Windows. Otevřete iTunes a klikněte na "Soubor" > „Sdílení domů">"Zapněte domácí sdílení“Z řádku nabídek.
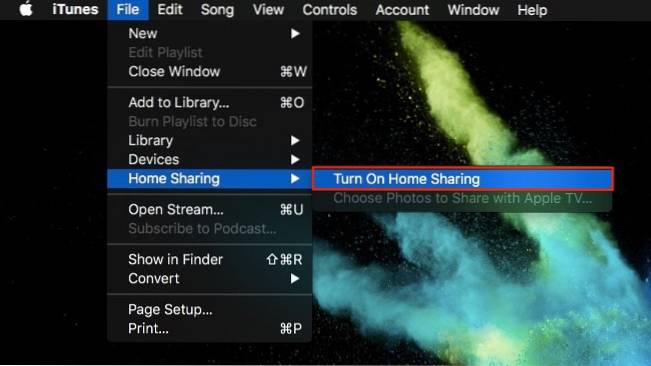
Poté se přihlaste pomocí svého účtu Pověření Apple ID a klikněte na „Zapněte domácí sdílení".
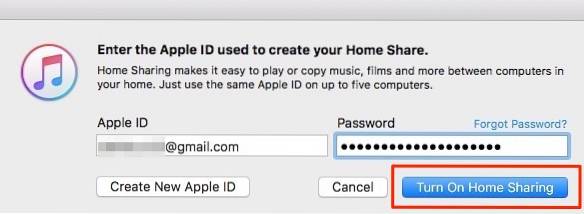
Měli byste vidět „Domácí sdílení je nyní zapnuto”Podobné dialogové okno, které ukazuje, že jste dokončili instalaci v počítači Mac nebo Windows.
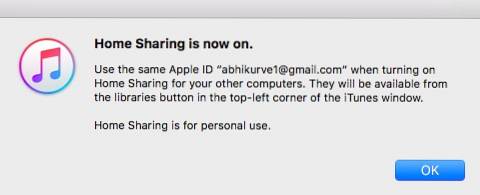
Povolte domácí sdílení iTunes na iPhonu / iPadu
V zařízení iOS přejděte na „Nastavení">"Hudba“A klepněte na„Přihlásit se”V části Domácí sdílení.
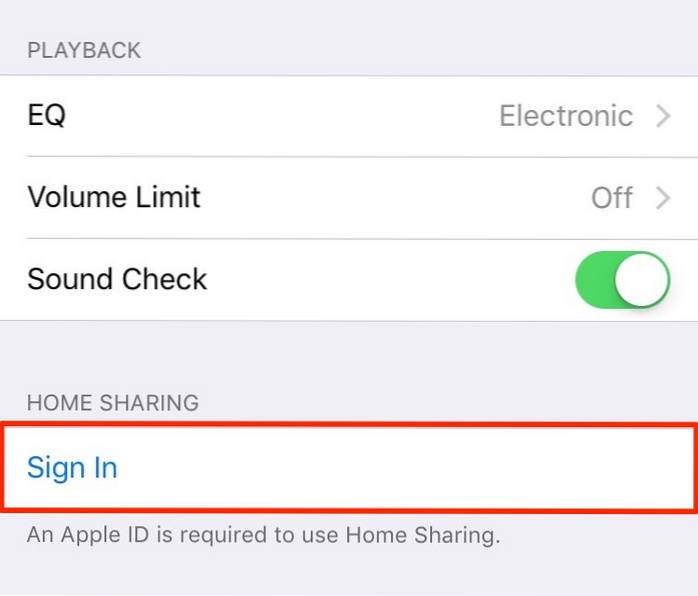
Vložte své Pověření Apple ID a klepněte na „Přihlásit se". V této fázi jste úspěšně nakonfigurovali své zařízení iOS.
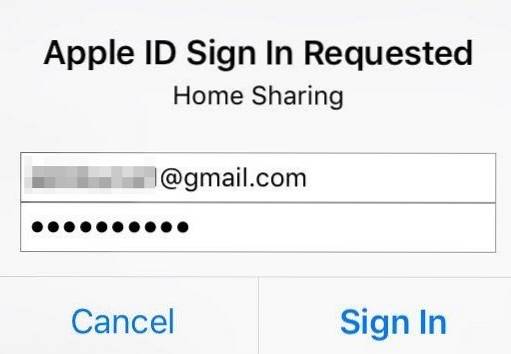
Přístup k iTunes Music na iOS
Nyní pro přístup k hudbě iTunes otevřete aplikaci Hudba na svém zařízení iOS a klepněte na „Sdílení domů". Vaše knihovna iTunes by nyní měla být zobrazena.
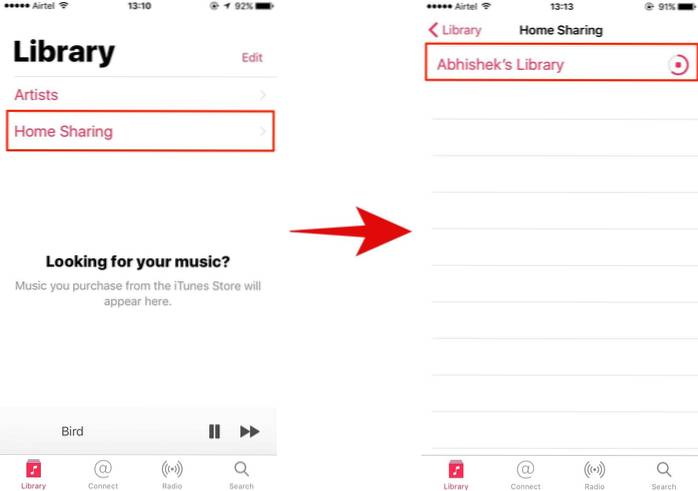
Upozorňujeme, že úplné načtení může trvat několik sekund. Pokud svou knihovnu nevidíte, ověřte, zda jsou obě zařízení připojeno ke stejné síti a přihlášeni pomocí stejného Apple ID a zkusit znovu.
Odtud můžete přístup ke všem vašim skladbám, seznamům skladeb, přehrávání / pozastavení hudby které jsou uloženy ve vašem počítači Mac nebo Windows PC. Můžete také provádět určité akce jako smazáním souboru z knihovny, ohodnoťte skladbu a označte, že se vám líbí / nelíbí.
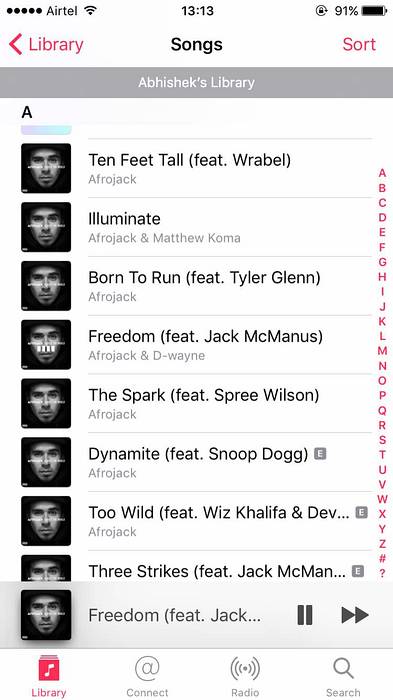
Přístup k videím iTunes na iPhonu / iPadu
Na iPhonu / iPadu přejděte na „Nastavení">"Videa" a "Přihlásit se„Pomocí vašeho Apple ID.
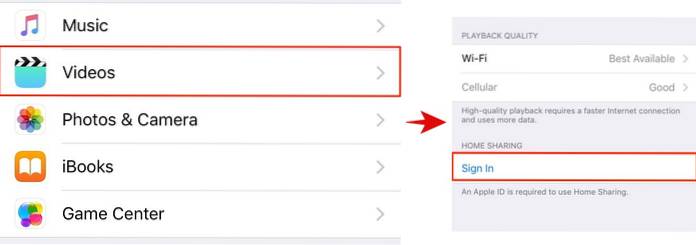
Otevři Videa aplikace a nyní byste měli vidět svá videa uvedená ve sdílené knihovně.
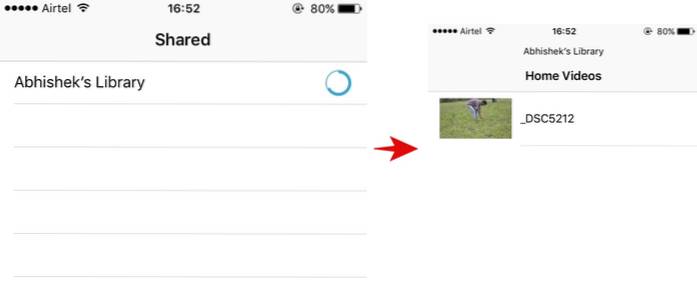 Mějte na paměti, že vyžaduje import videí nejprve do iTunes na zdrojovém počítači Mac nebo Windows. Nejjednodušší způsob je přetáhnout videa do okna iTunes.
Mějte na paměti, že vyžaduje import videí nejprve do iTunes na zdrojovém počítači Mac nebo Windows. Nejjednodušší způsob je přetáhnout videa do okna iTunes.
Přistupujte k obsahu iTunes ve Windows nebo macOS
Jakmile nastavíte domácí sdílení iTunes v systému Windows nebo Mac, je přístup k němu v jiném systému Windows nebo Mac poměrně snadný.
Otevřete iTunes na svém druhém počítači Mac nebo Windows a klikněte na ikonu "Hudba" rozbalovací nabídka těsně pod ovládacími prvky přehrávače. Měla by se zobrazit vaše knihovna a odtud máte přístup ke všem skladbám. Pokud zde svou knihovnu nevidíte, ověřte, zda jsou obě zařízení připojena ke stejné síti, a zkuste to znovu.
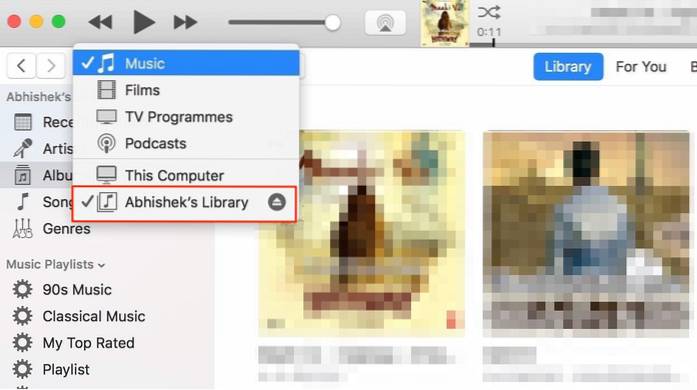
Je důležité si uvědomit, že vaše sdílená knihovna bude viditelná pro všechny uživatele připojené ke stejné síti. Pokud chcete vyžadovat heslo před připojením ke knihovně klikněte na „iTunes">"Předvolby". Na kartě sdílení zaškrtněte políčko „Vyžadovat heslo”A zadejte heslo a klikněte na "OK".
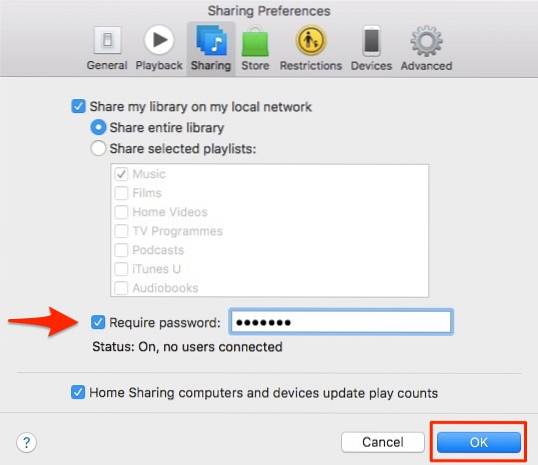
Když už jste u toho, můžete se také rozhodnout sdílet celou svou knihovnu nebo jen jednotlivé seznamy skladeb selektivně.
Přistupujte k obsahu iTunes na Apple TV
Poznámka: I když jsme nedostali příležitost to zkusit na Apple TV, proces by měl být velmi přímočarý a podobný tomu, co jsme udělali výše.
Pokud máte Apple TV 4. generace, přejděte na Nastavení > Účty > Sdílení domů.
Pokud máte Apple TV před 4. genem, přejděte na Nastavení > Počítače. Vybrat "Zapněte domácí sdílení“Možnost. Zadejte totéž Pověření Apple ID které používáte k nastavení v iTunes na Macu nebo Windows.
Pro přístup do této sdílené knihovny přejděte na Hlavní menu > Počítače > Vyberte knihovnu a vyberte sdílenou knihovnu.
Omezení domácího sdílení iTunes
Domácí sdílení vyžaduje, aby byla všechna zařízení připojena ke stejné místní síti. To z toho vyplývá nelze použít ke vzdálenému přístupu do vaší knihovny iTunes. Pokud hledáte přístup ke skladbám iTunes na dálku, možná budete chtít nahrát veškerou svou hudbu na iCloud, nebo ještě lépe, vyzkoušejte službu iTunes Match 25 $.
Dále jej můžete použít s až pět počítačů - zde počítače zahrnují jakýkoli Mac, Windows, iPhone nebo iPad. Může se to zdát jako spousta zařízení, ale pokud máte v rodině více zařízení Apple, můžete snadno narazit na limit 5 zařízení. Také to od vás vyžaduje přihlaste se pomocí stejného Apple ID na všech zařízeních.
Také byste se měli ujistit, že váš zdrojový Mac nebo Windows je otevřený a iTunes běží stále.
VIZ TÉŽ: 7 skvělých tipů a triků pro vylepšení iTunes
Snadné nastavení a používání domácího sdílení iTunes
Snadné použití a naprostá užitečnost sdílení iTunes Home snadno překonává svá omezení. Díky domácímu sdílení mohu streamovat svoji (velmi velkou) hudební knihovnu z počítače Mac do iPhone, což by jinak nebylo možné kvůli nedostatečnému úložišti mého iPhonu. Nejlepší je možná to, že funguje i ve Windows, pokud máte nainstalovaný iTunes. Pokud jste nikdy předtím nenastavili domácí sdílení iTunes, měli byste to určitě vyzkoušet hned teď a dejte mi vědět, jak to jde.
 Gadgetshowto
Gadgetshowto