Existuje mnoho důvodů, proč možná budete chtít sdílet internetové připojení vašeho Macu přes WiFi nebo Ethernet. Možná pobýváte v hotelu, který umožňuje připojení pouze jednoho zařízení k jejich internetu, nebo ho jednoduše potřebujete k vyzkoušení. Ať už je váš důvod jakýkoli, Pokud chcete sdílet internet ve svém počítači Mac, můžete to udělat takto:
1. Sdílejte WiFi z počítače Mac přes Ethernet
Pokud máte ve svém počítači Mac připojení WiFi a chcete jej sdílet přes ethernetové rozhraní s jiným notebookem, můžete to udělat velmi snadno. Postupujte podle pokynů uvedených níže a proveďte nastavení ve svém počítači Mac:
- Nejprve spusťte Systémové preference na počítači Mac a přejděte na „Sdílení".

- Zde klikněte na „Internetové sdílení". Zatím ještě nezaškrtávejte zaškrtávací políčko vedle něj. Poté vyberte „WiFi„Z rozbalovací nabídky, která říká„Sdílejte své připojení z„A zaškrtněte políčko vedle„Ethernet„Pod“Do počítačů používajících".
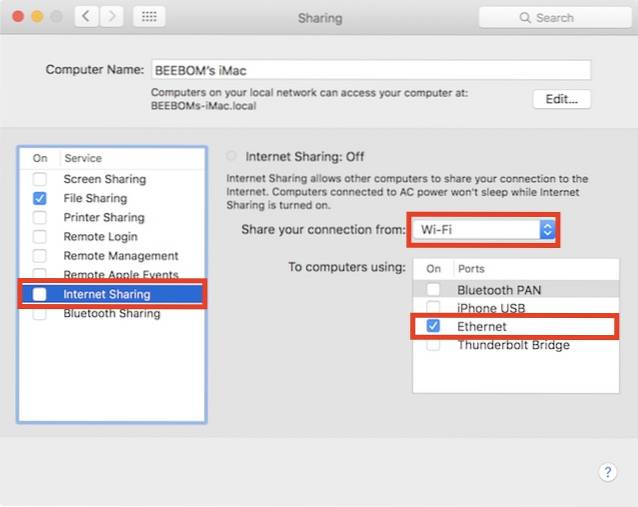
- Nyní zaškrtněte políčko vedle „Internetové sdílení„A klikněte na„Start“, V zobrazeném dialogovém okně.
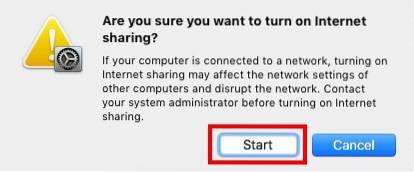
To je v podstatě vše, co musíte udělat. Nyní můžete připojit ethernetový kabel k počítači Mac a notebooku, se kterým chcete sdílet připojení, a bude to jednoduše fungovat.
2. Sdílejte ethernetové připojení z počítače Mac přes WiFi
Bylo by užitečnější, kdybyste mohli připojit svůj Mac k Ethernetu a poté toto připojení sdílet přes WiFi, že? Naštěstí to můžete udělat také snadno. The proces je podobný sdílení WiFi přes Ethernet; nicméně, ve druhém kroku, budete muset vybrat „Ethernet”V rozevírací nabídce„ Sdílejte připojení z “a zaškrtněte políčko vedle„ WiFi “v části„ Do počítačů pomocí “.
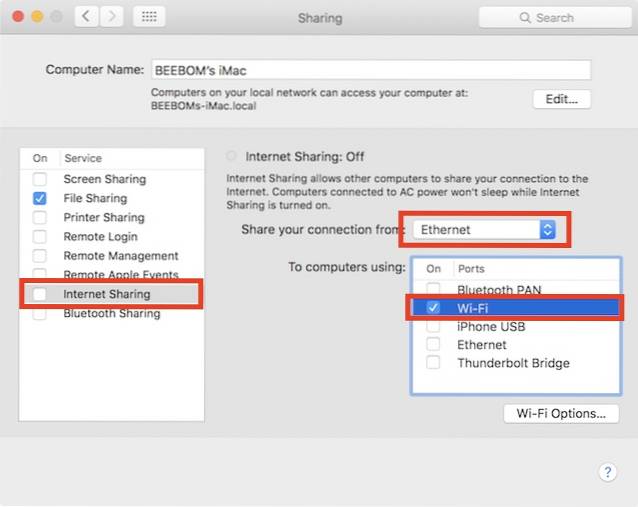
Váš Mac nyní začne sdílet vaše ethernetové připojení přes WiFi a vy se můžete jednoduše připojit k síti na jakémkoli zařízení, které má podporu WiFi. Chcete-li chránit svou WiFi síť, jednoduše klikněte na „Možnosti Wi-Fi”V části Sdílení Internetu a nastavte heslo.
3. Sdílejte připojení svého iPhone přes Ethernet
Další skvělá věc, kterou můžete udělat, je sdílet osobní hotspot na vašem iPhone přes Ethernet, pomocí počítače Mac. To je také velmi jednoduché a kroky jsou téměř stejné jako ty předchozí, ale kvůli jasnosti vás provedu procesem krok za krokem:
Poznámka: Existují tři způsoby, jak můžete sdílet osobní hotspot svého iPhone s Macem; můžete se k němu připojit pomocí Bluetooth, můžete se k němu připojit pomocí USB kabelu iPhone nebo jej jednoduše sdílet pomocí WiFi. Tato konkrétní část je užitečná pro sdílení internetu vašeho iPhone s jinými zařízeními, která nepodporují WiFi ... jako starý stolní počítač. Můžete to dokonce použít ke sdílení připojení vašeho iPhone k routeru a připojení více zařízení k routeru pomocí ethernetových kabelů.
Sdílejte osobní hotspot iPhonu přes Bluetooth
Pokud chcete sdílet osobní hotspot svého iPhonu s Macem pomocí Bluetooth a poté je sdílet přes Ethernet, můžete to udělat takto:
- Nejprve na vašem iPhone, vypnout WiFi, a zapnout „Osobní hotspot“. Zeptá se vás, zda chcete zapnout WiFi, nebo jen sdílet připojení přes Bluetooth a USB. Klepněte na „Pouze Bluetooth a USB". Zkontrolujte, zda je na vašem iPhone zapnutá funkce Bluetooth.
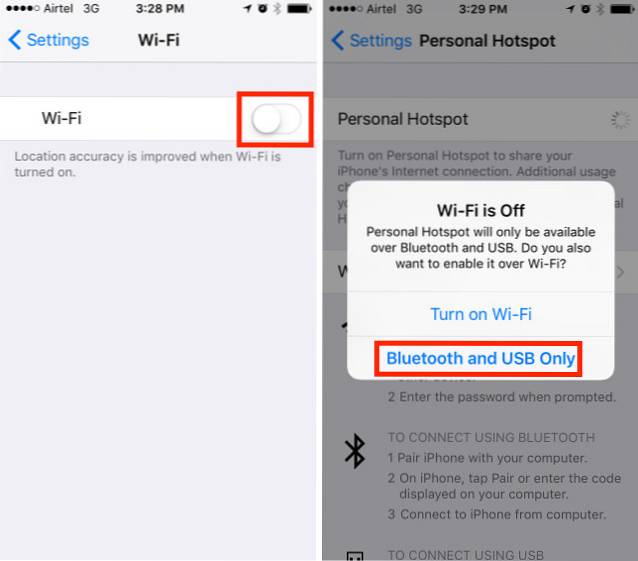
- Dále přejděte v počítači Mac na Systémové preference, a klikněte na „Bluetooth".
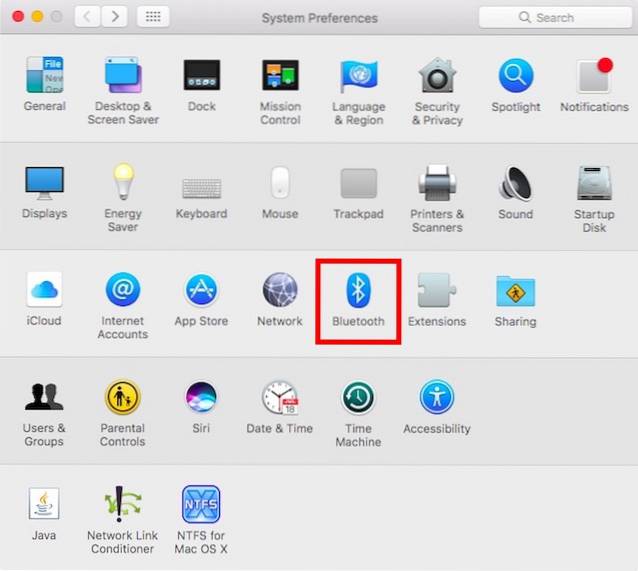
- Zde počkejte, dokud se neobjeví váš iPhone, a poté klikněte na „Pár".
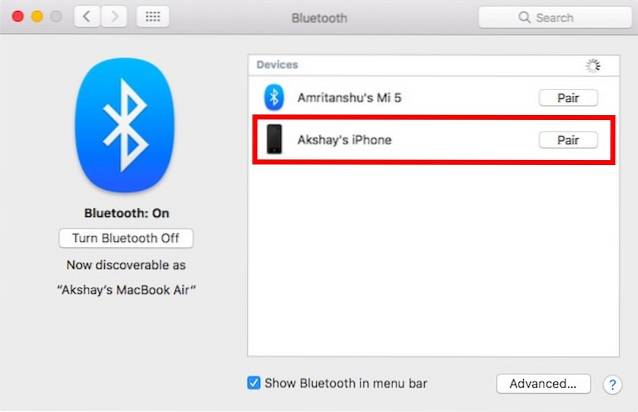
- Na vašem iPhone, uvidíte výzvu s potvrzením spárování. Klepněte na „Pár".
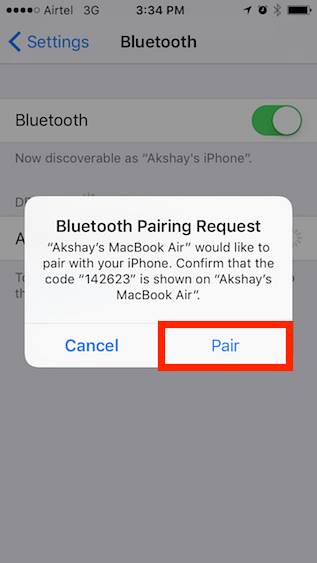
- Teď v Systémové preference, jít do "Síť", a klikněte na „Bluetooth PAN“. Zde uvidíte název svého iPhone, klikněte na „Připojit".
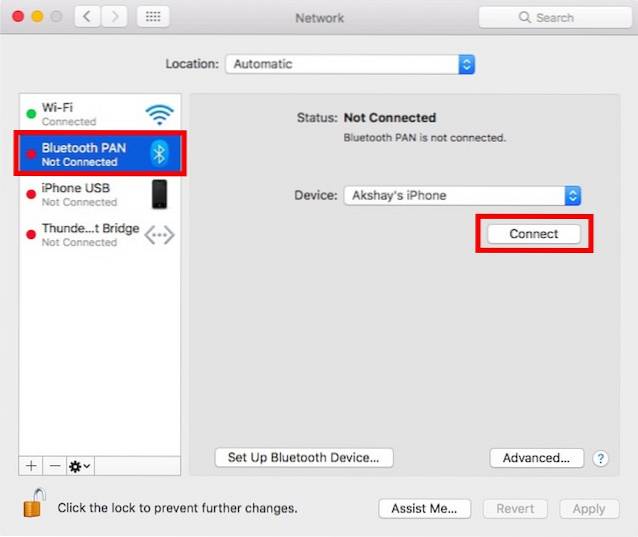
- Poté se na vašem iPhonu zobrazí modrý banner s nápisem „Osobní hotspot: 1 připojení". To znamená, že váš Mac je připojen k síti vašeho iPhone. Nyní je čas sdílet toto připojení přes Ethernet.
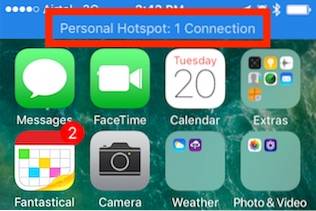
- Jít do "Systémové preference„A klikněte na„Sdílení".

- Tady přejděte na „Internetové sdílení“A vyberte„Bluetooth PAN„V rozevírací nabídce s nápisem„Sdílejte připojení z„A zaškrtněte políčko vedle„Ethernet„Pod“Do počítačů používajících".
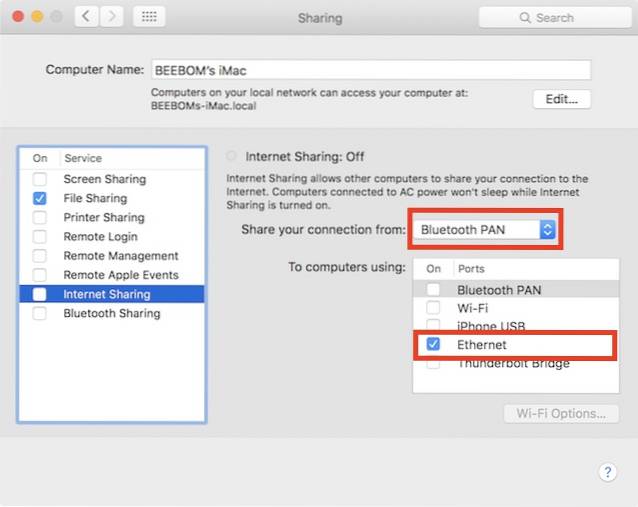
Nyní můžete zaškrtnout políčko vedle „Internetové sdílení„A klikněte na„Start“V zobrazeném dialogovém okně. Váš Mac začne sdílet osobní hotspot vašeho iPhone přes Ethernet a vy můžete připojit ethernetový kabel z vašeho Macu k zařízení, se kterým chcete sdílet připojení.
Sdílejte osobní hotspot iPhonu pomocí kabelu USB
Pokud chcete sdílet osobní hotspot vašeho iPhone s Mac pomocí kabelu USB a sdílet toto připojení přes Ethernet, můžete to udělat také. Jednoduše postupujte podle následujících pokynů:
- Na vašem iPhone, zapněte osobní hotspot, a klepněte na „Pouze Bluetooth a USB". Nyní připojte svůj iPhone k počítači Mac pomocí kabelu USB.
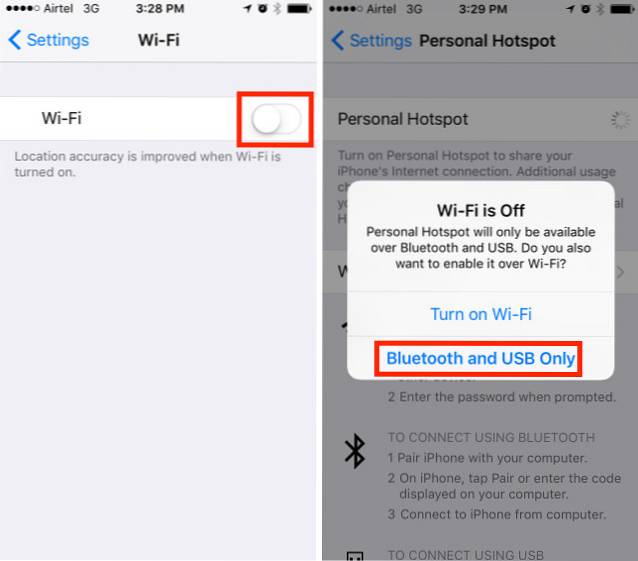
- Nyní na svém iPhone uvidíte modrý banner se slovy „Osobní hotspot: 1 připojení".
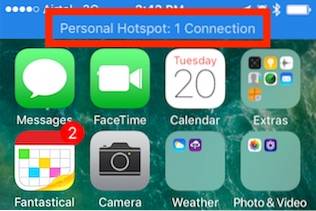
- Nyní přejděte na Systémové preference, a klikněte na Sdílení.

- Zde v části Sdílení Internetu vyberte „iPhone USB“V rozevírací nabídce„ Sdílejte připojení z “a zaškrtněte políčko vedle„Ethernet„Pod“Do počítačů používajících".
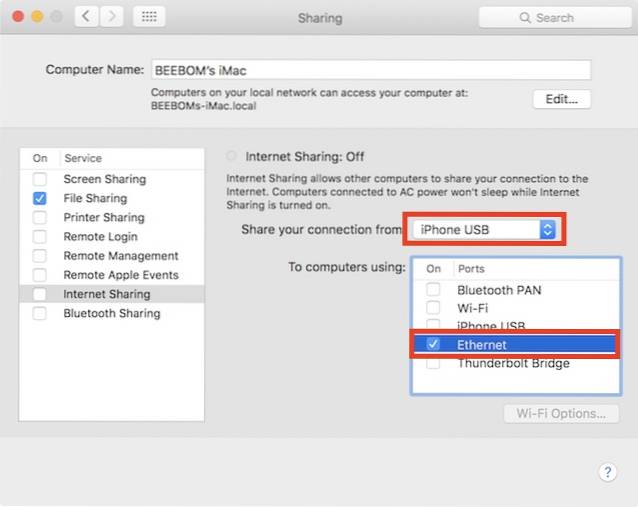
Váš Mac nyní začne sdílet osobní hotspot vašeho iPhone přes Ethernet a vy můžete připojit ethernetový kabel z vašeho Macu k zařízení, se kterým chcete sdílet připojení.
Sdílejte osobní hotspot svého iPhone přes WiFi
Dalším způsobem, jak připojit osobní hotspot vašeho iPhone k počítači Mac, je WiFi. Toto připojení pak můžete sdílet s dalšími zařízeními bez podpory WiFi sdílením přes Ethernet. Chcete-li to provést, postupujte podle následujících pokynů:
- Na svém iPhone povolte osobní hotspot a klepněte na „Zapněte WiFi".
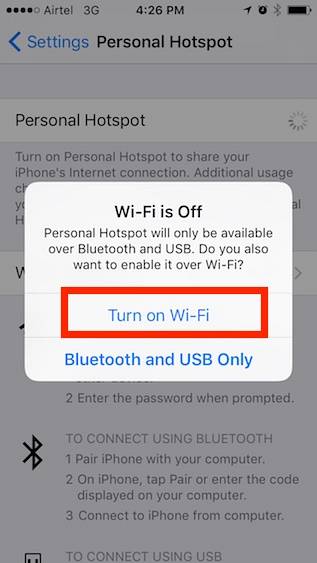
- Poté připojte svůj Mac k osobnímu hotspotu přes WiFi. Jakmile to uděláte, přejděte do Předvoleb systému a klikněte na „Sdílení".

- Zde vyberte „WiFi„V rozevírací nabídce s nápisem„Sdílejte své připojení z„A zaškrtněte políčko vedle„Ethernet„Pod“Do počítačů používajících".
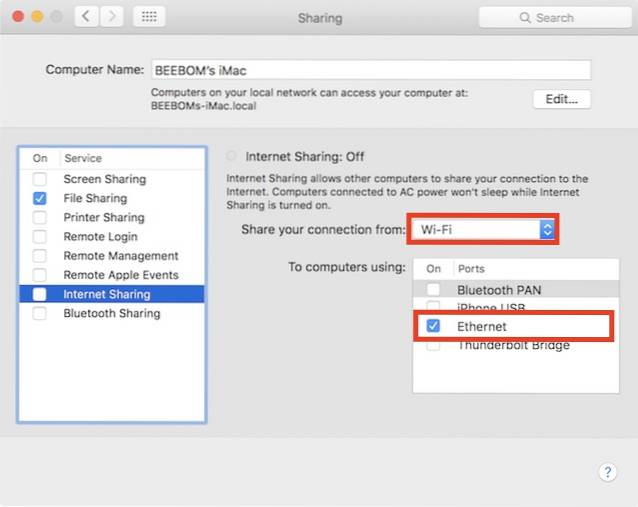
Nyní budete moci sdílet osobní hotspot svého iPhone s jinými zařízeními, která nemají možnosti WiFi. Pokud ostatní zařízení mají také funkce WiFi, můžete je přímo připojit k osobnímu hotspotu vašeho iPhone, což je mnohem jednodušší než nastavení sdílení internetu.
VIZ TÉŽ: Jak zkontrolovat zbývající čas baterie v macOS Sierra 10.12.2
Sdílejte internet z Macu s jinými zařízeními přes Ethernet nebo WiFi
Tyto metody můžete použít ke sdílení internetového připojení vašeho Macu s jinými zařízeními přes WiFi nebo Ethernet. Vyzkoušeli jsme tyto metody na iMacu se systémem macOS Sierra a fungovaly nám dobře.
I když dříve bylo možné sdílet internet z počítače Mac přes Bluetooth, zdá se, že tato možnost již nefunguje, a proto jsme ji v tomto článku nepokryli. Pokud však víte o jakémkoli způsobu, jak reverzní tethering přes Bluetooth fungovat na počítačích Mac, dejte nám o tom vědět v sekci komentářů níže.
 Gadgetshowto
Gadgetshowto



