V počítačích Mac je zabudována spousta skvělých funkcí, díky nimž je používání počítače Mac snadné a rozšiřuje jeho možnosti. I když možná víte hodně o tom, co můžete na počítači Mac nativně dělat, existuje spousta věcí, které pravděpodobně nevíte. Jednou z takových funkcí, která je integrována přímo do počítače Mac, je sdílení obrazovky. Sdílení obrazovky vám umožňuje sdílet obrazovku počítače Mac (ve stejné síti) s jiným počítačem Mac, zatímco druhý počítač Mac může ovládat váš počítač. Pokud to ve vaší mysli zvedlo červené vlajky, nebojte se; sdílení obrazovky může být chráněno heslem a na obrazovku budou mít přístup a budou ji moci ovládat pouze lidé, kteří mají heslo a uživatelské jméno. To v podstatě znamená, že nyní můžete sdílet obrazovku svého Macu a používat ji jako vzdálenou plochu, pokud chcete. V tomto článku vás provedu kroky, které budete muset zahájit sdílení obrazovky Mac.
Nastavte sdílení obrazovky
Nejprve budete muset nastavit svůj Mac, abyste mohli sdílet jeho obrazovku v síti. Toho lze dosáhnout velmi snadno. Jednoduše postupujte podle níže uvedených kroků:
1. Spusťte Systémové preference, a jdi do Sdílení.
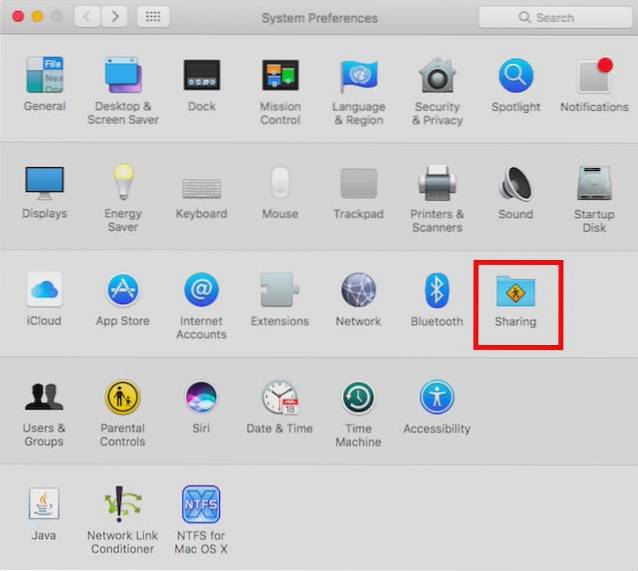
2. Zde zaškrtněte políčko vedle „Sdílení obrazovky". To vám umožní sdílet obrazovku Macu přes síť. Přidejte uživatele chcete mít přístup ke svému počítači Mac ze vzdálené plochy. Tyto přihlašovací údaje uživatele budou vyžadovány později pro přihlášení na druhém počítači Mac a pro přístup ke sdílené obrazovce. Taky, poznamenejte si IP adresu který je zapsán na obrazovce Nastavení sdílení obrazovky.
Poznámka: Můžete také vytvořit dalšího uživatele pouze pro sdílení obrazovek. Tím zajistíte, že nemusíte ostatním poskytovat své hlavní přihlašovací údaje.
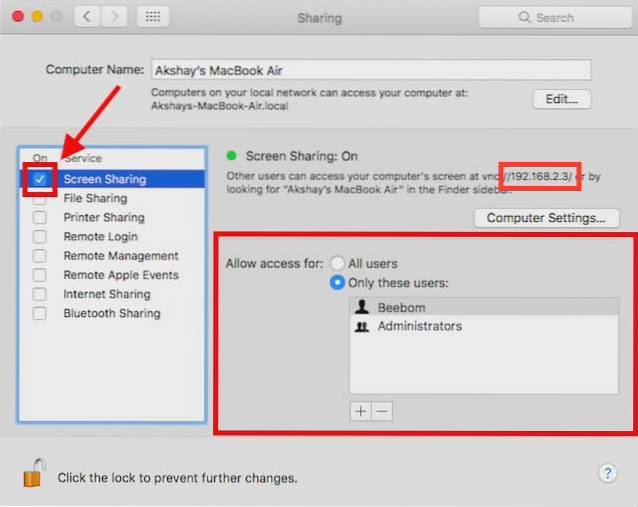
To je v podstatě vše, co musíte udělat pro sdílení obrazovky vašeho Macu s jiným Macem. Nyní pojďme k tomu, jak máte přístup k obrazovce vašeho Macu z jiného Macu.
Přístup ke sdílené obrazovce počítače Mac na jiném počítači Mac
Existuje několik způsobů, jak můžete přistupovat ke sdílené obrazovce počítače Mac na jiném počítači Mac. O všech z nich pojednáme v tomto článku a můžete použít kterýkoli, který vám vyhovuje více.
1. Používání vyhledávače
Chcete-li zahájit přístup ke sdílené obrazovce počítače Mac na jiném počítači Mac a používat ji jako vzdálenou plochu, postupujte podle následujících pokynů:
Otevřeno Nálezce, a na bočním panelu vyhledejte název počítače Mac (ten, ze kterého jste sdíleli obrazovku). Klikněte na to. V okně, které se otevře, byste měli vidět tlačítko s nápisem „Sdílet obrazovku… ". Klikněte na tlačítko.
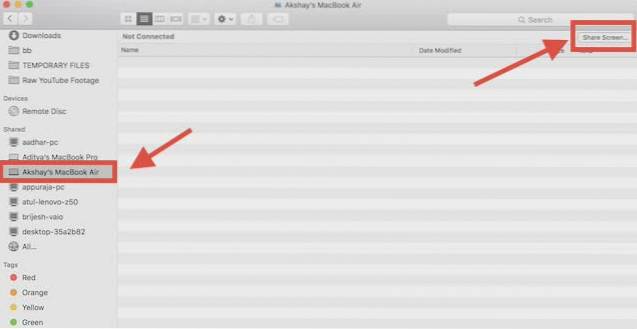
Budete požádáni, abyste „Zadejte své jméno a heslo". Zadejte uživatelské jméno a heslo kteréhokoli z uživatelů, které jste přidali při nastavování sdílení obrazovky, a klikněte na Připojit.
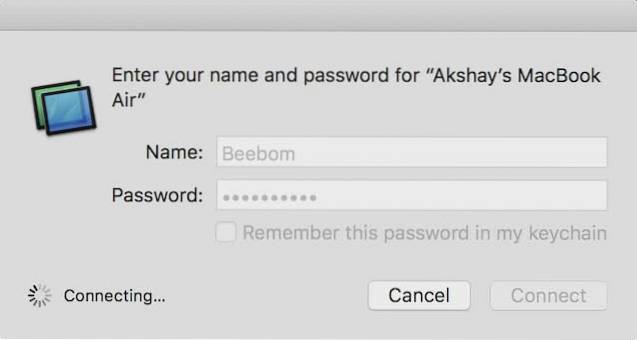
Po chvíli uvidíte obrazovku vzdáleného počítače Mac a můžete ji ovládat ze vzdálené plochy.
Při přístupu na sdílenou obrazovku můžete přepínat mezi režimy „Ovládání“ a „Zobrazit“, povolit nebo zakázat změnu měřítka a dokonce přistupovat ke schránce vzdáleného počítače Mac.
2. Pomocí aplikace Sdílení obrazovky
Mnozí z vás to možná neví, ale v každém počítači Mac je předinstalována aplikace s názvem „Sdílení obrazovky“. Tuto aplikaci můžete použít pro přístup ke sdílené obrazovce vzdáleného počítače Mac. Chcete-li to provést, jednoduše postupujte podle následujících kroků:
Spusťte Spotlight, stisknutím Command + mezerník. Zadejte „Sdílení obrazovky“A stiskněte Enter. Spustí se aplikace Sdílení obrazovky a požádá vás o název hostitele počítače, ke kterému se chcete připojit. Jednoduše vyplňte IP adresu vaší vzdálené plochy zde a klikněte Připojit.
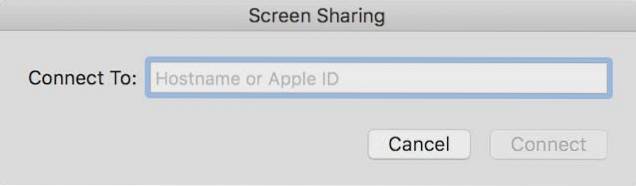
Nyní budete požádáni, abyste „Zadejte své jméno a heslo". Zadejte přihlašovací údaje pro všechny uživatele, které jste přidali při nastavování sdílení obrazovky, a klikněte na „Připojit".
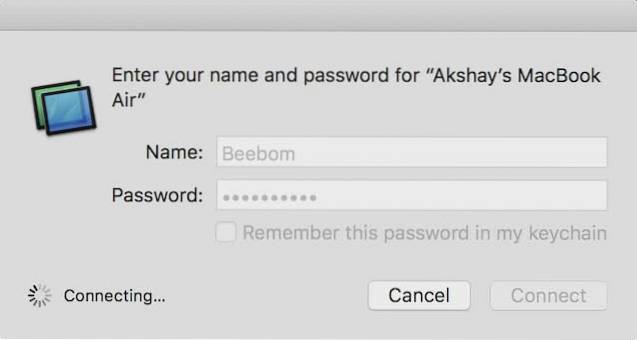
Nyní budete moci zobrazit a ovládat obrazovku vzdáleného počítače Mac.
3. Používání služby iMessage
Třetím a pravděpodobně nejjednodušším způsobem sdílení obrazovky Mac je používání služby iMessage. To nevyžaduje ani nastavení sdílení obrazovky v systémových předvolbách. Obrazovku můžete jednoduše sdílet s jiným počítačem Mac a dokonce ji ovládat. Tady jsou kroky, pomocí kterých to můžete provést:
- Otevřete iMessage na Macu, ze kterého chcete obrazovku sdílet, a také na Macu, se kterým chcete obrazovku sdílet. Zahajte konverzaci na iMessage pomocí účtů iCloud, které jsou přihlášeny na obou počítačích Mac. Dále na počítačích Mac, ze kterých chcete obrazovku sdílet, klikněte na Podrobnosti, a pak na Tlačítko „Sdílet obrazovku“.
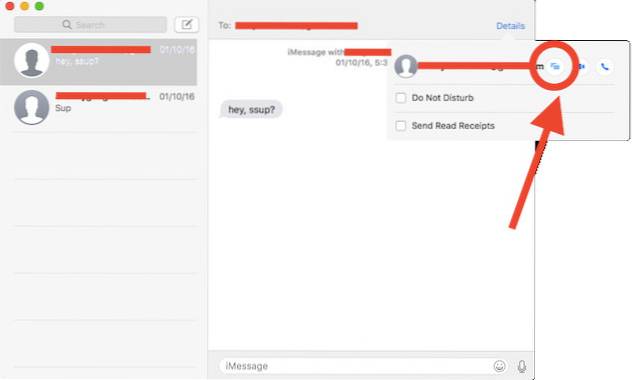
Na Macu, se kterým sdílíte obrazovku, přijměte požadavek na sdílení obrazovky v oznámeních a budete moci zobrazit obrazovku vzdáleného Macu. Chcete-li ovládat také obrazovku, jednoduše klikněte na ikonu Sdílení obrazovky na liště nabídek a vyberte „Povolit ovládání obrazovky".
Nyní budete moci zobrazit a ovládat sdílenou obrazovku vzdáleného počítače Mac na druhém počítači Mac.
VIZ TÉŽ: Jak nahrávat obrazovku se zvukem na Macu
Spusťte sdílení obrazovky na Macu a získejte vzdálený přístup k Macu
Tyto metody můžete použít ke sdílení obrazovky Macu s jakýmkoli jiným Macem v síti. S výjimkou iMessage fungují všechny tyto metody pouze v případě, že jsou oba počítače Mac připojeny ke stejné síti. Tyto metody můžete použít ke sdílení obrazovek mezi počítači Mac v různých sítích, ale budete muset předávat porty, což je nad rámec tohoto článku.
Pomocí těchto metod můžete sdílet obrazovku Macu s jiným Macem a ovládat Mac na dálku. Pokud narazíte na problémy s těmito metodami, dejte nám o nich vědět v sekci komentáře níže spolu s jakýmikoli návrhy metod pro sdílení obrazovek mezi počítači Mac, které si podle vás zaslouží být zahrnuty do tohoto článku.
 Gadgetshowto
Gadgetshowto



