Ochrana soukromí na internetu je v dnešním světě zásadní věcí a Cloudflare je společnost, která je odhodlána poskytovat svým uživatelům ty nejlepší funkce ochrany soukromí. Cloudflare nedávno ohlásil svůj spotřebitelský DNS zaměřený na soukromí, 1.1.1.1, který tvrdí, že brání ISP ve sledování webové historie uživatelů a slibuje, že pomůže webům načítat rychleji. Takže v případě, že vás zajímá, jak používat nový DNS Cloudflare na vašem zařízení, čtěte dál, jak vám ukážeme jak. Pro vaše pohodlí jsme také rozdělili následující seznam do sekcí založených na zařízeních:
-
- Jak přepnout na DNS Cloudflare 1.1.1.1 ve Windows
- Jak přejít na Cloudflare 1.1.1.1 DNS v systému macOS
- Jak přejít na Cloudflare 1.1.1.1 DNS v systému Android
- Jak přejít na Cloudflare 1.1.1.1 DNS v iOS
Jak přepnout na DNS Cloudflare 1.1.1.1 v počítači se systémem Windows
1. Nejprve přejděte na Ovládací panely -> Síť a internet -> Zobrazit stav sítě a úkoly.
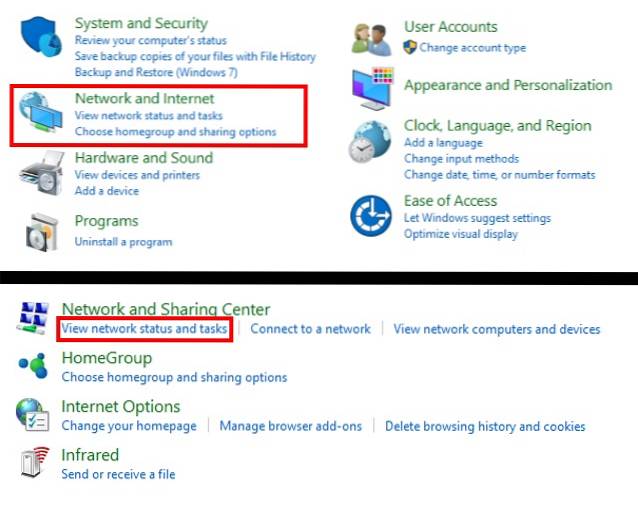
2. Nyní v levém postranním panelu klikněte na "Změnit nastavení adaptéru". Nyní se otevře nové okno.
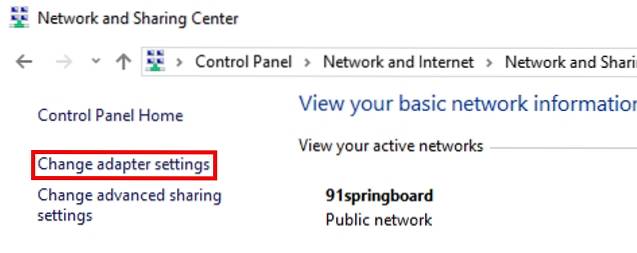
3. Nyní, klikněte pravým tlačítkem na připojení k internetu chcete přepnout na DNS Cloudflare. Pro tuto ilustraci upravím připojení Wi-Fi. Vybrat „Vlastnosti“.
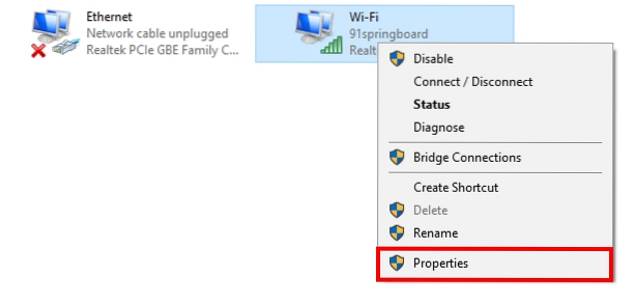
4. V okně Vlastnosti přejděte dolů a vyberte „Internet Protocol verze 4 (TCP / IPv4)“. Nyní klikněte na „Vlastnosti“.
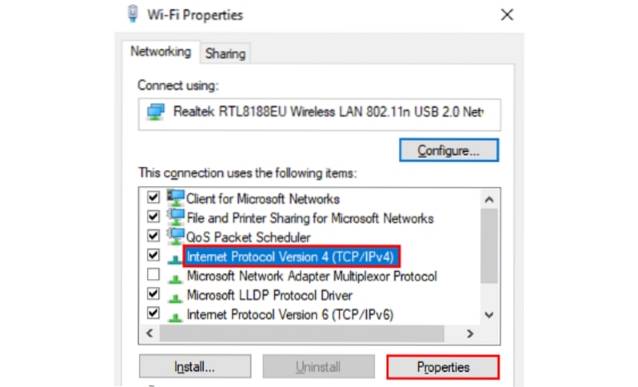
5. V novém okně, které se otevře, zaškrtněte políčko vedle „Použijte následující adresy serverů DNS:“, a poté zadejte „1.1.1.1“ v „Preferovaný server DNS“ sekce, jak je uvedeno níže. Po dokončení jednoduše klikněte na "OK".
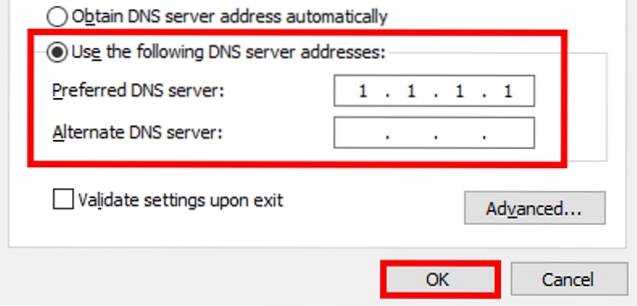
6. A to je vše. Nyní jste ve svém systému Windows přepnuli na DNS 1.1.1.1 Cloudflare.
Jak přejít na Cloudflare 1.1.1.1 DNS v systému macOS
1. Zamiřte do Nabídka Apple -> Předvolby systému -> Síť.
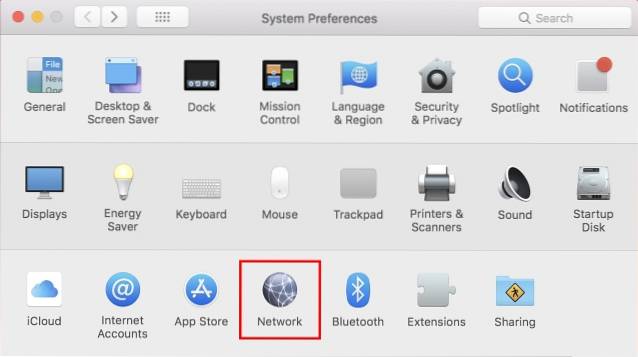
2. V seznamu vlevo, vyberte službu připojení k síti chcete použít (například Wi-Fi nebo Ethernet), poté klikněte na "Pokročilý".
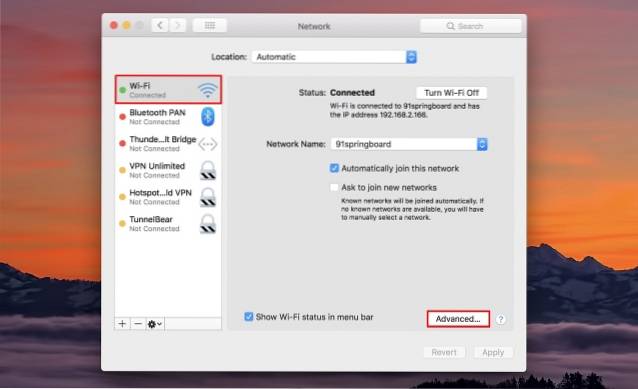
3. Klikněte na DNS, poté klikněte na „+“ ikona v dolní části seznamu serverů DNS.
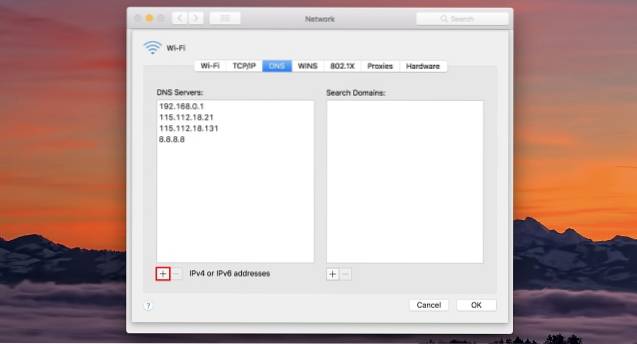
4. Zadejte „1.1.1.1“ v části IP adresa a klikněte na "OK".
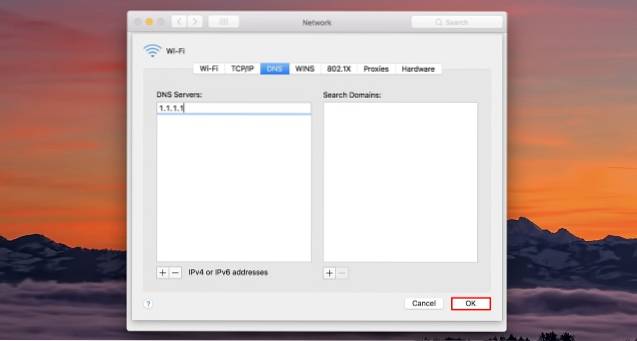
5. A to je vše. Nyní jste ve svém systému macOS přepnuli na DNS 1.1.1.1 Cloudflare.
Jak přejít na Cloudflare 1.1.1.1 DNS v systému Android
1. Nejprve, stáhněte si DNS Changer (zdarma) do zařízení Android a otevřete jej.
2. Nyní, zadejte „1.1.1.1“ v první i druhé části DNS. Po dokončení klepněte na „DNS“ tlačítko vpravo dole.
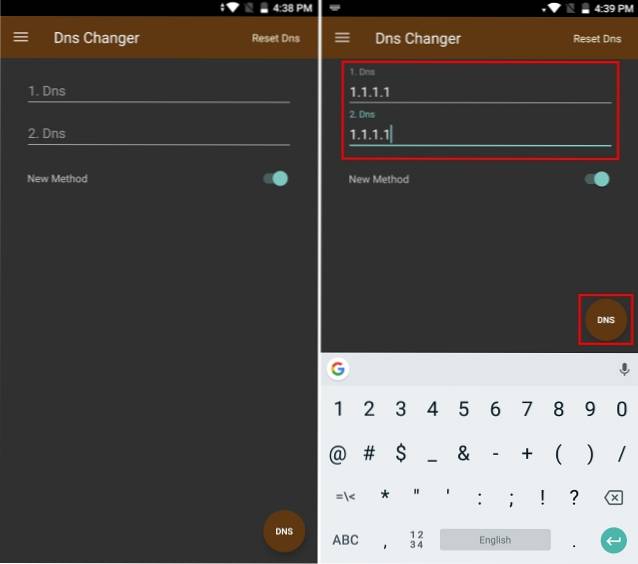
3. Aplikace vám nyní předloží žádost o připojení. Jednoduše klepněte na "OK" pokračovat.
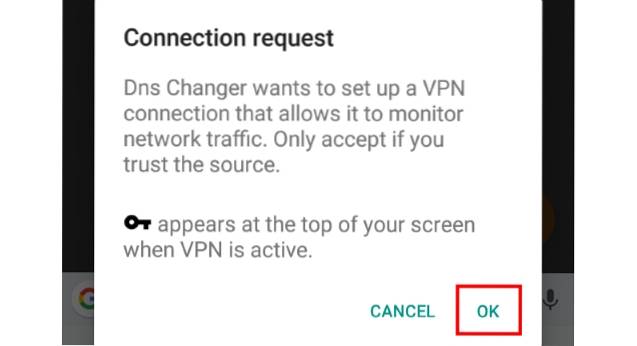
4. A to je vše. Nyní jste ve svém zařízení Android přepnuli na DNS 1.1.1.1 Cloudflare.
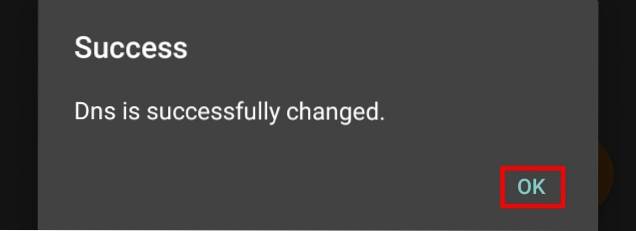
Jak přejít na Cloudflare 1.1.1.1 DNS v iOS
1. Chcete-li začít, přejděte k Nastavení -> Wi-Fi, a klepněte na „Já“ ikona vedle vašeho připojení WiFi.
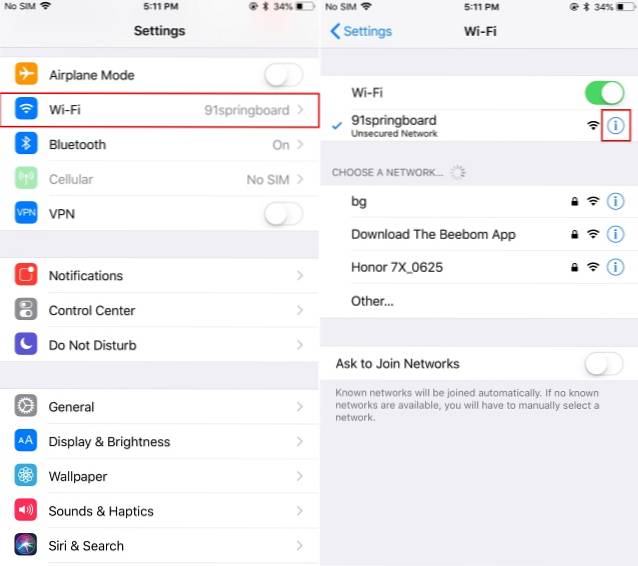
2. Přejděte dolů a klepněte na „Konfigurovat DNS“. Nyní změňte metodu na "Manuál".
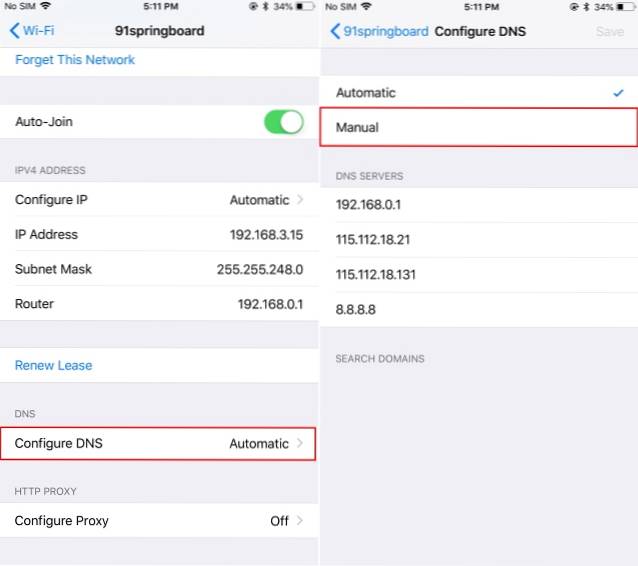
3. Klepněte na „Přidat server“ a vstoupit „1.1.1.1“.
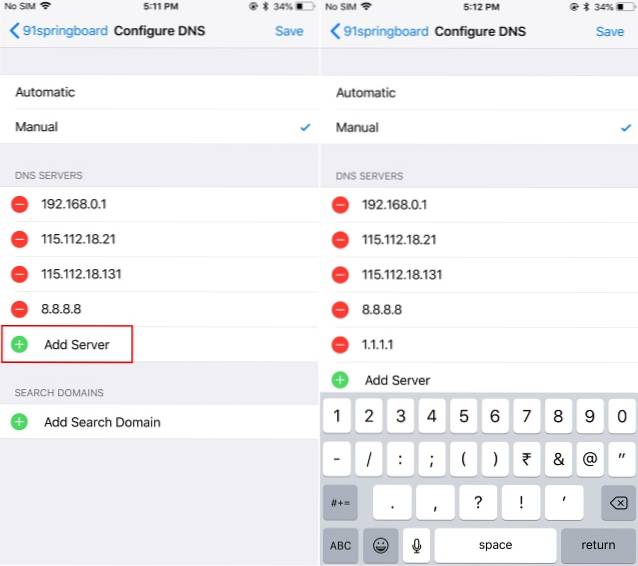
4. Nyní, odstranit všechny dříve existující servery DNS (jestli nějaký).
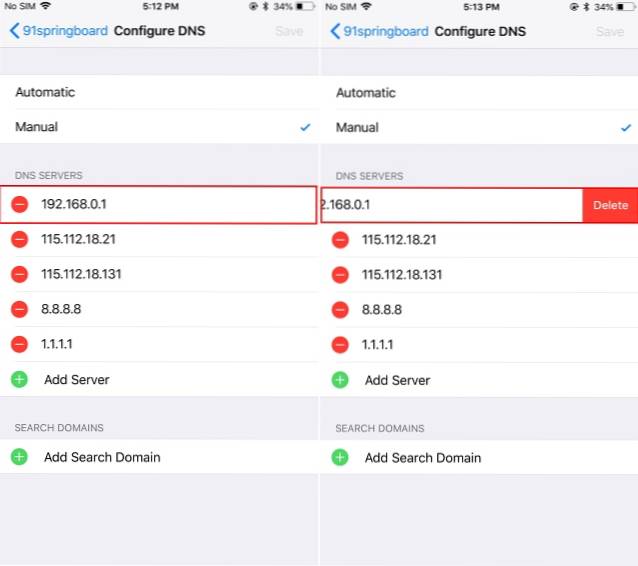
5. Jakmile to provedete, jednoduše klepněte na "Uložit" v pravém horním rohu. A to je vše. Nyní jste ve svém zařízení iOS přepnuli na DNS 1.1.1.1 Cloudflare.
VIZ TÉŽ: Jak zkontrolovat, co o vás Google ví
Použijte Cloudflare DNS zaměřený na soukromí 1.1.1.1
Pokud je vaším zájmem číslo jedna soukromí, přechod na veřejnou DNS Cloudflare 1.1.1.1 má určitě smysl. Spolu s ochranou osobních údajů společnost také tvrdí, že jejich DNS je rychlejší než Google DNS i OpenDNS. Zatímco naše počáteční testování vedlo k téměř stejným časům načítání, váš počet najetých kilometrů se může lišit.
Zkusíte tedy na svém zařízení nový DNS Cloudflare? Pokud ano, podělte se s námi o své zkušenosti v komentářích níže.
 Gadgetshowto
Gadgetshowto



