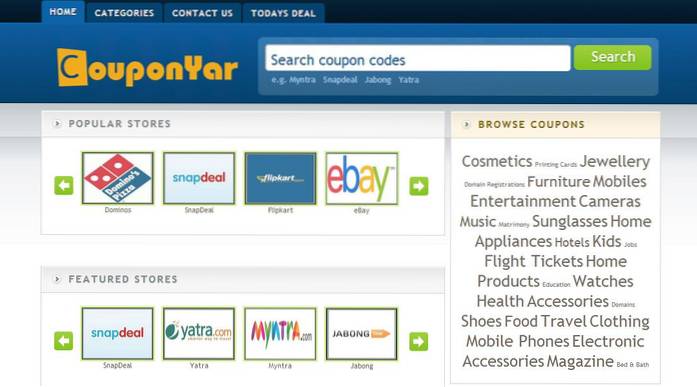macOS Mojave přináší řadu nových funkcí, které vylepšují celý zážitek ze systému macOS a zvyšují jeho produktivitu a příjemnější používání. Moje oblíbená funkce systému macOS Mojave je nový tmavý režim, který mi umožňuje pracovat pozdě v noci, aniž bych musel příliš namáhat oči. Stejně jako nový tmavý režim se macOS Mojave zaměřuje spíše na vylepšení funkcí, které dříve existovaly, než na zavádění nových vlastních funkcí. Pokud jste přemýšleli, jak pořídit snímek obrazovky na počítači Mac a přemýšlet, jestli existuje funkce pro tisk obrazovky pro Mac, budete rádi, že víte, že existuje spousta různých způsobů, jak pořizovat snímky obrazovky na počítačích Mac, které můžete vyzkoušet. Pojďme se tedy podívat na to, jak snímek obrazovky na Macu:
Jak pořídit snímek obrazovky na počítači Mac
Schopnost pořizovat snímky obrazovky byla součástí macOS od té doby, co si pamatuji. S macOS Mojave, Apple tuto funkci vylepšil a umožnil uživatelům nejen rychle pořizovat snímky obrazovky, ale také je anotovat. V tomto článku nejen uvidíme, jak snímek obrazovky na Macu, ale také jak změnit formát obrazovky, změnit jeho výchozí cíl a další. Pojďme tedy prasknout, ano?
Jak pořídit snímek obrazovky na počítači Mac pomocí klávesových zkratek
Jak jsem řekl, díky macOS Mojave je velmi snadné pořizovat snímky obrazovky. Dlouholetí uživatelé systému macOS si budou pamatovat starý nástroj, který byl použit k pořizování snímků obrazovky. V systému macOS Mojave nahradil Apple nástroj Grab novým nástrojem s názvem „Screenshot“. Aplikaci můžete spustit a získat přístup k různým nástrojům pro snímky obrazovky, nebo k nim získat přístup pomocí klávesových zkratek. Protože klávesové zkratky jsou mnohem rychlejší, ukážeme vám, jak je můžete použít k rychlému pořizování snímků obrazovky:
1. Jak Screen Capture Mac Desktop (celé zobrazení)
Chcete-li pořídit snímek obrazovky celé pracovní plochy nebo displeje počítače Mac, musíte pouze udělat použijte klávesovou zkratku Command + Shift + 3. Jakmile použijete tuto klávesovou zkratku, macOS Mojave za vás automaticky pořídí snímek obrazovky.
2. Jak vytvořit snímek obrazovky části displeje
Pokud nechcete zachytit celou plochu a jen chcete pořídit částečný snímek obrazovky v systému Mac, stačí stisknout následující klávesy:
- příkaz + shift + 4
Jakmile kliknete na zástupce, všimnete si, že ukazatel myši se změnil na malý nástroj pro snímek obrazovky. Jednoduše přetáhněte, abyste zakryli oblast, ze které chcete zachytit snímek obrazovky, a nechte to jít. Automaticky pořídí snímek obrazovky této oblasti.

3. Jak Screen Capture a Mac Window in macOS Mojave
I když můžete použít druhou metodu, o které jsme diskutovali výše, k pořízení snímku obrazovky okna aplikace, existuje způsob, jak to udělat jednodušší. Použití této metody bude nejen rychlejší, ale také získáte přesnější snímek obrazovky. Chcete-li použít tuto metodu, postupujte takto:
- lis příkaz + shift + 4
- Jakmile se zobrazí nástroj pro snímek obrazovky, stiskněte mezerník.
- Váš kurzor se nyní změní na fotoaparát a aplikace, na kterou umístíte kurzor, bude mít modré překrytí.
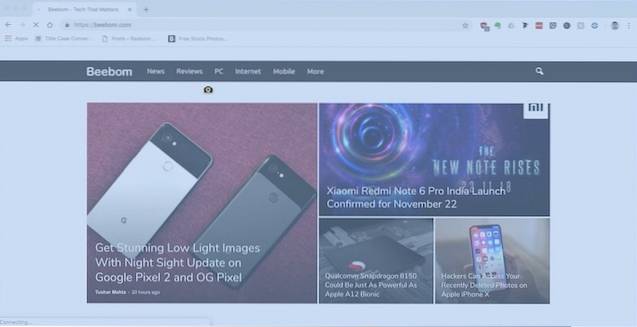
- Jednoduše přesuňte kurzor a najeďte myší nad oknem, které chcete vytvořit na svém Macbooku, a klikněte na něj.
Jakmile to uděláte, automaticky zachytí snímek obrazovky okna aplikace, jak je znázorněno na obrázku níže.
Jak spustit nástroj Screenshot pro macOS
Zatímco výše uvedené klávesové zkratky jsou snadno zapamatovatelné, pokud zjistíte, že je zapomínáte, můžete použít také nástroj pro snímky obrazovky pro macOS. Existují dva způsoby, jak toho dosáhnout:
- Otevřeno Reflektor a spustit Screenshot aplikace.
- Nebo můžete stisknout příkaz + shift + 5 na klávesnici.
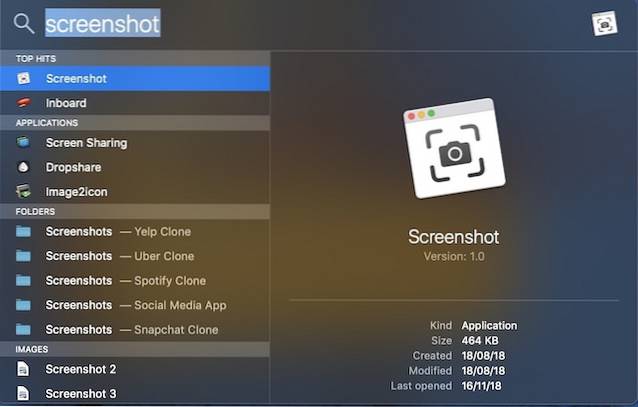
Po spuštění aplikace si všimnete, že je k dispozici pět různých tlačítek. Umístěním kurzoru nad každou ikonu můžete snadno zjistit, co každé tlačítko dělá. Zleva doprava mají tato tlačítka následující účel:

- Zachycení celé obrazovky (stejné jako Command + Shift + 3)
- Zachytit vybraná okna (stejné jako Command + Shift + 4 + mezerník)
- Zachycení vybrané části (stejné jako Command + Shift + 4)
- Zaznamenat celou obrazovku
- Zaznamenejte vybranou část
První tři jsou funkce obrazovky, které většina z nás bude často používat, a již jsem o nich hovořil v předchozí části. Čtvrtá a pátá možnost slouží spíše k záznamu obrazovky než k pořízení snímku obrazovky. To je skvělé, pokud chcete někomu snadno vytvořit videonávod. Všimněte si, že k těmto funkcím nejsou připojeny žádné klávesové zkratky a pro získání přístupu k nim budete muset spustit aplikaci pro MacOS screenshot.
Pomocí časovačů můžete pořídit snímek obrazovky na počítači Mac
Existují situace, kdy potřebujete pořídit načasovaný snímek obrazovky. Bez ohledu na to, proč chcete použít časovač k pořízení snímku obrazovky pro macOS, můžete to snadno udělat v macOS Mojave.
- Spusťte macOS Nástroj pro snímek obrazovky a klikněte na „Možnosti.“
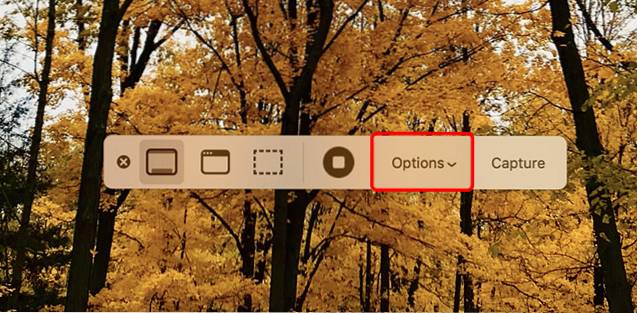
- Vyberte dobu trvání časovače. Můžete nastavit časovač obrazovky na 5 sekund nebo 10 sekund.
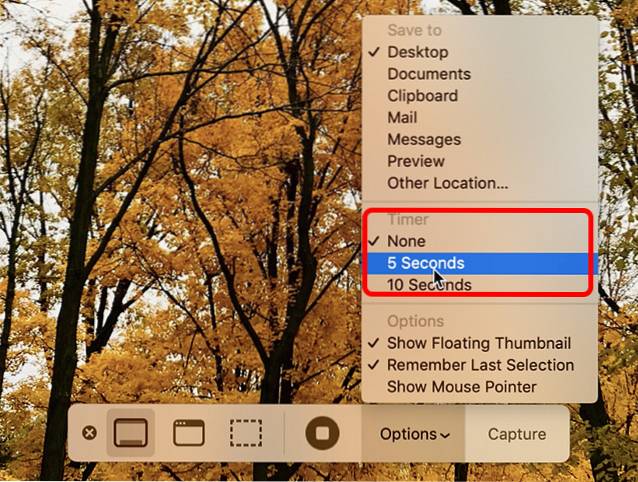
- Až budete hotovi, klikněte na Capture.
A je to, macOS Mojave automaticky pořídí snímek obrazovky, jakmile vyprší časovač.
Jak komentovat snímky obrazovky v systému macOS Mojave
Nyní, když jsme se naučili, jak pořídit snímek obrazovky na počítači Mac, pojďme se podívat, jak můžete anotovat pořízené snímky obrazovky. V systému macOS Mojave, všimnete si, že kdykoli pořídíte snímky obrazovky, v pravém dolním rohu obrazovky se zobrazí malé okno stejně jako na obrázku níže.

Chcete-li anotovat snímek obrazovky, stačí kliknout na okno a otevře se nástroj pro anotaci obrazovky. Zde můžete vidět panel nástrojů v horní části a použít jej k anotaci na snímku, kolik chcete. Po dokončení stačí klepnutím na tlačítko „Hotovo“ uložit snímek obrazovky spolu s poznámkami.
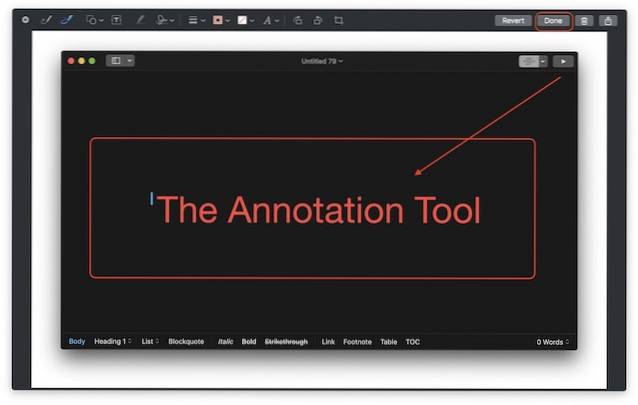
Jak změnit výchozí umístění screenshotu v macOS Mojave
macOS Mojave také usnadnil změnu cíle ukládání snímků obrazovky, které pořídíte. Ve výchozím nastavení se všechny vaše snímky obrazovky ukládají na plochu, ale pokud nechcete na pracovní ploše nepořádek, můžete docela snadno změnit cíl obrazovky pro MacOS. Postupujte podle následujících kroků:
- Spusťte nástroj pro snímek obrazovky spuštěním aplikace Screenshot nebo pomocí klávesové zkratky Command + Shift + 5.
 2. Tady, klikněte na tlačítko Možnosti. Uvidíte, že máte k dispozici různé možnosti, z nichž první je „Uložit do“. Chcete-li změnit uložení na místo, můžete buď vybrat prezentované možnosti, nebo kliknout na možnost „Jiné umístění“ a vybrat si vlastní umístění.
2. Tady, klikněte na tlačítko Možnosti. Uvidíte, že máte k dispozici různé možnosti, z nichž první je „Uložit do“. Chcete-li změnit uložení na místo, můžete buď vybrat prezentované možnosti, nebo kliknout na možnost „Jiné umístění“ a vybrat si vlastní umístění.
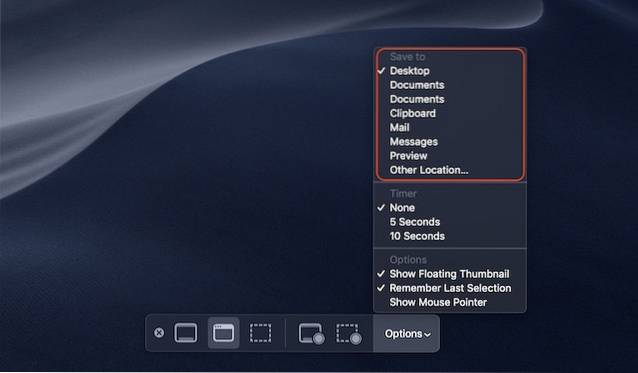
Jak změnit formát souboru obrazovky v systému macOS Mojave
Změna formátu souboru snímku obrazovky v systému macOS Mojave není něco, co můžete udělat pomocí nástroje pro snímky obrazovky systému macOS. Místo toho k tomu použijeme aplikaci Terminal. Zde můžete změnit formát obrazovky z PNG (výchozí formát) na cokoli chcete. V tomto tutoriálu změním formát na JPG.
- Otevřete terminál, vložte následující příkaz a stiskněte klávesu Enter / Return.
výchozí hodnoty psát com.apple.screencapture typ jpg
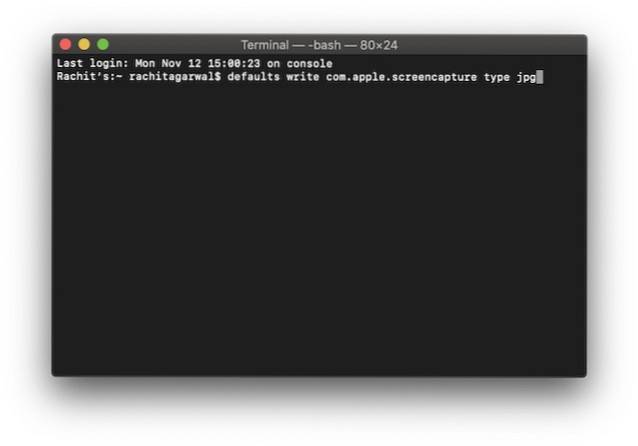
To je vše, vaše snímky obrazovky budou nyní pořízeny ve formátu JPG. Pokud se chcete vrátit zpět k PNG, stačí slovo „jpg“ nahradit slovem „png“ v příkazu terminálu a postup opakujte. Podobně můžete formát změnit na PDF pomocí příkazu „pdf“ v příkazu atd.
Nejlepší aplikace třetích stran pro pořízení snímku obrazovky na počítači Mac
Zatímco pro většinu uživatelů systému macOS jsou přiložené nástroje pro snímky obrazovky dostačující, někteří lidé dávají přednost použití specializovaného nástroje třetí strany, který nabízí další funkce. Pokud nástroj pro snímky obrazovky pro macOS pro vás není dostatečně bohatý, jsou zde 3 nejlepší aplikace k pořizování snímků obrazovky v systému macOS Mojave:
1. Monosnap
Monosnap je moje oblíbená aplikace pro screenshoty třetích stran, protože je velmi výkonná a zcela zdarma. Tato aplikace se nachází v pruhu nabídek a umožňuje vám snadno pořizovat snímky obrazovky vašeho počítače, aplikace nebo čehokoli jiného, co chcete. Moje oblíbená věc na Monosnapu je, že se snímek obrazovky automaticky otevře v okně editoru, což mi umožňuje rychle změnit název souboru, formát souboru a v případě potřeby přidat poznámky. Pokud hledáte nástroj pro screenshoty třetích stran, měli byste určitě dát Monosnap šanci.
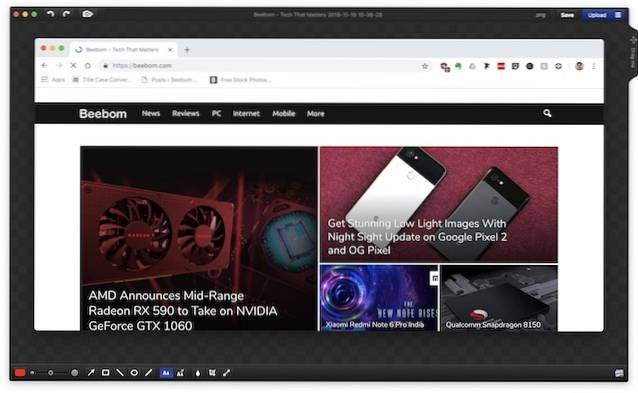
Nainstalujte: (Volný, uvolnit)
2. Snagit
Pokud hledáte opravdu výkonný nástroj pro snímky macOS, který vám pomůže při vaší profesionální práci, Snagit je ten, na který se podíváte. Snagit je cenově prémiový nástroj typu „vše v jednom“ pro všechny potřeby obrazovky vašeho MacBooku. Tato aplikace umožňuje nejen zachytit celou plochu, její část a okna aplikací, ale také také vám umožňuje zachytit celé webové stránky díky funkci rolování snímku obrazovky. Aplikace také přichází s vestavěným editorem, který vám umožní plně upravit snímek obrazovky. Nemluvím zde jen o anotaci; Snagit nabízí plnohodnotný systém pro úpravu obrázků. Aplikace také umožňuje provádět nahrávání obrazovky vašeho počítače. Pokud jste zkušený uživatel a potřebujete něco, co odpovídá vašemu pracovnímu postupu, je to aplikace, kterou můžete získat.
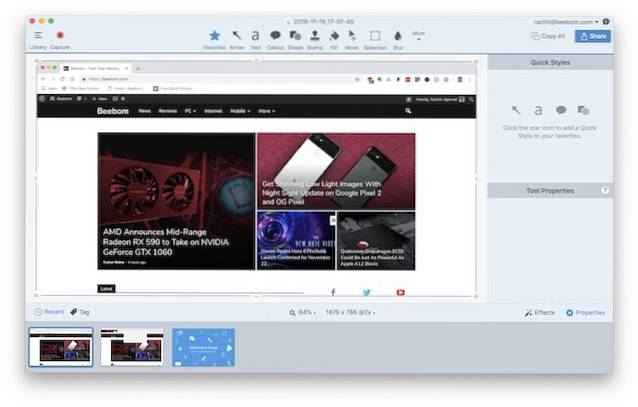
Nainstalujte: (Zkušební verze zdarma, 49,95 $)
3. SnapMotion
Konečná aplikace v tomto seznamu se trochu liší od vašeho běžného nástroje pro vytváření snímků obrazovky. Aplikace v podstatě umožňuje pořizovat snímky obrazovky z videa což je velmi užitečné pro lidi, kteří to musí dělat docela pravidelně. Se SnapMotion již nepotřebujete, aby se video správně přehrávalo a zarovnávalo, atd. Stačí přehrát video pomocí SnapMotion a pořídit snímek obrazovky kliknutím na tlačítko. Je to tak jednoduché. Ve skutečnosti můžete dokonce pořizovat automatické snímky obrazovky zadáním počtu snímků, pro které chcete snímky pořídit. Celkově je to opravdu dobrý nástroj, pokud chcete pořizovat snímky obrazovky z videa.
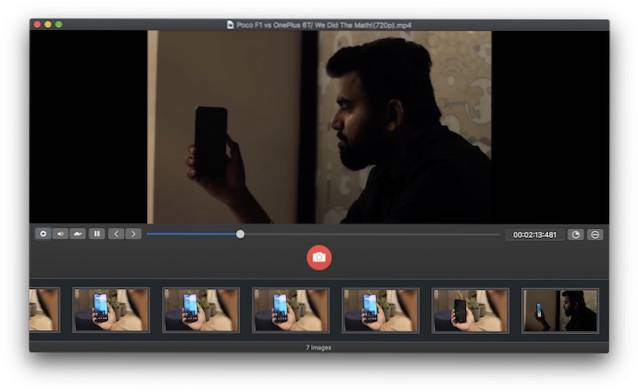
Nainstalujte: (8,99 $)
VIZ TÉŽ: Jak odstranit účet Instagram
Pomocí těchto metod pořiďte snímek obrazovky na počítači Mac
To byly všechny metody pro pořizování snímků obrazovky na počítači Mac a myslím, že většina z vás najde nástroj pro snímky macOS a novou aplikaci pro snímky obrazovky Apple dost pro vaše každodenní potřeby. Pokryli jsme také metody pro změnu cíle obrazovky v systému Mac, změnu formátu obrazovky a dokonce i některé skvělé nástroje třetích stran pro pořízení snímku obrazovky macOS. Pokud narazíte na nějaké problémy, dejte nám o nich vědět v komentářích níže a také nám dejte vědět o všech aplikacích třetích stran, o kterých si myslíte, že by měly být zmíněny pro pořizování screenshotů v macOS Mojave.
 Gadgetshowto
Gadgetshowto