Vyhrazený herní režim byl jednou z nejvíce mluvených funkcí v aktualizaci Windows 10 Creators Update, která byla vydána v dubnu 2017. Microsoft tvrdil, že povolení herního režimu přinese při hraní her znatelný rozdíl, ale možná si myslíte, jak přesně to dělá zpracovat práci, tak vám to vysvětlím. Herní režim přiděluje dostupné hardwarové prostředky hře upřednostněním hry a tím brání ostatním úkolům na pozadí využívat příliš mnoho zdrojů. To zase zajišťuje konzistentní snímkovou frekvenci při hraní her a kromě velmi malého zvýšení výkonu. Jsme si docela jistí, že jste touto funkcí již nadšení, tak mi to vysvětlím jak můžete používat herní režim ve Windows 10:
Povolit herní režim ve Windows 10
Poznámka: Herní režim je funkce, která byla představena v aktualizaci Windows 10 Creators Update, takže ji musíte mít nainstalovanou. Používám herní režim ve Windows 10 Build 1703 Insider Preview.
Než začnete používat herní režim pro všechny své oblíbené hry, musíte tuto funkci zapnout v nastavení. Chcete-li to snadno provést, postupujte podle následujících pokynů:
- Jít do Nabídka Start a klikněte na ikona ozubeného kola, takže můžete jít na „Nastavení“.
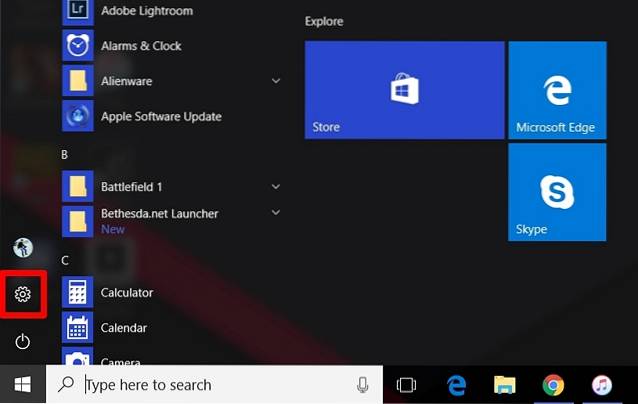
- Nyní na stránce Nastavení přejděte do sekce hry kliknutím na „Gaming“.
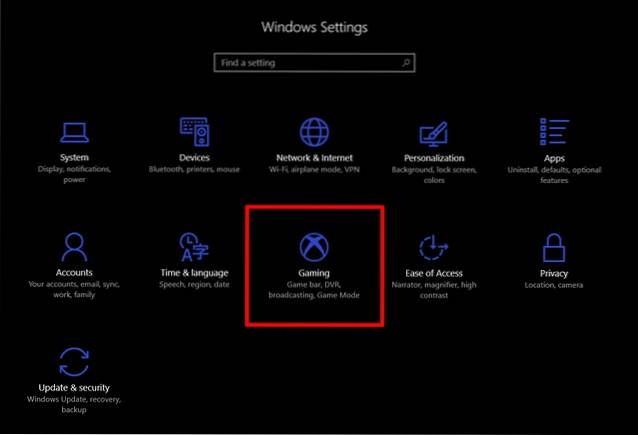
- Po dokončení můžete snadno přejít na "Herní mód" menu a zapnout posunutím jezdce.
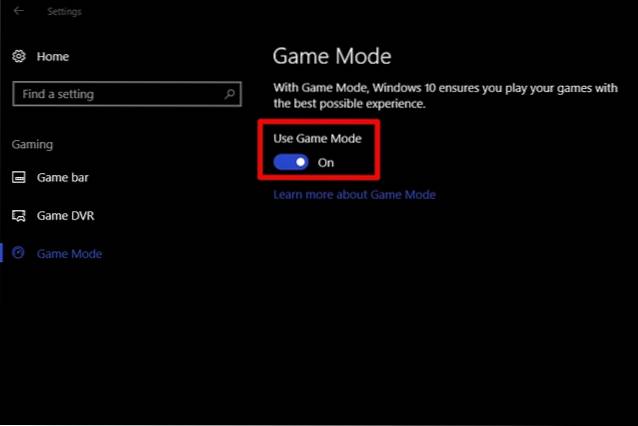
Povolte herní DVR ve Windows 10
Ještě nejsme úplně připraveni. Abychom mohli použít herní režim, který jsme právě povolili, musíme také zapnout DVR s Windows Game.
Za tímto účelem, do vyhledávacího pole Cortana zadejte „Xbox“. Jakmile se aplikace Xbox otevře, přejděte na Nastavení -> Nahrávejte herní klipy a snímky obrazovky pomocí Game DVR a povolte jej posunutím jezdce.
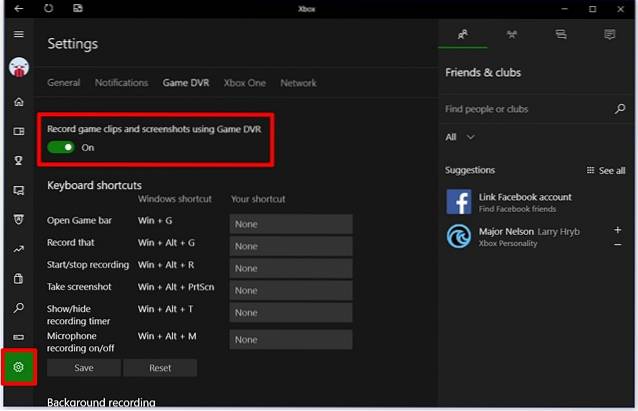
Používání herního režimu ve Windows 10
Všichni jsme nyní nastaveni, takže pokud chcete začít používat herní režim pro jednu ze svých oblíbených her, jednoduše ji otevřete a jednoduše postupujte podle následujících kroků:
- Nyní, když jste v předchozím kroku povolili Game DVR, budete moci otevřít herní panel Windows 10 stisknutím „Win + G“ klávesovou zkratku současně. Jakmile se herní lišta otevře, klikněte na ikona nastavení na herním panelu.
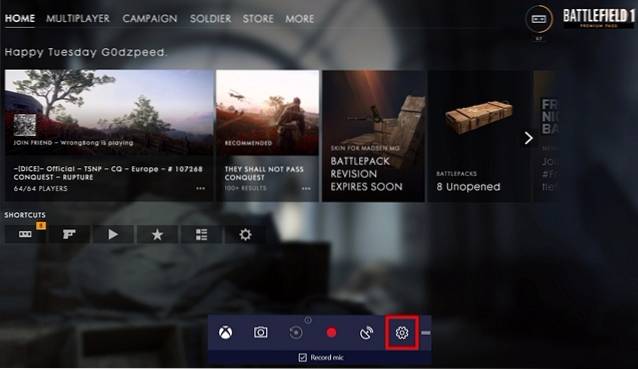
- Poté klikněte na „Use Game Mode for this game“ pro povolení herního režimu pro hru.
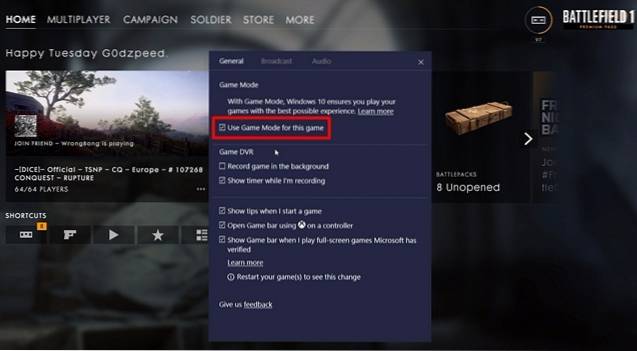
To je skoro celý proces, ale mějte na paměti, že to budete muset udělat samostatně pro všechny hry, které máte ve své knihovně.
VIZ TÉŽ: Aktualizace Windows 10 Fall Creators Update: Všechny nové funkce a změny
Připraveno k vyzkoušení herního režimu ve Windows 10?
Herní režim nemusí váš herní výkon opravdu výrazně posílit, ale skutečně vám pomůže zajistit konzistentní výkon, který je naprosto zásadní při hraní rychlých her, jako jsou střílečky z pohledu první osoby. Pokud jste byli zvyklí na poklesy snímkové frekvence během her, mohlo by dojít k znatelnému zlepšení, ale to zcela závisí na použitém hardwaru. Kromě toho můžete u některých svých her očekávat zlepšení o 1–2 průměrné snímky za sekundu. Jste tedy připraveni vyzkoušet herní režim? Dejte nám vědět, zda herní režim zlepšil herní výkon vašeho počítače, a to tak, že natočíte své názory v sekci komentářů níže.
 Gadgetshowto
Gadgetshowto


![Co chcete vidět na streamu Google+ [STUDY]](https://gadgetshowto.com/storage/img/images/what-you-want-to-see-on-google-stream-[study].jpg)
