Je to roční období, kdy je Google téměř všude. Gigant Mountain View dnes oznámil Android P Beta na pódiu na Google I / O a byl k dispozici ke stažení pro spoustu zařízení. Zatímco v systému Android P bylo zavedeno mnoho nových přírůstků a změn, jedním z hlavních nových přírůstků je navigace založená na gestech v systému Android P. No, pokud jste někdo, kdo si to chce vyzkoušet, ale nejste si úplně jisti jak jej používat, čtěte dál, protože vám ukážeme, jak přesně používat navigaci gesty v systému Android P:
Použijte Gesture Navigation v Androidu P
Poznámka: Na mém zařízení Google Pixel 2 XL se systémem Android P Developer Preview 2 jsem testoval následující metodu. Metoda by měla zůstat stejná pro všechna ostatní zařízení se systémem Android P Developer Preview 2. Navíc je samozřejmé, že ve vašem zařízení by měla být povolena navigace gesty Zařízení Android P. Pokud ne, přečtěte si našeho průvodce zde, jak povolit navigaci gesty v systému Android P.
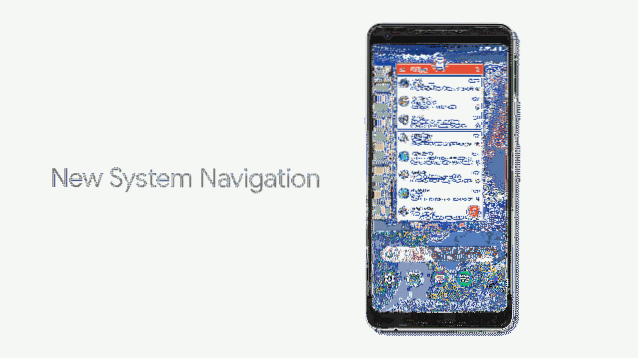
-
Jít domů
Pilulka na panelu gest je sama o sobě vaším domovským tlačítkem a chová se přesně stejným způsobem jako domovské tlačítko na standardní navigační liště. Jednoduše klepněte na ikonu pilulky pro návrat na domovskou obrazovku spouštěče.
-
Otevřete Zásuvku aplikací
Chcete-li otevřít zásuvku aplikace, přejeďte prstem nahoru na domovské tlačítko a přejetím prstem otevřete zásuvku aplikace. Alternativně, můžete také klepnout na tlačítko Domů a dalším potažením nahoru otevřít zásuvku aplikace. Upozorňujeme, že to funguje pouze na spouštěči Pixel, který je předinstalován na zařízeních Pixel.
-
Vstupte do zobrazení multitaskingu
V systému Android P se obrazovka vašich nedávných aplikací nyní nazývá Multitasking View. Jednoduše přejeďte prstem nahoru po tlačítku Domů vstoupíte do zobrazení multitaskingu. Až tu budete, můžete přejetím doleva a doprava po obrazovce seznam přesunete, a klepnutím na obrazovku vyberte aplikace. Kromě toho můžete přejetím prstem nahoru odebrat aplikace ze seznamu.
-
Přepněte na Nedávné aplikace
V případě, že je pro vás procházení nedávných aplikací trochu obtížné procházet multitaskingovým zobrazením, existuje také alternativní metoda. Jednoduchým přejetím prstem doprava na domovské tlačítko (ikona pilulky) a podržením můžete pomalu procházet mezi aplikacemi a uvolněním otevřete střední aplikaci.
-
Přepněte na předchozí aplikaci
Když je nedávné tlačítko pryč, není již potřeba dvojitým klepnutím přepnout na předchozí aplikaci. S Androidem P je však přechod na předchozí aplikaci stále docela snadný. Jednoduše rychle přejeďte prstem po domovském tlačítku a uvolněním jednoduše přepněte na předchozí aplikaci.
-
Tlačítko Zpět
Na rozdíl od běžného navigačního panelu se tlačítko zpět v nové navigaci založené na gestech zobrazí, když jste v aplikaci nebo zobrazení, které může použít tlačítko zpět. Tlačítko Zpět se automaticky zobrazí nalevo od domovského tlačítka, kde jste jej zvyklí vidět.
VIZ TÉŽ: Jak povolit navigaci gesty v systému Android P
Užijte si novou navigaci založenou na gestech v systému Android P
Google věří, že nová navigace gesty usnadní ovládání telefonu, zejména proto, že obrazovky se každým dnem zvyšují. To je také důvod, proč jsou nedávné aplikace nyní rozloženy vodorovně. Díky novému domovskému tlačítku podobnému pilulce byla v systému Android P implementována navigace pomocí gest a moje první dojmy z něj jsou docela příjemné. Co si ale myslíte o navigaci gesty v systému Android P? Podělte se s námi o své zkušenosti i dotazy v komentářích níže.
 Gadgetshowto
Gadgetshowto



