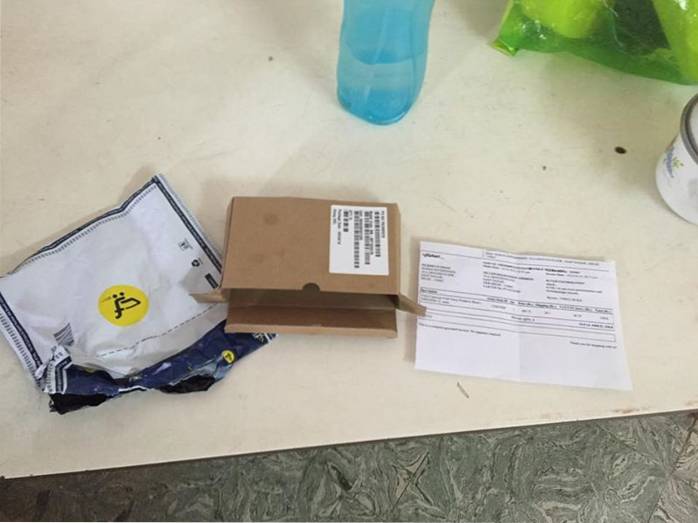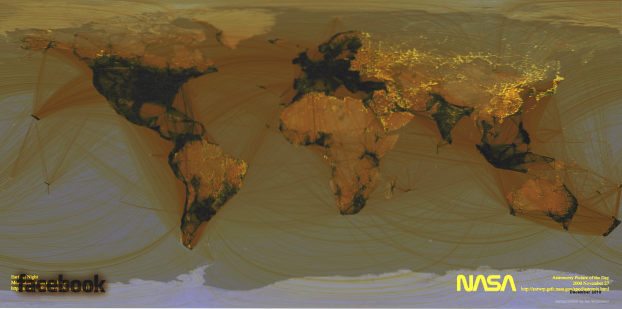Základním předpokladem osobního počítače je usnadnit život jeho uživatele. Ale pozemské a opakující se počítačové úkoly, jako je třídění a přesun souborů ze složky pro stahování, dělají pravý opak. Zpomalují nás a odvádějí pozornost. Naštěstí existují aplikace, které nám pomohou automatizovat tyto úkoly na pozadí a soustředit se na to, co je důležité. Pro uživatele počítačů Mac je Hazel nejlepší z této skupiny.
Pravidla Hazel nejsou rozbitá
Hazel je podokno Předvolby systému Mac, které sleduje složku a provádí zadané sady akcí pokaždé, když jsou splněny určité sady podmínek. Můžete přidat libovolný počet složek, podmínek a akcí. Přidejte k tomu schopnost spouštět skripty a máte neomezené možnosti toho, čeho můžete s Hazel dosáhnout.
Chcete-li začít používat Hazel, musíte vytvořit pravidla. Otevřete Hazel dovnitř Systémové preference a přidejte složku, kterou chcete sledovat, v levém podokně.
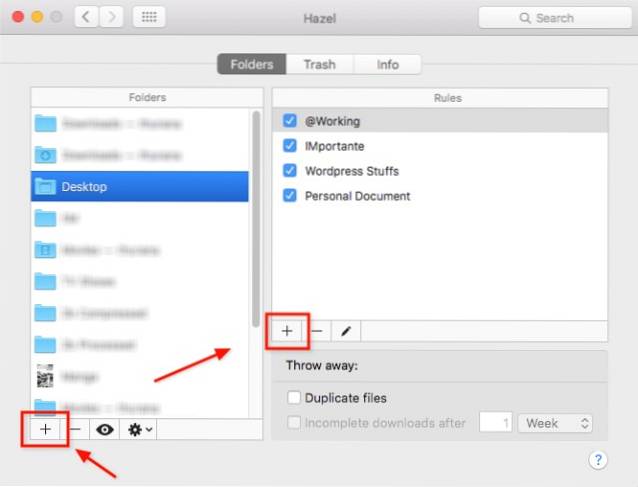
Poté při výběru této složky přidejte Pravidla v pravém podokně. Pravidla jsou uvedena v pořadí podle důležitosti, první pravidlo v seznamu bude spuštěno před druhým atd. Pokud tedy chcete spustit A před B, vložte A nad B do seznamu. Objednávku můžete vytvořit přetažením.
Vytvoření základního pravidla by mělo být dostatečně jednoduché:
- Pojmenujte pravidlo.
- Nastav Podmínky (a Vnořené podmínky přidržením Volba při kliknutí na Plus knoflík).
- Nastav Akce dělat, když jsou splněny podmínky.
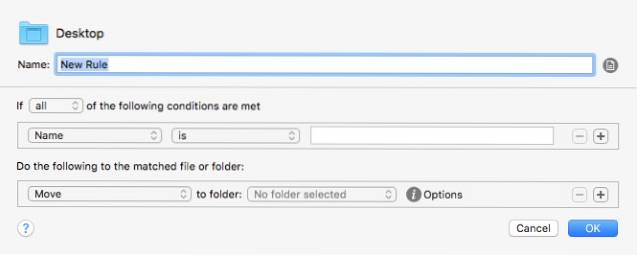
Chcete-li vytvořit podobná pravidla, můžete duplikovat další existující pravidlo a upravit obsah.
Ponořte se hluboko do podsložek
Jednou z skvělých funkcí Hazel je jeho schopnost sledovat podsložky. Například místo přidání deseti složek do složky A do Hazel a vytvoření podobných pravidel pro každou z nich můžete vytvořit hlavní pravidla pro složku A a požádat Hazel, aby tato pravidla použila na všechny podsložky uvnitř složky A.
Chcete-li to provést, jednoduše přidejte pravidlo pro sledování podsložek v horní části seznamu pravidel pro složku A. Postup je následující:
- Vytvořte pravidlo a pojmenujte jej „Sledovat podsložky“ nebo něco podobného.
- Nastavte podmínku na: Druh - je - složka
- Nastavit akci na: Spustit pravidla pro obsah složky
- Umístěte toto pravidlo na vrchol.
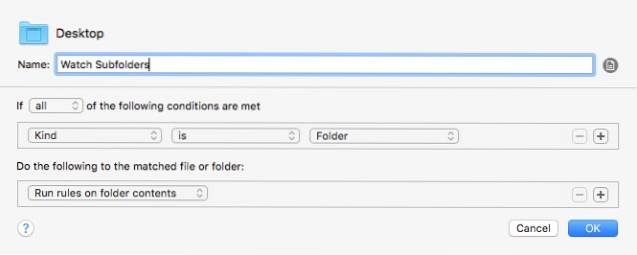
Poté se jakékoli pravidlo, které přidáte do složky A, použije také na všechny složky v něm.
Přidání super síly pomocí Spotlight a skriptů
Chcete-li vytvořit pokročilejší pravidla, Hazel umožňuje uživatelům integrovat Spotlight a skripty do jeho pravidel.
Když upravujete pravidlo, můžete použít atributy Spotlight v podmínkách pravidla tak, že přejdete na samou spodní část seznamu a vyberete jiný.
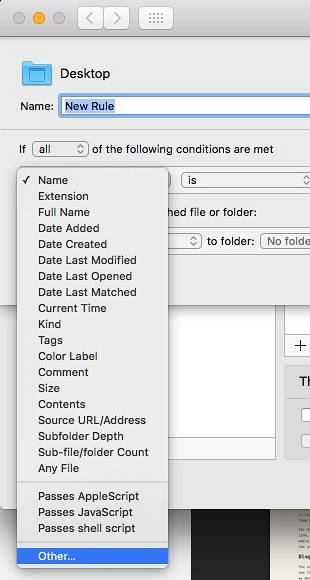
Seznam Reflektor objeví se atributy. Můžete vybrat jednu z nich jako podmínku.
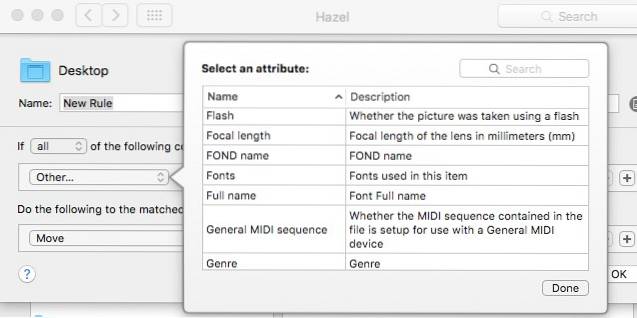
Můžete například nastavit podmínku jako platnou, pokud položka používá písmo Verdana.
Podpora Spotlight znamená, že můžete použít cokoli, co Spotlight identifikuje jako podmínku - a pokrývá téměř vše.
Atributy Spotlight se řídí podmínkami, skripty podpěry patří do akční části. Můžete použít Apple Script, Java Script, Shell Script a Automator Workflow. Překlad: můžete požádat Hazel, aby udělala téměř vše, co váš Mac dokáže.
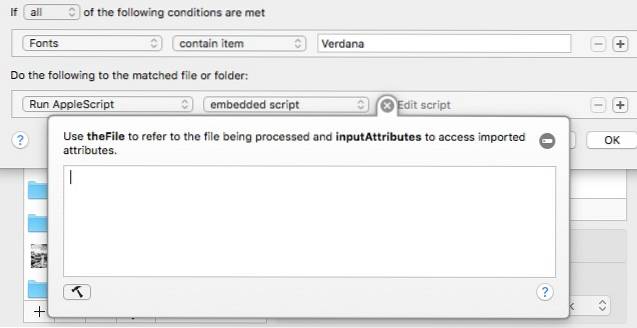
Chcete-li přidat skript, vyberte z rozevíracího seznamu jednu z podporovaných skriptů a použijte hotový skript nebo jej zkompilujte přímo v Hazel.
Plížení v několika vzorových pravidlech
Používání Hazel by mělo být přizpůsobeno individuálním potřebám. Ale zde je několik příkladů mého osobního použití, abych vám ukázal možnosti. Další případové studie najdete na tomto fóru Hazel.
1. Správa složky na ploše a stahování
Oba plocha počítače a Soubory ke stažení složka jsou vhodná místa, kam můžete vše zahodit, a mohou být za chvíli přeplněné. Hazel můžete použít k třídění jejich obsahu a automatickému přesunutí souborů na vhodné místo.
Například chcete přesunout stažené soubory filmů TED ze složky Stažené soubory do složky TED Talks ve složce Filmy. Zde jsou kroky k vytvoření pravidla:
- Přidejte složku Stažené soubory do seznamu.
- Když je vybrána složka Stahování, přidejte pravidlo do pravého podokna.
- Pojmenujte pravidlo.
- Pod Podmínky, soubor Druh - je - film a Zdrojová adresa URL / adresa - je - http://the_root_source_address_of_the_video.com/
- Zjistit zdrojovou adresu, klikněte pravým tlačítkem myši na jednom z videí z Finderu a vyberte Získat informace (nebo vyberte a použijte Command + I).
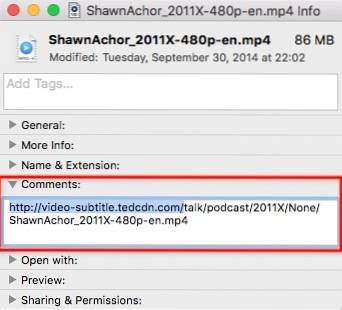
- Každé video TED má jinou adresu ke stažení, ale stejný kořenový zdroj. Nepoužívejte úplnou adresu.
- Pod Akce, soubor Přesunout do složky - TED Talks. Pokud chcete, můžete nastavit jinou cílovou složku.
- Můžete také přidat další akce, například Přidat štítky a Zobrazit oznámení.
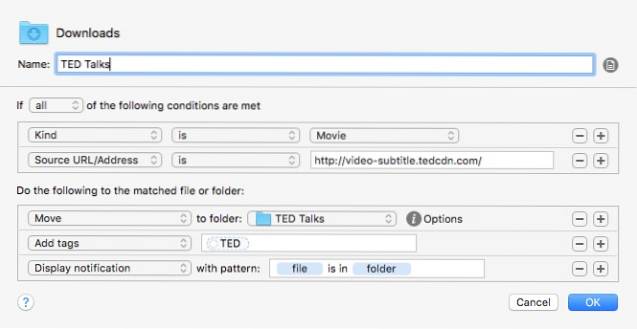
Chcete-li dělat podobné věci s různými druhy souborů, vytvořte další pravidla. Toto pravidlo můžete duplikovat a upravit podmínky a akce nebo vytvořit podobná pravidla pro různé složky.
2. Zpracování snímků obrazovky
Pro své psaní pořizuji spoustu screenshotů. Před použitím Hazel jsem pořídil snímky obrazovky, ořízl / změnil jejich velikost na požadovanou velikost, přidal k nim poznámky, optimalizoval je pro web a podle jejich projektů je přesunul do konkrétní složky. To je časově velmi náročný proces.
Hazel nemůže převzít všechny kroky, ale určitě je může zefektivnit. Ale nejprve jsem nastavil nový pracovní postup na podporu Hazel:
- Stále musím pořizovat snímky obrazovky. K získání snímků obrazovky v rámci požadovaného limitu velikosti používám vyhrazenou aplikaci.
- Podle potřeby také musím anotovat obrázky rámečky, šipkami a textem.
- Ale teď jsem přidal další krok při ukládání obrázku. Přidávám a štítek související s projektem. Například snímky obrazovky pro projekt A budou označeny jako „A“, projekt B bude označen jako „B“, projekt Beebom bude označen jako „Beebom“ atd. Nastavím také vyhrazenou složku pro uložení všech snímků obrazovky.
Tady právě začíná Hazel. Vytvořím dvě pravidla pro složku snímků obrazovky. The první pravidlo je optimalizovat obrázek:
- V Podmínky:
- Druh - je - obraz - dost jasné
- Značky - neobsahuje - optimalizováno - aby se ujistil, že Hazel bude zpracovávat pouze neoptimalizovaný obraz.
- Datum poslední úpravy - je za poslední - 1 hodinu - aby se pravidlo nepoužilo na staré snímky obrazovky.
- V Akce:
- Otevřít - s aplikací - ImageOptim - toto je aplikace pro optimalizaci velikosti obrazu na pozadí.
- Přidat značky - optimalizováno - říct Hazel, že tento obrázek byl optimalizován.
- Zobrazit oznámení - soubor, čas - toto je volitelné.
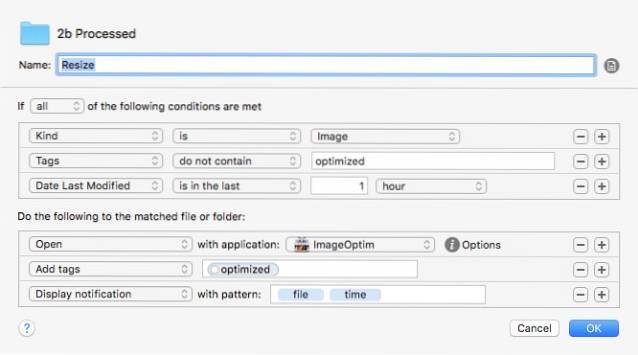
The druhé pravidlo je přesunout optimalizované obrázky do správné složky. Vytvořte tolik variant druhého pravidla, kolik potřebujete, přičemž každé z nich je přizpůsobeno konkrétnímu projektu.
- V Podmínky:
- Druh - je - obraz
- Značky - obsahují značky - optimalizované, Beebom - abyste se ujistili, že pravidlo bude použito pouze na optimalizované obrázky patřící do projektu Beebom.
- V Akce:
- Přesunout do složky - Beebom Projects
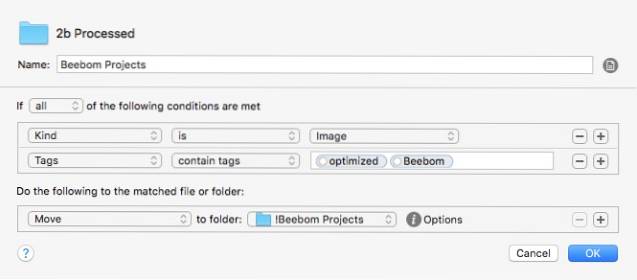
Kombinace těchto dvou pravidel zajistí, že všechny obrázky, které uložím z aplikace pro snímky obrazovky, budou optimalizovány a připraveny ve složce projektu, aniž bych musel dělat cokoli jiného..
3. Vzdálené spouštění stahování
Tenhle je jednoduchý a zábavný. Pokud pracujete s více počítači, například jedním doma a druhým v kanceláři, můžete nastavit svůj kancelářský počítač tak, aby stahoval soubor, který najdete v domácím počítači. Potřebujeme ale pomoc od Dropboxu (nebo Disku Google).
Na domácím počítači zkopírujte a vložte odkaz ke stažení do textového souboru. Poté uložte dokument s jedinečným názvem (např .: 2bdld) do složky Dropbox (např .: seznam souborů ke stažení).
V kancelářském počítači vytvořte v Dropboxu pravidlo Hazel, které sleduje složku „Seznam stažení“. Nastavte pravidlo pro otevření textového souboru 2bdld bez staženo tag, pomocí správce stahování, který může přijímat vstupy URL z textového souboru. Většina správců stahování to dokáže.
Přidejte do pravidla další akci pro označení poznámky: staženo poté, co ji správce stahování otevře. Tato akce zajišťuje, že jeden textový soubor bude otevřen pouze jednou.
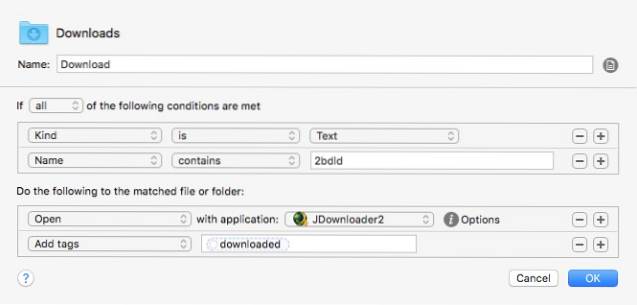
Aby byla složka čistá, můžete vytvořit další pravidlo pro mazání textových souborů starších než jeden den.
4. Ukládání účtů do Evernote
Život v bezpapírové podobě někdy znamená, že přesunete své nepořádky ze skutečného světa do světa digitálního. Digitální účty však můžete uložit do Evernote pomocí Hazel a AppleScript.
Vytvořte pravidlo pro sledování složky, kde máte všechny své digitální účty. Nastavte podmínky tak, aby odpovídaly typu účtů, které chcete uložit. Například pokud jsou účty vaší kabelové televize dokumenty PDF od společnosti XYZ Co., nastavte podmínky, aby fungovaly pouze pro soubory PDF od společnosti XYZ Co..
Pak přidejte tento skript do podokna Akce:
řekněte aplikaci „Evernote“
aktivovat
vytvořte poznámku ze souboru Poznámkový blok souboru „Notebook_Name“ tagy „Tag_Name1“, „Tag_Name2“, „Tag_Name3“, „Tag_Name4“
konec řekni
Ujistěte se, že Notebook_Name a všechny názvy tagů jsou již vytvořeny v Evernote.
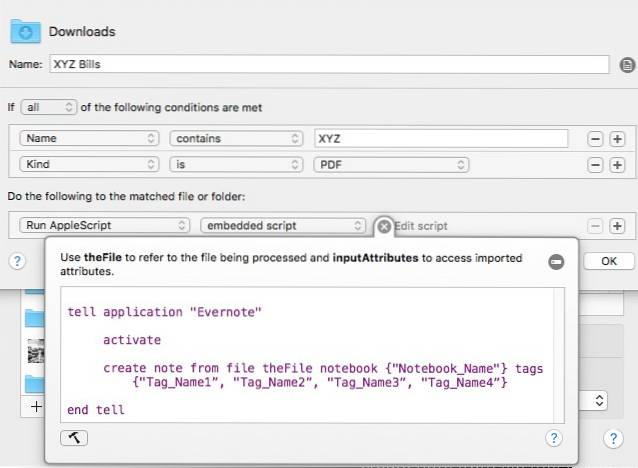
Pro jiné fakturace nebo jiné dokumenty můžete vytvořit tolik variací tohoto pravidla.
5. Ukládání a třídění e-mailových příloh do složek Mac
Co když vaše účty přicházejí prostřednictvím e-mailů? Můžete je třídit do Evernote bez zvednutí prstu? Absolutně, s malou pomocí od Dropboxu, Gmailu a IFTTT.
- Nejprve vytvořte pravidlo filtru v Gmailu takže jakýkoli fakturační e-mail od společnosti XYZ s přílohami bude označen jako „Billings“ (nebo jakýkoli jiný štítek podle vašeho výběru).
- Poté vytvořte složku v Dropboxu s názvem „Billings“ (nebo jakýkoli jiný název, který si vyberete). K tomuto účelu můžete použít stávající složku Dropbox.
- Vytvořit pravidlo IFTTT propojit Gmail s Dropboxem. Nastavte jej tak, aby ukládal jakýkoli e-mail se štítkem „Billings“ do složky Dropbox „Billings“.
- Aplikujte tipy z čísla 4 výše do této složky.
Těchto pět příkladů je jen špičkou ledovce toho, co můžete s Hazel dělat. Doufám, že vidíte, že váš horizont automatizace je tak daleko, jak jen může vaše představivost.
VIZ TÉŽ: 15 triků Chrome pro zvýšení vaší produktivity
Používáte Hazel? Sdílejte svá oblíbená pravidla Hazel v komentáři níže.
 Gadgetshowto
Gadgetshowto