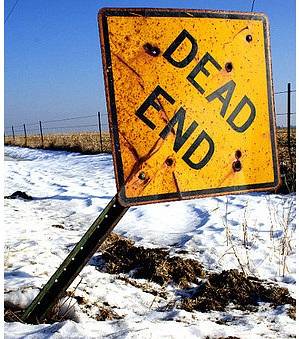iPhony jsou ze své podstaty omezeny na synchronizaci s iTunes. To znamená, pokud je nezlomíte. I když s tím osobně nemám problém, faktem zůstává, že Apple z nějakého důvodu nevydal klienta iTunes pro distribuce Linuxu. To může být obrovská bolest hlavy pro uživatele iPhone, kteří chtějí používat pracovní plochu Linuxu, protože není možné synchronizovat iPhony s linuxovými distribucemi, jako je Ubuntu. Tak, Pokud vás zajímá, jak používat iPhone s Linuxem, zde je kompletní průvodce, který vám může pomoci:
Pochopení problému
Hlavním problémem při používání iPhone se systémem Linux je skutečnost, že jej prostě nemůžete synchronizovat. iTunes je jediný software, s nímž bude iPhone bez jailbreaku synchronizován, a zatím není k dispozici pro žádné platformy Linux. Existuje celá řada knihoven, jako např „Libimobiledevice“, které se pokoušelo umožnit uživatelům synchronizovat iPhony s Linuxem, ale nejen to je problém s jeho spuštěním, nefunguje to pro iOS 10. Takže pokud máte iPhone a jako každodenní ovladač používáte systém Linux, máte trochu štěstí.
A co víno?
Víno (což je rekurzivní zkratka pro Víno není emulátor) je aplikace vrstvy kompatibility, která umožňuje uživateli spouštět aplikace pro Windows v systému Linux (většinu času). Takže mým prvním pokusem o použití iPhonu s Linuxem bylo spuštění iTunes s Wine. Použil jsem PlayOnLinux jako rozhraní pro software a pak jsem zjistil, že Wine neumožňuje USB průchod, takže neexistuje způsob, jak by se s ním iPhone synchronizoval. Stále můžete používat iTunes pro všechno ostatní, včetně správy vaší hudební knihovny iCloud, ale pokud se nesynchronizuje s iPhone, je to opravdu k ničemu. Což nás přivádí k určitému řešení.
OwnCloud a XAMPP pro přenos souborů mezi Linuxem a iPhone
Prvním problémem, který budeme řešit, je nějakým způsobem umožnit přenos souborů a dokumentů mezi iPhone a Linuxem. K tomu můžete ve svém systému Linux použít něco jako OwnCloud společně s XAMPP.
- OwnCloud je cloudový server s vlastním hostitelem, ke kterému máte přístup na svém iPhone. Dodává se s bezplatným plánem a je to skoro nejlepší způsob, jak být schopni přenášet dokumenty mezi vaším iPhone a desktopem Linux. OwnCloud však na prvním místě vyžaduje spuštění serveru, což je místo, kde vstupuje XAMPP.
- XAMPP je snadný způsob, jak spustit server LAMP na vašem Linuxu, Systém Mac nebo Windows. Dávejte pozor, abyste nainstalovali verzi XAMPP s minimálním PHP 5.4, protože OwnCloud nebude fungovat na ničem pod tím.
Nyní, když jsme to všechno vyřešili, pojďme začít s instalací OwnCloud a XAMPP do našeho systému. K tomu používám stroj se systémem Ubuntu 16.10 Yakkety Yak a proces by měl být u většiny ostatních systémů podobný.
Instalace XAMPP na Ubuntu 16.10
Nejprve nainstalujeme XAMPP a nastavíme složku, kde můžeme uchovávat soubory OwnCloud. Chcete-li to provést, postupujte podle následujících pokynů:
- Stáhněte si instalační program XAMPP z oficiálních webových stránek. Bude ve formě souboru .run.
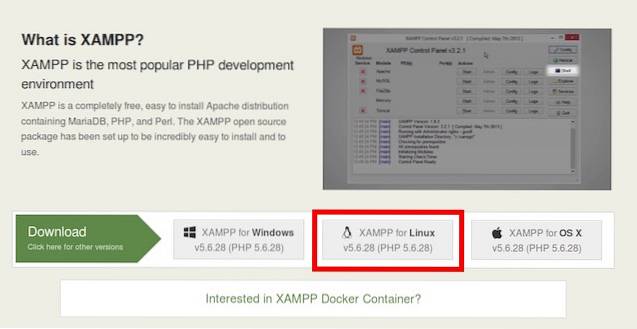
- Jakmile si ji stáhnete, spusťte Terminál, a cd do adresáře Stažené soubory s „cd ke stažení”Příkaz. Pokud jste stáhli instalační program do jiného adresáře, použijte místo názvu „Stažené soubory“ pouze název tohoto adresáře. Ujistěte se také, že použití řádné použití velkých písmen, nebo příkaz selže.
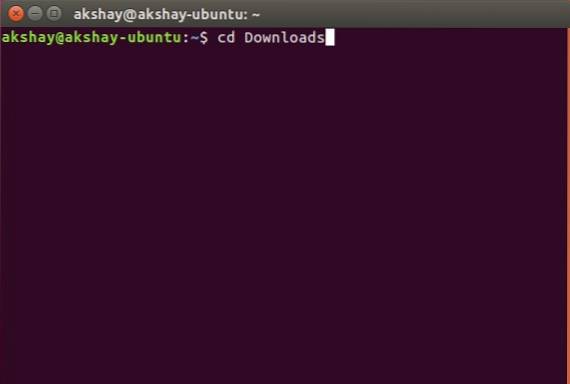
- Zde nejprve uděláme instalačnímu oprávnění ke spuštění. V terminálu spusťte příkaz „chmod + x xampp-linux-x64-5.6.28-1-installer.run".
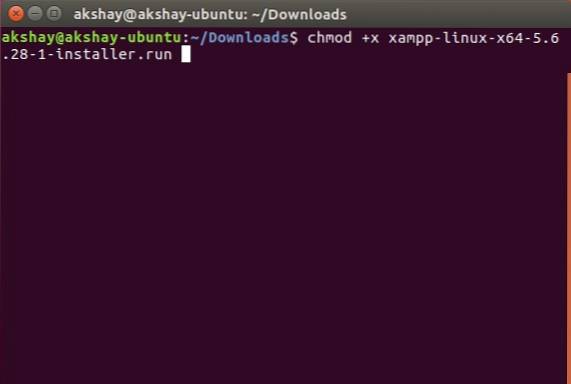
Poznámka: Název instalačního programu se může lišit. Stačí použít přesný název instalačního programu. Můžete zadat „chmod + x xampp“ a stisknout klávesu „tab“ pro automatické doplnění názvu.
- Nyní provedeme instalační program s oprávněními uživatele root pomocí příkazu „sudo ./xampp-linux-x64-5.6.28-1-installer.run". Budete požádáni o heslo. Zadejte jej (nebude se zobrazovat, ani jako hvězdičky) a stiskněte klávesu Enter.
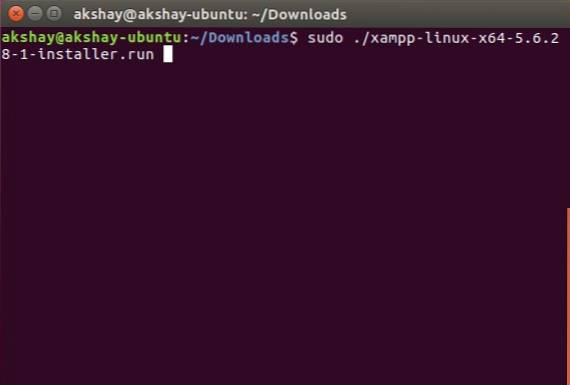
- Poté se spustí instalační program a při instalaci XAMPP do vašeho systému musíte jednoduše postupovat podle pokynů v instalačním programu. to je nainstalován v adresáři „/ opt /“.
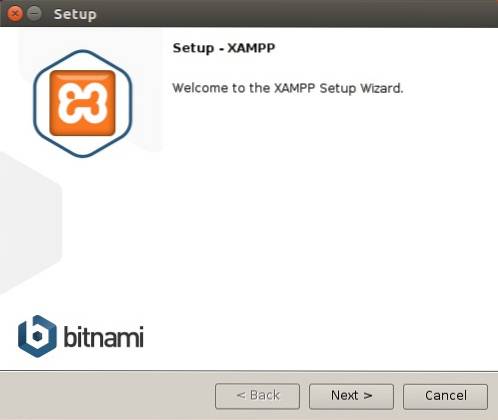
Vytvoření složky pro umístění souborů OwnCloud pro XAMPP
Nyní, když je nainstalován XAMPP, potřebujeme složku, do které můžeme umístit soubory OwnCloud, aby jej XAMPP mohl spustit. Existuje složka s názvem htdocs, kde můžete umístit webové stránky, které mají být schopny spustit XAMPP, a je přítomna na „/ opt / lampp / htdocs“. Soubory OwnCloud však neumístíme do adresáře „opt“. Postupujte podle následujících kroků:
- V Terminálu přejděte do domovské složky pomocí „cd ~", nebo prostě "CD".
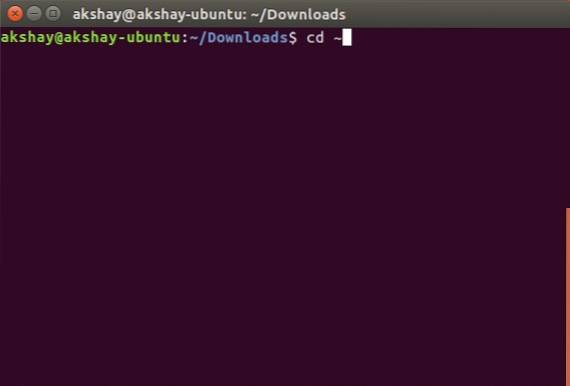
- Nyní vytvořte složku s názvem „public_html"Tady, s příkazem"mkdir public_html".
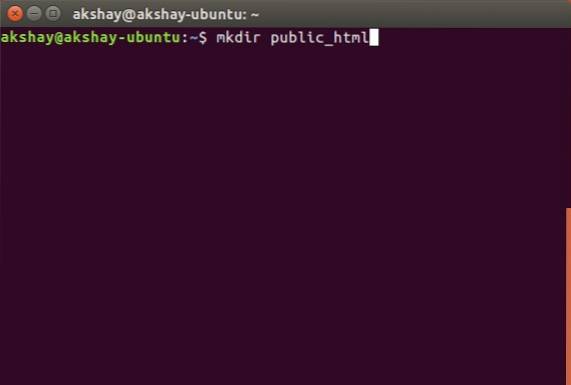
- Dále poskytneme všem přístup ke čtení / zápisu pro složku „public_html“ pomocí příkazu „sudo chmod 777 -R public_html".
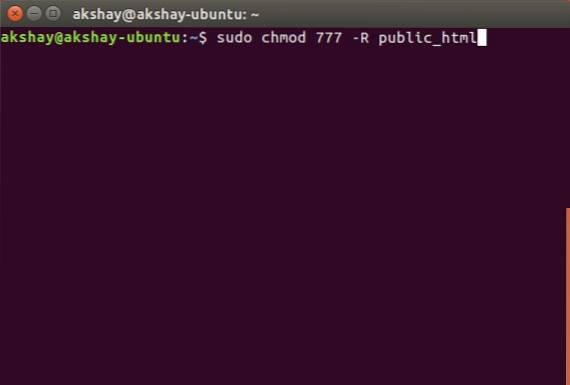
- Nyní použijte příkaz „cd / opt / lampp / htdocs“, Přejděte do složky htdocs.
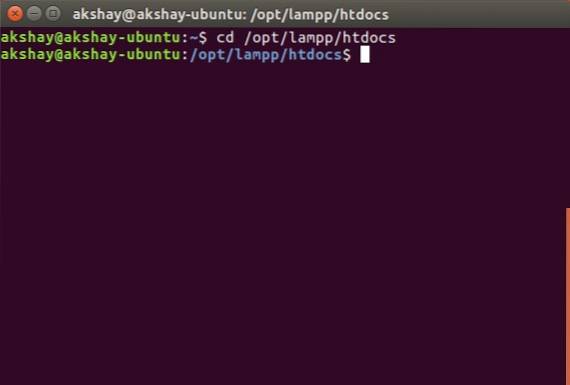
- Zde stačí spustit příkaz „sudo ln -s / home / username / public_html ./username". V systému Linux nahraďte „uživatelské jméno“ svým uživatelským jménem. V mém případě je uživatelské jméno „akshay“, takže příkaz, který používám, je „sudo ln -s / home / akshay / public_html ./akshay“.

Vaše Složka „public_html“ je nyní připravena hostit soubory pro spuštění XAMPP. Pojďme si nyní nainstalovat OwnCloud.
Instalace OwnCloud na Ubuntu 16.10
- Stáhněte si ZIP soubor pro OwnCloud z jejich oficiálních webových stránek.
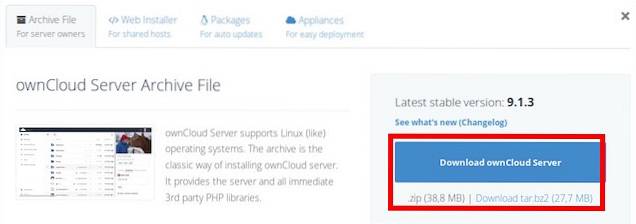
- Extrahujte to do „public_html”Složka, kterou jste vytvořili při nastavování XAMPP.
Spuštění OwnCloud na XAMPP v Ubuntu 16.10
Nyní můžete spustit OwnCloud na vašem systému Ubuntu 16.10 s XAMPP. Postupujte podle následujících kroků:
- V Terminálu spusťte příkaz „sudo / opt / lampp / lampp start". Tím se ve vašem systému spustí server XAMPP.
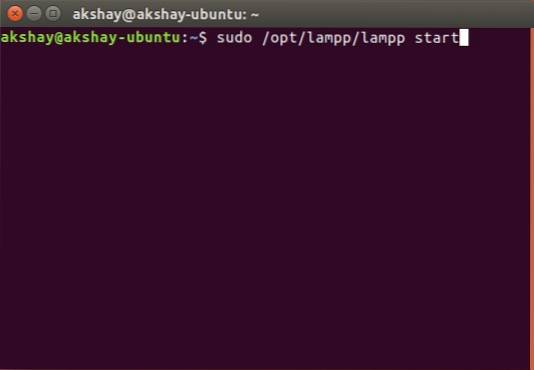
- Nyní ve svém prohlížeči přejděte na „http: // localhost / username / owncloud ”. Nahraďte „uživatelské jméno“ svým uživatelským jménem. V mém případě je adresa „http: // localhost / akshay / owncloud".
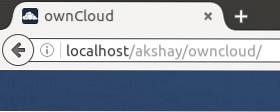
- Zobrazí se vám obrazovka, kde budete muset vytvořit své uživatelské jméno a heslo pro správce. Jednoduše vyberte, co chcete použít jako přihlašovací údaje.
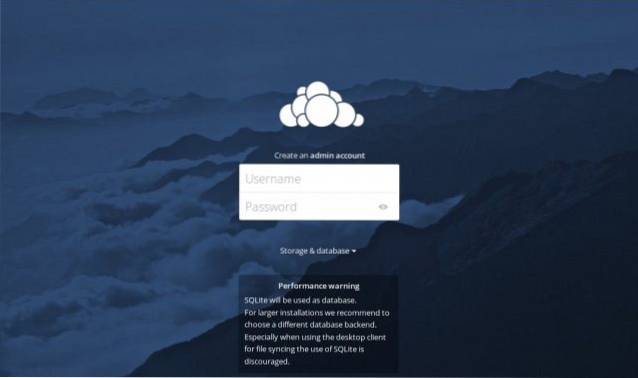
Poznámka: Pokud narazíte na chybu, že OwnCloud nemohl zapisovat data, jednoduše spusťte Terminál a spusťte příkaz „sudo chmod 777 / home / username / public_html / owncloud“. Nahraďte „uživatelské jméno“ svým uživatelským jménem.
- Po přihlášení budete přesměrováni na stránku hlavní rozhraní OwnCloud. Zde můžete nahrávat, mazat a jinak spravovat všechny své soubory.
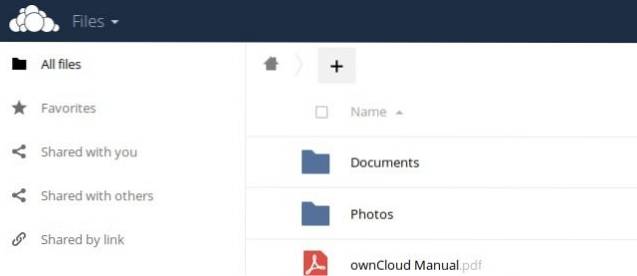
Připojování k OwnCloud z iPhone
Takže jste nahráli všechny soubory, ke kterým chcete mít přístup ze svého iPhone, na svůj server OwnCloud. Ještě stále je třeba skutečně připojit váš iPhone k OwnCloud, než budete moci skutečně přenášet soubory mezi zařízeními. Chcete-li to provést, budete muset povolit konfigurační soubor pro OwnCloud, aby umožňoval přístup pomocí IP adresy vašeho počítače.
Úpravy konfiguračního souboru OwnCloud
Úpravy konfigurace OwnCloud jsou snadné, stačí postupovat podle následujících kroků:
- V Terminálu přejděte do konfigurační složky OwnCloud pomocí „cd / home / username / public_html / owncloud / config".
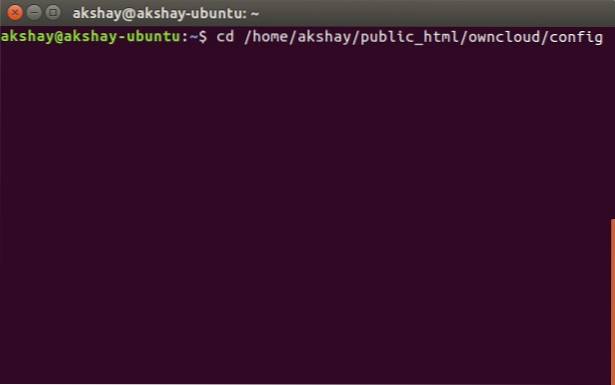
- Zde spusťte příkaz „sudo nano config.php". Tím se otevře konfigurační soubor uvnitř Terminálu, připravený k úpravám.
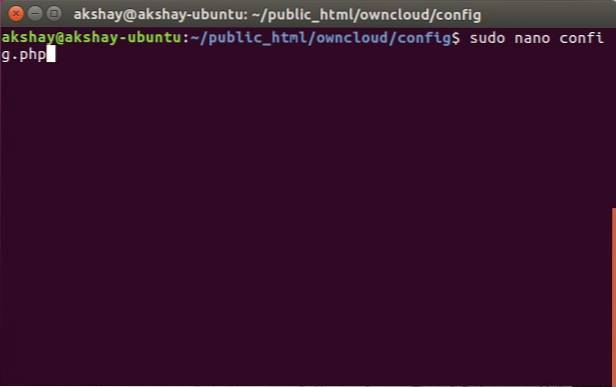
- Jednoduše najděte řádek, který říká „trusted_domains". Uvidíš "localhost“Již tam bylo přidáno. Vytvořte nový řádek za „localhost“ a zadejte IP adresu vašeho počítače do jednoduchých uvozovek. Upravená část „trusted_domains“ by měla vypadat asi takto:
[php] 'trusted_domains' =>
pole (
'localhost',
„192.168.2.236“,
), [/ php]
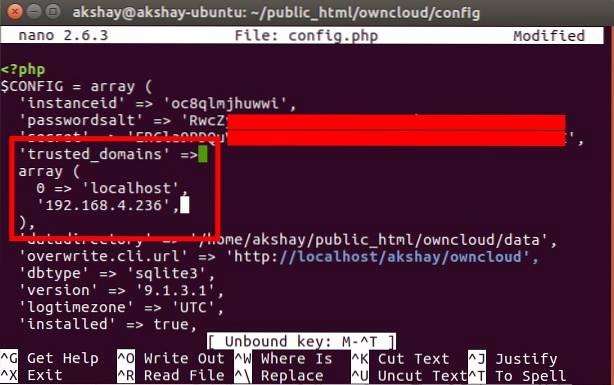
Připojení iPhone k OwnCloud
Připojení iPhonu k serveru OwnCloud je snadné a lze ho provést dvěma způsoby. Budeme o nich diskutovat zde a můžete použít ten, který vám vyhovuje lépe.
1. Připojení z iPhone k OwnCloud se Safari
Chcete-li připojit svůj iPhone k serveru OwnCloud, postupujte podle následujících pokynů:
- Spusťte Safari na svém iPhone a v adresním řádku přejděte na „http: // ipaddress / username / owncloud /". Očividně, nahradit „ipaddress“ s IP adresou vašeho počítače a „uživatelské jméno“ s vaším uživatelským jménem.
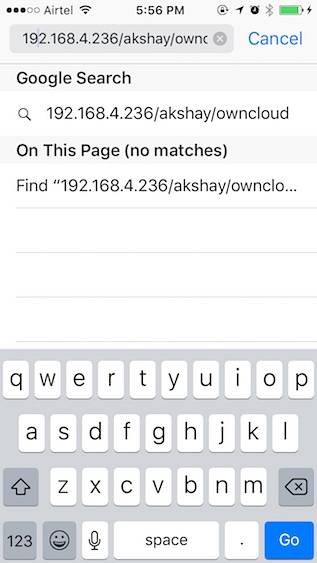
- Zobrazí se vám přihlásit se obrazovka. Pomocí přihlašovacích údajů, které jste vytvořili při nastavování OwnCloud, se přihlaste. Jakmile to uděláte, zobrazí se všechny soubory a složky na vašem serveru OwnCloud. Můžeš procházet soubory a stahovat všechny soubory že chcete.
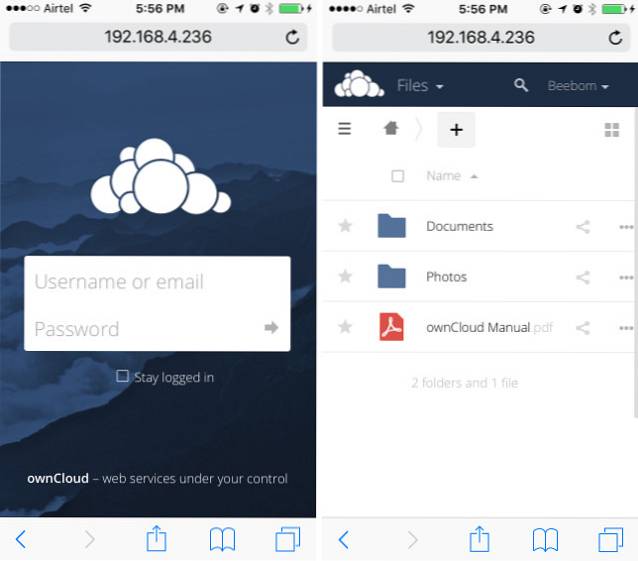
2. Připojení z iPhone k OwnCloud pomocí klienta WebDAV
OwnCloud podporuje WebDAV pro přenos souborů, a pokud máte aplikaci (například Documents 5 by Readdle), která se může připojit k serverům WebDAV, můžete s ní snadno přistupovat na svůj server OwnCloud. Existuje celá řada správců souborů iPhone, kteří podporují WebDAV, a k připojení k OwnCloudu můžete použít kteréhokoli z nich. Používám Dokumenty 5.
- Spusťte Documents 5 na svém iPhone a klepněte na ikonu s nápisem „Služby". Zde klepněte na „Přidat účet".
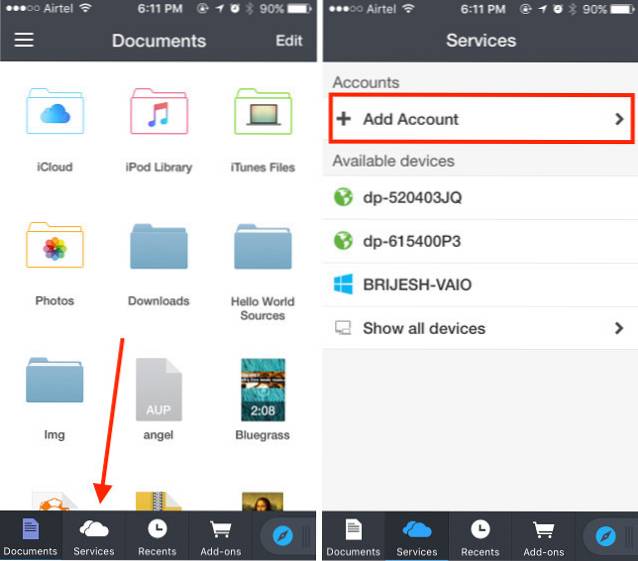
- Vybrat "Server WebDAV„Ze seznamu a zadejte název serveru spolu s adresou URL“http: //ipaddress/username/owncloud/remote.php/webdav/". Zadejte také své uživatelské jméno a heslo OwnCloud.
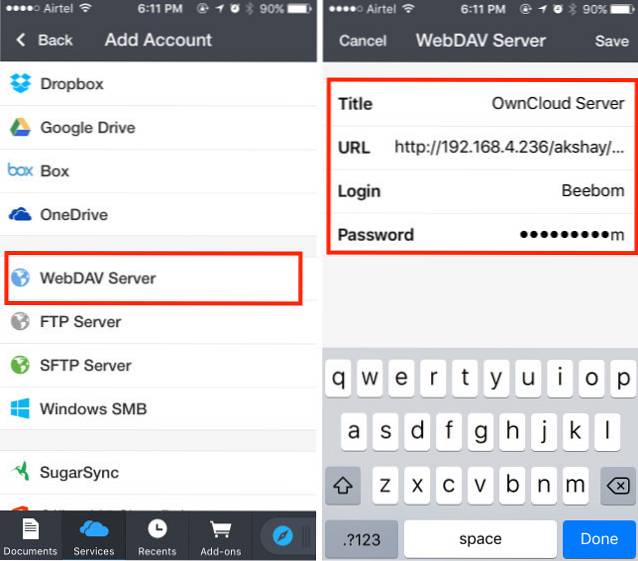
- Až budete hotovi, stačí klepnout na „Uložit“A Dokumenty se připojí k vašemu serveru OwnCloud. Poté budete moci zobrazit (a stáhnout) všechny soubory dostupné na vašem serveru OwnCloud.
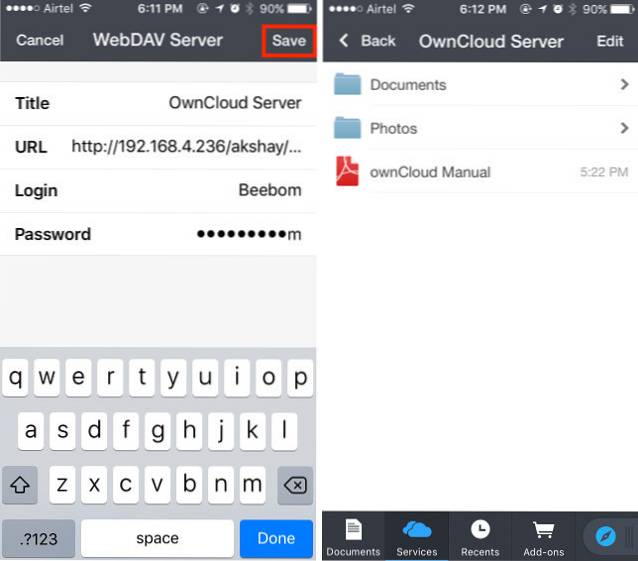
Poznámka: Pokud používáte DHCP (pravděpodobně ano), je pravděpodobné, že se IP adresa vašeho počítače bude stále měnit a budete muset ručně upravit konfigurační soubor pokaždé, když k tomu dojde. Je lepší, když svému počítači přiřadíte statickou adresu IP, takže konfigurační soubor musíte upravit pouze jednou.
Hudba Google Play pro správu hudby mezi Linuxem a iPhone
Jelikož nemáme štěstí v iTunes v systému Linux, budeme se muset obrátit na další možnosti. Jednou z těchto možností je Hudba Google Play. Hudební služba vám umožní nahrát hudbu do cloudu a na svůj iPhone budete mít přístup pomocí oficiální aplikace Hudba Google Play. S tímto zcela nabízíme adieu pro iTunes. Uvidíme tedy, jak toho dosáhnout.
Nahrávání hudby do Hudby Google Play pomocí Správce hudby Google
První věcí, kterou musíme udělat, než přistoupíme k naší hudbě na našem iPhone, je nahrání naší hudební knihovny na web Hudba Google Play. K tomu si musíme nainstalovat Správce hudby Google. To lze snadno provést podle uvedených kroků níže:
- Stáhněte si klienta Google Music Manager z oficiálního webu. Je stažen balíček s .deb v Ubuntu a přímo se otevře v softwarovém centru a můžete jej nainstalovat.
- Ve spouštěči aplikací vyhledejte Správce hudby Google a spusťte jej.
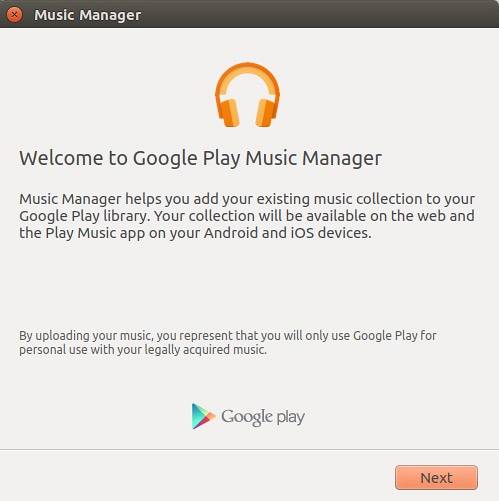
- Postupujte podle pokynů pro nastavení a spuštění Správce hudby. Jakmile je vše hotové, vaše hudební knihovna bude automaticky nahrána do vaší knihovny Hudby Google Play.
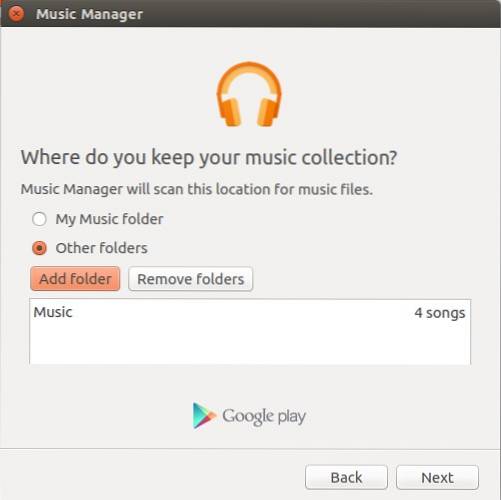
- Jakmile se vaše skladby nahrají (může to chvíli trvat, v závislosti na velikosti vaší knihovny), můžete ve svém iPhonu spustit aplikaci Hudba Google Play (stáhnout) a přihlaste se pomocí svého účtu Google. Svou hudbu najdete právě tam.
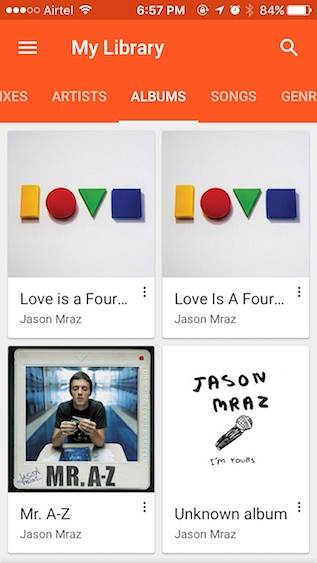
V budoucnu budete muset své nové hudební soubory vložit do složky Hudba v systému Linux a Google Music Manager je automaticky nahraje do knihovny Hudby Google Play, abyste k nim měli přístup na svém iPhonu a jakémkoli jiném zařízení, které máte Hudba Google Play nainstalována na.
VIZ TÉŽ: Jak nainstalovat Linux na Chromebook (Průvodce)
Použijte své zařízení iOS s Linuxem s těmito službami
Ve svém iPhonu nebo dokonce iPadu můžete s Linuxem spravovat vše pomocí služeb, které jsem zmínil v tomto článku. Navíc všechny tyto služby mají k dispozici bezplatnou vrstvu, kterou můžete použít. Hudba Google Play nabízí bezplatný tarif, který vám umožní nahrát až 50 000 skladeb na cloud, a OwnCloud vám umožní hostovat váš vlastní server, což znamená, že jim nemusíte nic platit. Je zřejmé, že to není nikde tak snadné jako použití iTunes k synchronizaci iPhone - to je proces prostě funguje - ale toto je nejbližší, k čemu můžete při používání iPhonu s Linuxem přijít.
Jako vždy se podělte o své myšlenky na používání iPhone s Linuxem, a pokud máte nějaké dotazy, dejte nám vědět v sekci komentáře níže.
 Gadgetshowto
Gadgetshowto