Společnost Apple konečně začíná rozdělovat vývojářskou beta verzi macOS 10.12.4 na lidi, kteří zaregistrovali své stroje do programu Apple Beta. Aktualizace přináší řadu změn a vylepšení stability, ale jednou z nejdůležitějších funkcí, kterou macOS Sierra 10.12.4 přináší pro Mac, je funkce Night Shift. Night Shift v macOS Sierra 10.12.4, který byl dříve k dispozici pouze v zařízeních iOS a na počítačích Mac využívajících klienty třetích stran, jako je f.lux, konečně přináší do desktopového operačního systému Apple tolik potřebnou funkci. Vyzkoušeli jsme Developer Beta pro macOS Sierra 10.12.4 na MacBooku Air a tady je návod, jak můžete na svém Macu používat funkci Night Shift.
Poznámka: Na svůj každodenní ovladač MacBook byste nikdy neměli instalovat beta software. Měli byste také provést zálohu Time Machine před aktualizací na beta software a měli byste pravidelně zálohovat Time Machine, když používáte beta verzi, pro případ nepředvídané chyby. Software Beta je ze své podstaty náchylný k chybám a může dojít k jeho selhání, což by vedlo ke ztrátě dat. Aktualizujte svůj Mac na beta verzi systému macOS, pokud a pouze pokud rozumíte možným rizikům.
Aktualizujte svůj Mac na macOS Sierra 10.12.4
Vzhledem k tomu, že nejnovější verze systému macOS Sierra je k dispozici pouze jako beta verze pro vývojáře, od nynějška budete muset mít účet vývojáře registrovaný u společnosti Apple (ty, které stojí 99 USD ročně). Pokud máte účet vývojáře, můžete MacOS Sierra 10.12.4 Developer Beta ve svém počítači Mac spustit podle následujících pokynů:
1. Přejděte na web Apple Beta a přihlaste se pomocí účtu vývojáře. V sekci Stahování uvidíte „macOS 10.12.4 beta". Klikněte na „Stažení”Tlačítko vedle něj.
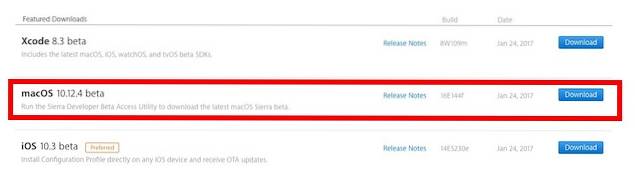
2. Tím se do počítače Mac stáhne malý soubor .DMG. Jednoduše otevřete tento soubor a spusťte instalační program.
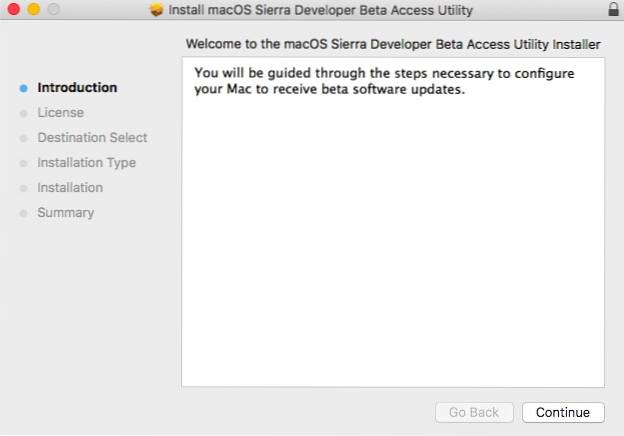
3. Jakmile dokončíte instalaci, automaticky se spustí App Store a uvidíte nejnovější vývojářská beta verze (macOS Sierra 10.12.4) k dispozici v části Aktualizace.
4. Jednoduše Stáhněte si aktualizaci, a bude nainstalován na váš Mac. Váš Mac se automaticky restartuje a bude aktualizován na macOS Sierra 10.12.4.
Povolit a používat noční posun v macOS Sierra 10.12.4
Nyní, když jste Mac aktualizovali na nejnovější iteraci macOS Sierra (10.12.4), můžete Night Shift povolit podle následujících kroků:
1. Přejděte na Předvolby systému -> Displeje.
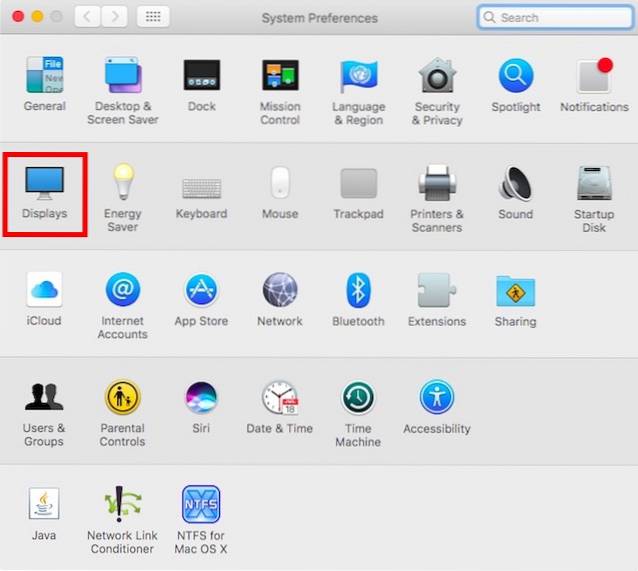
2. Zde přepněte na kartu s názvem „Noční směna".
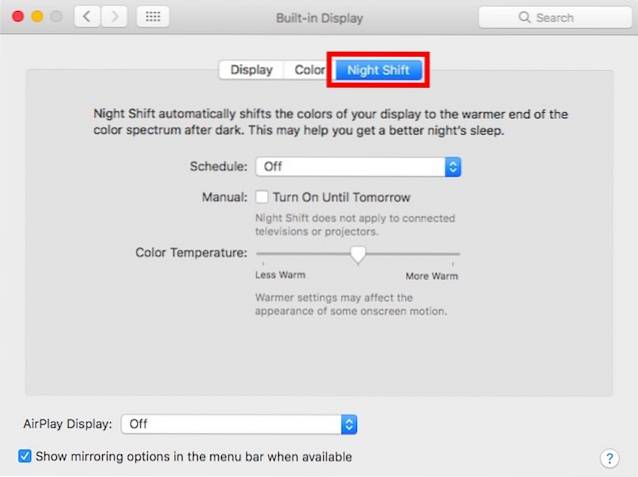
3. Zde můžete povolit Night Shift pro váš Mac. Existuje řada různých možností, které můžete použít. Pokud jen chcete povolit noční směnu na jeden den, jednoduše zaškrtněte políčko „Zapnout do zítra". Tím se zapne noční směna a následující den se automaticky vypne.
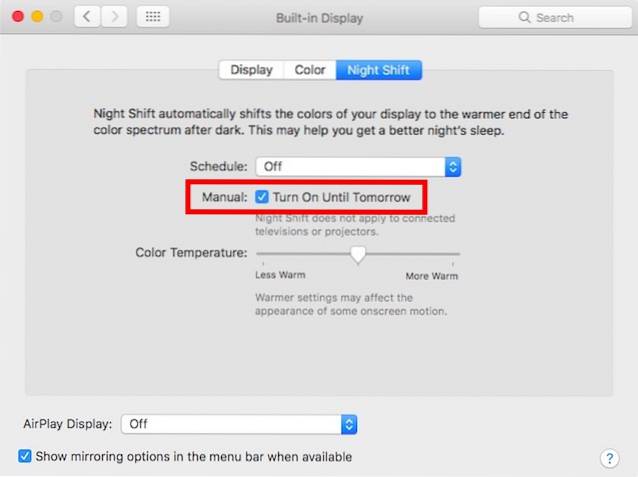
4. Pokud chcete Noční směna se automaticky zapne, a vypnout, podle západu a východu slunce můžete kliknout na rozbalovací nabídku vedle „Plán“A vyberte„Západ slunce k východu slunce".
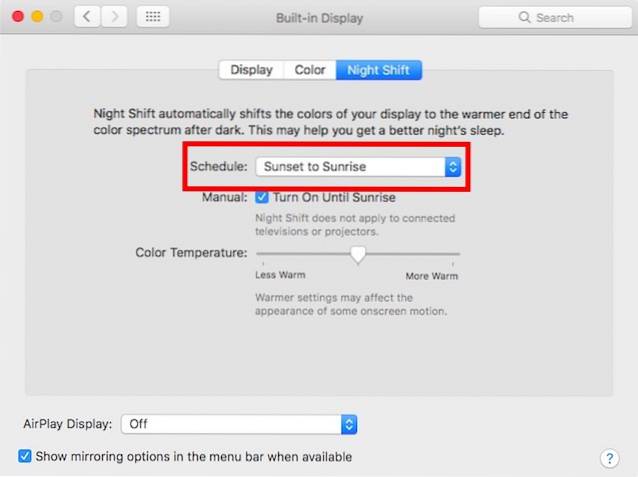
5. Můžete také vybrat "Zvyk", ve stejné rozbalovací nabídce získáte možnost vyberte časový rozsah ve kterém chcete povolit noční směnu. Noční směna se automaticky deaktivuje, jakmile překročí zadaný časový rozsah.
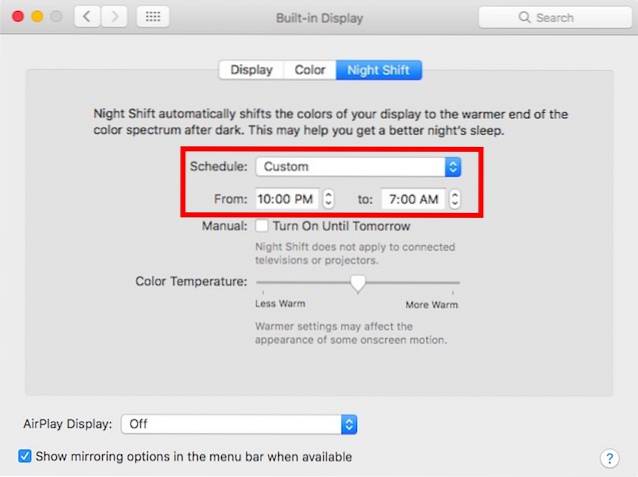
6. Nyní, když jste ve svém počítači Mac povolili funkci Night Shift, můžete použít "Teplota barvy" jezdec, chcete-li upravit teplotu obrazovky, když je povolena funkce Night Shift.
Poznámka: Noční směna se nevztahuje na externí monitory nebo projektory. Pokud tedy ve svém počítači Mac používáte více displejů, funkce Night Shift na ně nebude mít vliv. Při zapnutí funkce Night Shift bude ovlivněno pouze primární zobrazení vašeho Macu.
Získejte Night Shift pro Mac se starší verzí macOS
Pokud máte starší Mac, který nepodporuje nejnovější verzi macOS, nebo pokud nemáte účet vývojáře, abyste si mohli stáhnout vývojářskou beta verzi, můžete k získání Night Shift použít aplikace třetích stran funkce na vašem Macu. Doporučil bych vám použít f.lux k získání Night Shift na vašem Macu se starší verzí macOS. Chcete-li začít s f.lux, postupujte podle následujících kroků:
1. Stáhněte si f.lux. Stáhne se jako soubor .ZIP, který můžete extrahovat a získat v aplikaci f.lux.
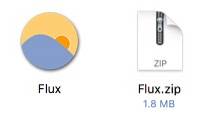
2. Jakmile spustíte f.lux, zeptá se vás na vaši polohu. F.lux používá GPS k zjištění vaší aktuální polohy, a pokud je dostatečně přesná, můžete jednoduše kliknout na „Potvrdit".
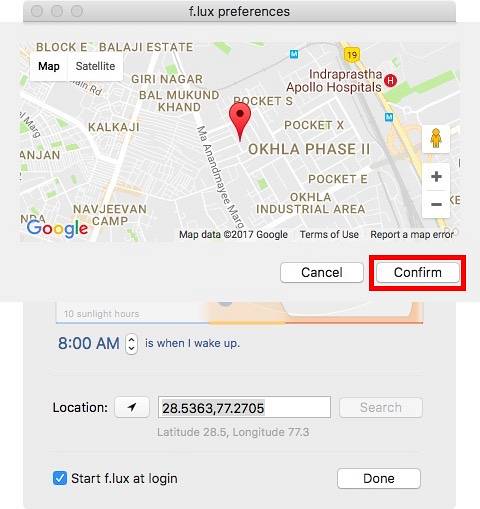
3. Poté budete přesměrováni na „Předvolby“, Kde si můžete zvolit teplotu barev displeje, a to v různých časech během dne.
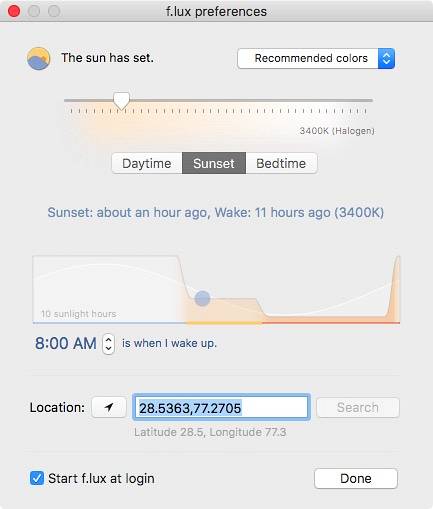
4. f.lux automaticky uloží váš profil a dynamicky upravuje teplotu zobrazení vašeho počítače Mac na základě časů západu a východu slunce pro vaši polohu.
f.lux je zdaleka nejlepší způsob, jak získat funkci jako Night Shift na Macu se starší verzí macOS. Tato aplikace je zcela zdarma, ale pokud se vám líbí práce vývojáře, doporučil bych vám darovat peníze na jejich web, abyste pomohli s dalším vývojem aplikace. f.lux je k dispozici také pro zařízení Windows, Android a iOS.
VIZ TÉŽ: Jak zkontrolovat zbývající čas baterie v macOS Sierra 10.12.2
Použijte Night Shift v macOS Sierra
Nyní, když Apple konečně začlenil funkci Night Shift do macOS Sierra 10.12.4, stačí počkat, až vyjde stabilní vydání, takže si ji můžete vyzkoušet na svém Macu. Pokud se nemůžete dočkat, můžete si stáhnout Beta pro vývojáře pro macOS Sierra 10.12.4 pomocí kroků uvedených v tomto článku, nebo můžete počkat, až bude veřejná Beta venku (což by mělo být někdy v příštích několika týdnech, ale necituj mě o tom). Pokud nechcete svůj Mac aktualizovat na macOS Sierra 10.12.4, můžete použít stejnou aplikaci jako f.lux.
Jaké další funkce tedy chcete, aby Apple přinesl do macOS Sierra? Co takhle plnohodnotný tmavý režim? Vím, že to budu milovat. Sdělte nám své myšlenky o Night Shift, tmavém režimu a dalších funkcích, které se vám líbí, v sekci komentáře níže.
 Gadgetshowto
Gadgetshowto



