Z mnoha věcí, ke kterým naše počítače používáme, mnoho z nás vyžaduje, abychom pracovali s rozmanitou škálou digitálních informací, od poznámek, přes zvukové výstřižky až po uložené webové stránky. A častěji než ne, organizování této palby obsahu může (a je) trochu těžkopádné.
To je místo, kde aplikace pro psaní poznámek, například extrémně působivé Microsoft OneNote, Pojď do hry. Chcete vědět víc? Čtěte dále, abyste zjistili, jak používat OneNote, a podívejte se, jak vám může pomoci lépe spravovat váš digitální pracovní tok.
Co je OneNote? A proč byste jej měli používat?
V nejzákladnějších pojmech lze OneNote jednoduše nazvat aplikací digitálního zaznamenávání. Ale tato definice sotva dělá spravedlnost, vzhledem ke komplexní škále funkcí powerhouse, které má. Jedna poznámka pomáhá shromažďovat téměř jakýkoli druh digitálních informací (např. text, obrázky, soubory, zvukové a videoklipy, kresby, uložené webové stránky) a efektivně je spravovat a organizovat. Nejen to, OneNote vám umožňuje sdílet a spolupracovat na obsahu s ostatními, což z něj činí zásadní nástroj produktivity.
Takže ať už jste student, který si ve třídě chce dělat lepší poznámky, nebo autor, který hledá nápady týkající se vašeho dalšího románu / sloupku, nebo téměř každý, kdo má spoustu digitálních informací, s nimiž byste se měli vypořádat, měli byste používat OneNote.
Poznámka: Ačkoli OneNote je k dispozici na různých platformách, desktopová aplikace je pravděpodobně nejvíce bohatá na funkce. Z tohoto důvodu je tento článek založen na desktopové verzi samotného OneNotu.
Základní struktura
Existuje mnoho věcí, díky nimž je OneNote pravděpodobně nejobtížnějším nástrojem pro psaní poznámek. A jedním z nich je, že je modelováno podle skutečného fyzického notebooku nebo přesněji podle kolekce notebooků.
To je správně! OneNote je zásadně rozdělen na primární komponenty, tzv Notebooky, a každý notebook se dále skládá z individuálně spravovatelného, barevně odlišeného Sekce. Tyto sekce mají zase několik Stránky.
- K jednotlivým stránkám v sekci lze přistupovat pomocí vertikálního seznamu stránek vpravo, zatímco do sekce lze přistupovat kliknutím na její vodorovnou kartu.
- Kliknutím pravým tlačítkem na stránku nebo výpis sekcí získáte přístup k dalším relevantním možnostem (např. Přesunutí nebo kopírování obsahu stránky, sloučení různých sekcí) prostřednictvím kontextových nabídek.
- Vyhledávací lišta vpravo umožňuje najít v poznámkách téměř jakoukoli informaci za pouhých několik sekund a zobrazit výsledky v reálném čase.
Pro lepší pochopení si přečtěte níže uvedený snímek obrazovky, který ilustruje, jak OneNote může studentovi pomoci lépe zvládat důležité otázky ze zkoušek.
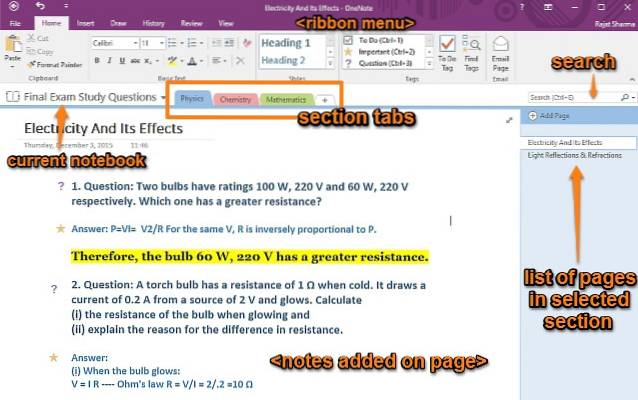
V tomto případě notebook s názvem Otázky ke studiu závěrečné zkouškyByla vytvořena barevně odlišená sekce pro různé předměty (Fyzika, chemie a matematika). Nakonec má každá sekce více stránek a každá stránka obsahuje otázky a odpovědi z konkrétní kapitoly (např. Elektřina a její účinky) aktuálně vybrané (předmětové) sekce.
Začínáme s OneNote
Vytváření poznámek
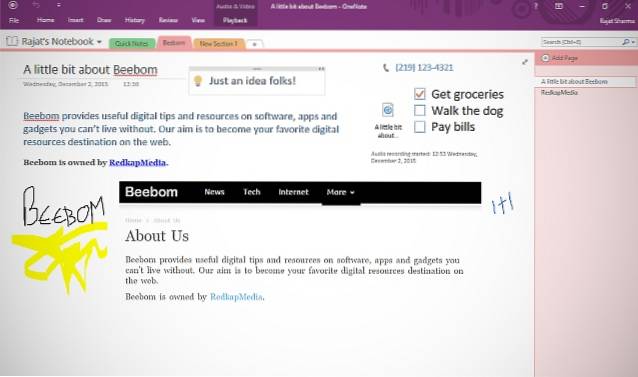
K notebookům a stránkám OneNote lze přidat prakticky jakýkoli typ digitálních informací, a to v každém možném smyslu. Můžete přímo kopírovat a vkládat text, obrázky atd. (S formátováním nebo bez formátování) odkudkoli, vkládat vše od souborů přes výstřižky obrazovky až po zaznamenané zvukové / videoklipy a dokonce kreslit / psát od ruky. Chcete-li začít, jednoduše vytvořte Poznámkový blok (nebo použijte výchozí, se svým jménem), přejděte do jedné ze sekcí / stránek a kliknutím začněte psát. Nebo ještě lépe, kopírujte a vkládejte téměř cokoli. Tak to je snadné!
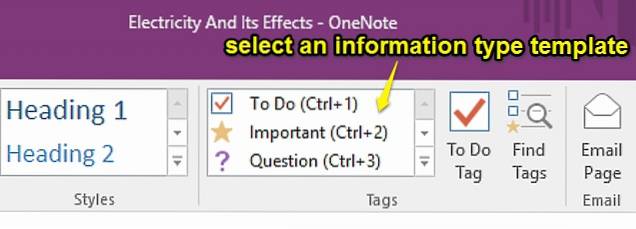
Kromě toho má OneNote také desítky výchozích nastavení šablony typů informací (Seznamy úkolů, adresy, telefonní čísla atd.), které lze přímo přidat pomocí Vložit na kartě pásu karet. Zde stojí za zmínku, že můžete přidat informace téměř kamkoli do sekce / stránky, která funguje jako neomezené prázdné plátno, takže neexistuje žádné pevné rozložení. (Viz výše uvedený snímek obrazovky). To také znamená, že můžete libovolně uspořádat přidaný obsah na stránku, jak uznáte za vhodné.
Sdílení a spolupráce
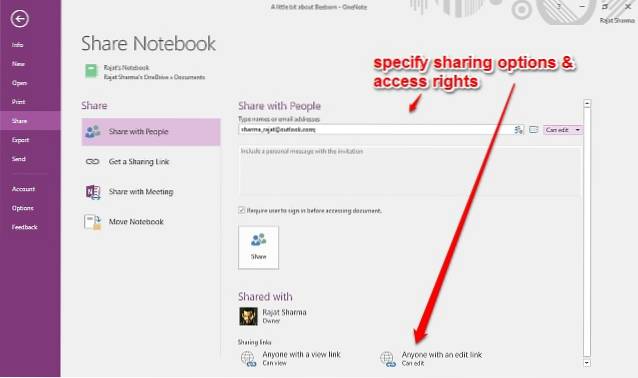
Efektivní spolupráce je zásadní pro pracovní tok jakékoli organizace, ať už pracujete na malých sestavách nebo spravujete velké projekty. To je důvod, proč OneNote přichází s úžasnými funkcemi sdílení, což umožňuje více lidem pracovat na notách v reálném čase. Chcete-li zobrazit možnosti sdílení a spolupráce, jednoduše přejděte na Soubor> Sdílet. Zde můžete pozvat další uživatele ke spolupráci na vašich poznámkách, a to buď e-mailem, nebo prostřednictvím jedinečných adres URL pro sdílení. Jako vlastník sdílených poznámek můžete také přidělit oprávnění k prohlížení / úpravám ostatním uživatelům a dokonce jedním kliknutím povolit / zakázat sdílení odkazů..
Ukládání a synchronizace poznámek

OneNote pravidelně automaticky ukládá vaši práci, kdykoli dojde k nějakým změnám a synchronizuje se s účtem Microsoft (za předpokladu, že je k dispozici síťové připojení), ke kterému jste přihlášeni. Tímto způsobem zůstanou všechny vaše notebooky OneNote bezpečné a zdravé v cloudovém úložišti OneDrive díky integraci OneNote se stejným. Nemusíte tedy své poznámky ukládat jednou za čas ručně. Ale v případě, že chcete synchronizaci zahájit ručně, můžete tak učinit vždy přístupem k Soubor> Informace možnost a kliknutím na Zobrazit stav synchronizace knoflík.
Další pozoruhodné funkce
Takže teď víte, že OneNote je aplikace, která si všímá skvělých nápadů, plná silného shromažďování obsahu a schopnosti spolupracovat. Ale to není vše. Ve skutečnosti je spousta dalších neuvěřitelně užitečných dobrot zabalených po celé délce a šířce. Zde je několik z nich:
Sekce notebooků chráněné heslem
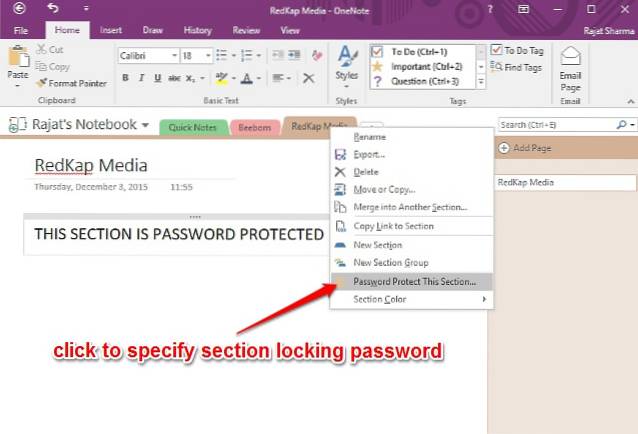
OneNote umožňuje uzamknout jednotlivé části notebooku pomocí hesla zadaného uživatelem. To může přijít velmi vhod v situacích, kdy musíte sdílet / spolupracovat na notebooku s ostatními uživateli, ale nechcete, aby v něm měli přístup k určitému obsahu. Udělat to tak, klikněte pravým tlačítkem na záložku jméno části, kterou chcete chránit heslem, a klikněte na ikonu Chraňte tuto sekci heslem volba.
Převést ručně psané výrazy na text
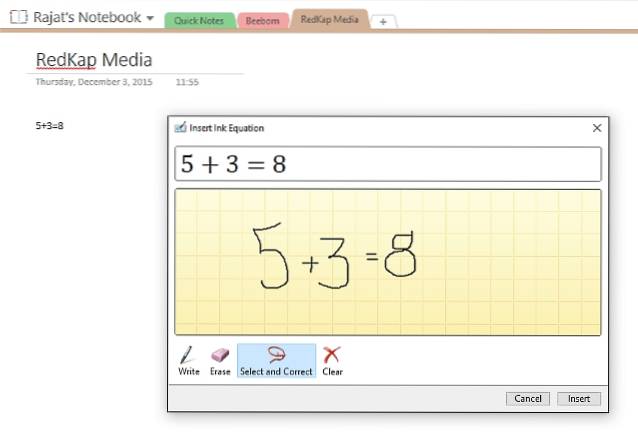
Díky svým robustním schopnostem rozpoznávání rukopisu můžete snadno převést vstup zadaný prostřednictvím zařízení, jako jsou pera / digitizační pera, na zadaný text, pokud dáváte přednost druhému. Navíc to funguje jak pro textový obsah, tak pro matematické výrazy. Jednoduše klikněte na Kreslit karta na Nabídka pásu karet, přístup k Inkoust na text a Ink to Math možnosti a podívejte se na kouzlo.
Vytvořte rychlé poznámky a připněte je na plochu
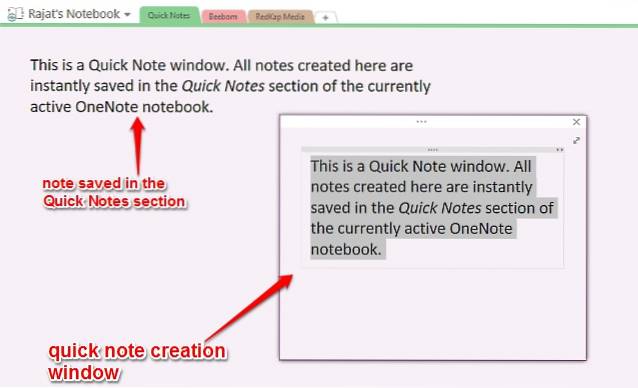
Chcete si něco rychle zapsat, ale nechcete projít potížemi s otevíráním OneNotu? Nemusíš. Jednoduše zasáhnout Klávesa Windows + N, a vyskakovací okno se zjednodušeným uživatelským rozhraním vám umožní rychle napsat rychlou poznámku (The Odeslat do OneNotu nástroj by měl běžet v systémové liště, aby to fungovalo). Pokud chcete přizpůsobení, můžete to udělat pomocí mini panelu nástrojů. Nejlepší však je, že si rychlé poznámky můžete připnout na plochu, aby byly vždy viditelné, něco jako rychlé poznámky. Všechny rychlé poznámky najdete pod jejich jmenovkou, kde jsou uloženy.
Zasílejte poznámky přímo do OneNotu
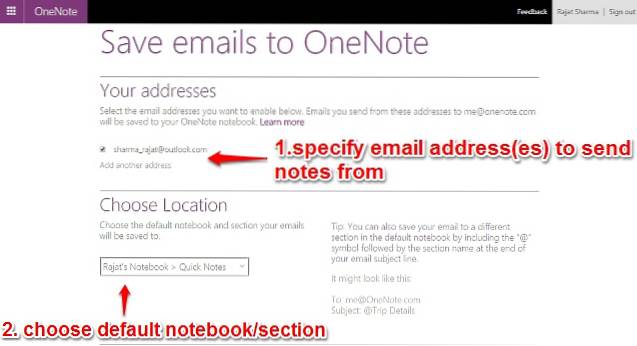
Velmi užitečná funkce představená v nejnovější verzi OneNotu 2016 vám umožní ukládat obsah zaslaný e-mailem z nakonfigurované e-mailové adresy přímo do jednoho z vašich předem určených notebooků. Chcete-li to provést, musíte nejprve nakonfigurovat e-mailovou adresu v online nastavení aplikace OneNote. Za normálních okolností se jedná o e-mail přidružený k účtu Microsoft, který používáte k přihlášení do OneNotu, ale můžete použít i jakoukoli jinou e-mailovou adresu. Jakmile to provedete, veškerý obsah odeslaný z nakonfigurované e-mailové adresy na adresu [email protected]by se automaticky uložil do vámi zadaného poznámkového bloku OneNote. Přečtěte si více zde.
Uložte webový obsah pomocí rozšíření Clipper / Bookmarklet
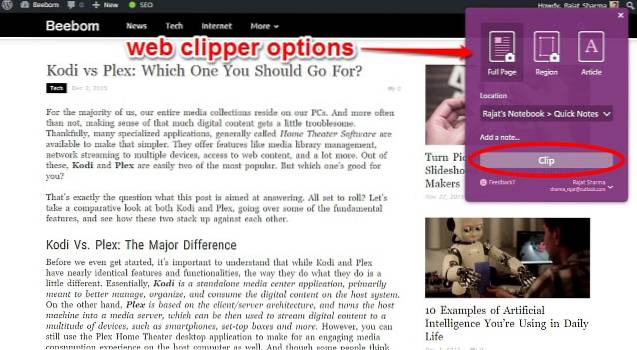
Často se stává, že narazíte na zajímavý blogový příspěvek nebo dokonce na celou webovou stránku online a chcete si ji uložit pro pozdější použití. Díky rozšíření pro webový zastřihovač OneNote (pro Chrome) a bookmarklet (pro Internet Explorer) můžete procházet parkem. Jakmile je nainstalujete a přihlásíte se k nim pomocí účtu Microsoft propojeného s vaším účtem OneNote, je to všechno otázka kliknutí nebo dvou. Přejděte na webovou stránku, kterou chcete uložit do OneNotu, a klikněte na příponu / záložku. Webová stránka bude okamžitě uložena do souboru Rychlé poznámkysekce. Clipper vám dokonce umožňuje uložit vybrané regiony na webovou stránku a může také vyčistit články odstraněním dalších obrázků atd.
Anotujte webové stránky v Microsoft Edge a ukládejte je do OneNotu

Houpáte nejnovější a nejlepší Windows 10? Je tedy pravděpodobné, že používáte (i když jen sporadicky) zcela nový webový prohlížeč Microsoft Edge, který je s ním dodáván. Pokud tomu tak je, budete OneNote milovat ještě více. Je to proto, že Microsoft Edge vám umožňuje anotovat webové stránky vestavěné pero a zvýrazňovačnástroje, které lze poté jedním kliknutím uložit do OneNotu. Vybrané oblasti můžete dokonce oříznout na webové stránky a kdekoli do nich zadat napsané poznámky, než je uložíte do OneNotu.
Ještě více rozšiřte funkčnost OneNotu o pluginy
Je zřejmé, že OneNote má spoustu působivých funkcí. Ale i když to nestačí, můžete to udělat trochu úžasnějším přeplňováním některými opravdu skvělými plug-iny / doplňky. Jedním z nich je Onetastic, bezplatný modul plug-in, který přidává do OneNotu spoustu funkcí, jako jsou makra, zobrazení kalendáře a mnoho dalšího. A pokud vám nevadí vyloupit nějaký moolah, můžete si také prohlédnout sbírku placených pluginů OneNote Gem. Chcete ještě víc? Podívejte se na některé z doporučených aplikací OneNote. I když to technicky nejsou zásuvné moduly, mohou se integrovat do OneNotu a učinit z něj ještě úžasnější, a to mnoha způsoby.
Lepší navigace pomocí klávesových zkratek
Budete milovat naprostou škálu ohromujících klávesových zkratek, které poskytuje OneNote. Téměř všechno, od vytváření poznámek po použití značek lze provést pomocí několika stisknutí kláves. Níže jsou uvedeny některé důležité klávesové zkratky:
- Ctrl + Shift + M - Otevřete malé okno OneNote a vytvořte sidenote.
- Shift + F10 - Vyvolejte kontextovou nabídku pro libovolnou poznámku, kartu nebo jakýkoli jiný objekt, který je aktuálně zaostřen.
- Alt + N, F - Vložte dokument nebo soubor na aktuální stránku.
- Alt + = - Spusťte matematickou rovnici nebo převeďte vybraný text na matematickou rovnici.
- Ctrl + 0 - Odeberte všechny značky poznámek z vybraných poznámek.
A je jich mnohem více. Podívejte se na kompletní seznam klávesových zkratek OneNote 2016.
Vytvářejte propojené poznámky pro snazší navigaci
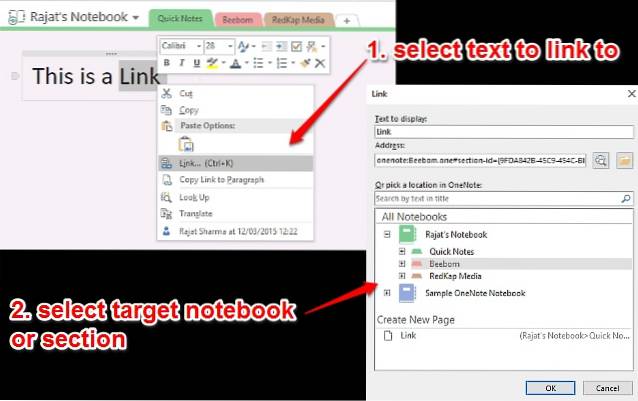
Normálně vám všechny moderní textové editory umožňují propojit konkrétní slovo, větu atd. S prvky, jako jsou adresy URL a e-mailové adresy. OneNote to však posouvá o krok dále, protože vám umožňuje vytvořit něco, co se nazývá Propojené poznámky. V podstatě to znamená, že můžete přidat libovolný text na stránku poznámkového bloku a poté jej propojit s jinou stránkou nebo sekcí ve stejném nebo úplně jiném poznámkovém bloku. Díky tomu je navigace mezi různými dílčími prvky OneNote hračkou a téměř jako procházení webu. Udělat toto, vyberte textový blok propojit, klikněte na něj pravým tlačítkem a vyberte odkazvolba. Nyní můžete určit stránku, sekci, poznámkový blok atd., Které mají být spojeny s tímto textem. Není to úžasné?
Dostupnost platformy
Jak úžasný je OneNote s množstvím funkcí zvyšujících produktivitu, nebude to moc užitečné, pokud nebudete moci vytvářet a přistupovat k poznámkám odkudkoli. Působivá dostupnost napříč platformami OneNote naštěstí zajišťuje, že můžete být ve své práci produktivnější kdykoli a kdekoli, ať už na svém počítači, smartphonu nebo dokonce procházíte web..
Dostupnost: Windows, Mac (Desktop); iOS, Android, Windows Phone, Windows Store, Amazon Kindle Store (mobilní zařízení); Web Clipper, Chromebook (web a další platformy).
VIZ TÉŽ: Top 10 nejlepších alternativ Evernote
Závěr
S neustálým tokem diverzifikovaného digitálního obsahu, se kterým se musíme vypořádat téměř denně, není vždy snadné pečlivě spravovat a organizovat všechny tyto důležité uložené webové stránky, zvukové nahrávky, obrázky projektů atd. Ale díky Microsoft OneNote a jeho neuvěřitelnému zdokonalování poznámek a správy to opravdu nemusíte. A teď víte, že začít s tím není tak těžké. Takže to zkuste a uvidíte, jak to pro vás bude fungovat. Znáte další nástroje pro zvýšení produktivity podobné OneNotu? Nezapomeňte je zmínit v komentářích níže.
 Gadgetshowto
Gadgetshowto



