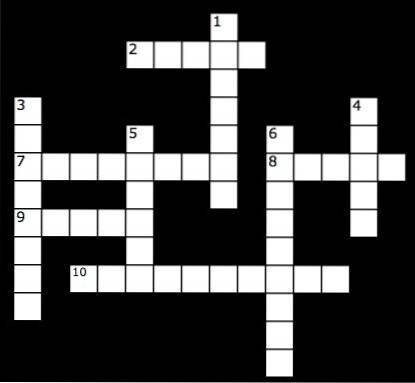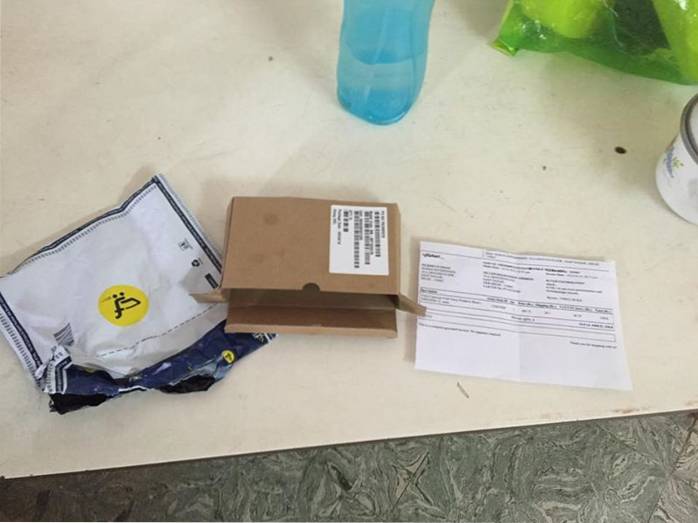Existuje mnoho klíčových komponent, které hrají zásadní roli v úspěchu podnikání a efektivní týmová komunikace je jednou z nich. V posledních letech bylo navrženo mnoho online nástrojů a aplikací, které pomáhají týmům při efektivní komunikaci a spolupráci. Při zachování důležitosti těchto nástrojů pro podnikání jsme představili dokonalého průvodce jedním z nejlepších týmových komunikačních nástrojů s názvem Slack. Poskytuje jedno místo pro vaši týmovou komunikaci, které je okamžitě prohledatelné a dostupné, ať jste kdekoli. Slack nabízí různé cenové plány, které můžete vidět zde. V této příručce se budeme zabývat základními funkcemi slacku a uvidíme, jak jej můžeme použít pro lepší týmovou komunikaci. Získejte Slack pro Android a iOS.
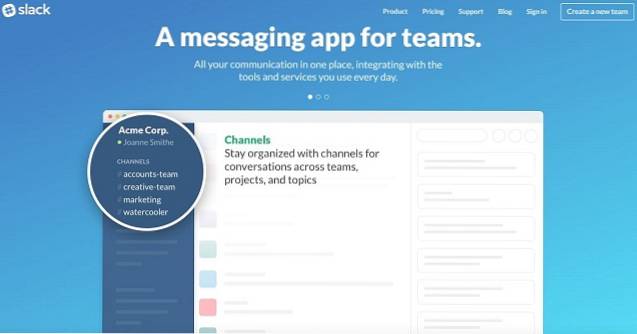
Pohled na rysy Slacku
Než začneme se Slackem, projdeme si tyto funkce, abychom měli jasnou představu o tom, co je to Slack a jak může být užitečný.
Okamžité skupinové konverzace a kanály
Nejlepší vlastností uvolnění je okamžité přímé zasílání zpráv, které umožňuje členům týmu nebo skupiny komunikovat okamžitě a přímo. Týmové konverzace jsou organizovány ve formě kanálů, kterým předchází a #(hashtags). Kanál může být obecný pro komunikaci v rámci celého týmu nebo náhodný pro příležitostný chat a humor. Při respektování soukromí umožňuje Slack vytvářet soukromé skupiny pro sdílení citlivých informací prostřednictvím soukromých zpráv, které nikdo mimo skupinu nevidí.
Integrace s dalšími nástroji
I když podporuje více než 80 integrací, Slack poskytuje snadný způsob, jak se zbavit neustálého přepínání mezi aplikacemi a pracovat hladce téměř se všemi nástroji a aplikacemi, které již používáte. Výsledkem této integrace bude umístit všechna oznámení z integrovaných aplikací a nástrojů přímo do vašeho panelu Slack, které lze snadno prohledávat.
Snadné a podrobné vyhledávání
Všechny zprávy, soubory a oznámení jsou automaticky indexovány a archivovány, takže pomocí jednoho vyhledávacího pole se sadou užitečných operátorů můžete kdykoli snadno vyhledávat jakékoli údaje nebo informace. Pokud to nestačí, můžete dokonce vyhledávat v souborech, jako jsou Word Word, PDF, Google Docs atd.
Vždy synchronizováno
Slack umožňuje synchronizovat desktopovou verzi Slacku s aplikacemi Slack pro iOS a Android a naopak. Což znamená, že vše, co jste provedli na ploše, se zobrazí jako ve vašem zařízení Android nebo iOS.
Jednoduché sdílení souborů
Týmy obvykle pracují na různých souborech a zde se síla Slacku projeví jednoduchým přetažením souborů a sdílením s kýmkoli ve vašem týmu. Pokud chcete sdílet jakýkoli dokument z Dropboxu, Disku Google nebo Boxu, jednoduše zkopírujte a vložte odkaz do Slacku a tento dokument bude synchronizován a bude také prohledávatelný.
Zabezpečený přenos dat
Bez ohledu na to, jaké funkce aplikace nebo nástroj nabízí, vše má hodnotu nula, pokud není zajištěn správný a bezpečný přenos. Slack používá protokol TLS 1.2 a 256bitový AES k ochraně a zabezpečení dat před potenciální hrozbou.
Začínáme se Slackem
1. Zaregistrujte si Slack účet
Stejně jako všechny ostatní aplikace a služby, i pro začátek slacku si musíte zaregistrovat účet.
- Přihlásit se pro účet Slack zde. Dát Emailová adresa chcete se zaregistrovat na a kliknout další Můžete také hledat a připojit se ke stávajícímu týmu na stránce Registrace.
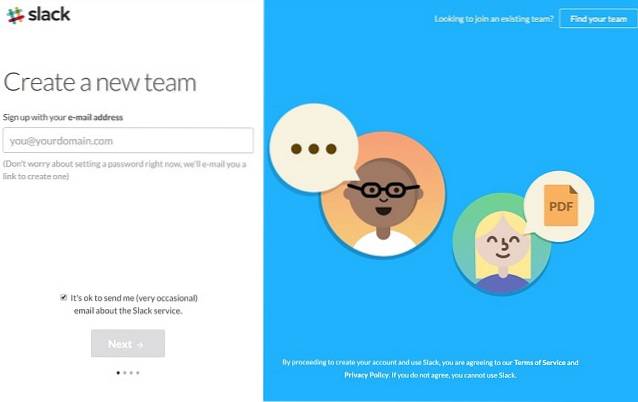
- Uveďte název vašeho týmu nebo společnosti které můžete také později změnit a kliknout další

- Vyber URL adresa pro váš tým. Na Slacku by to již nemělo existovat. Vy a váš tým použijete tuto adresu k přihlášení. Nakonec klikněte na další tlačítko pro další postup.
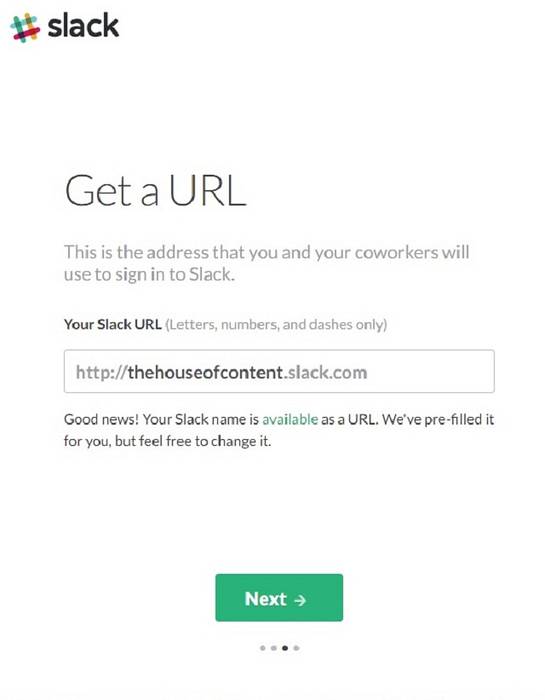
- Vyberte si uživatelské jméno který by vás reprezentoval mezi vašimi spolupracovníky v Slacku a klikněte další.
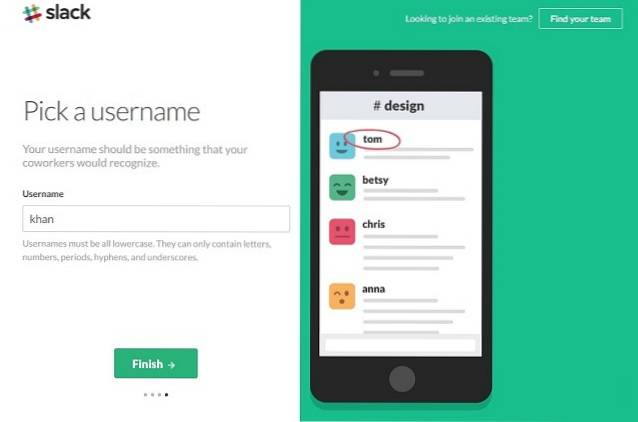
- Potvrďte všechny zadané údaje a dokončete proces registrace kliknutím na Vytvořte můj nový tým Slack.
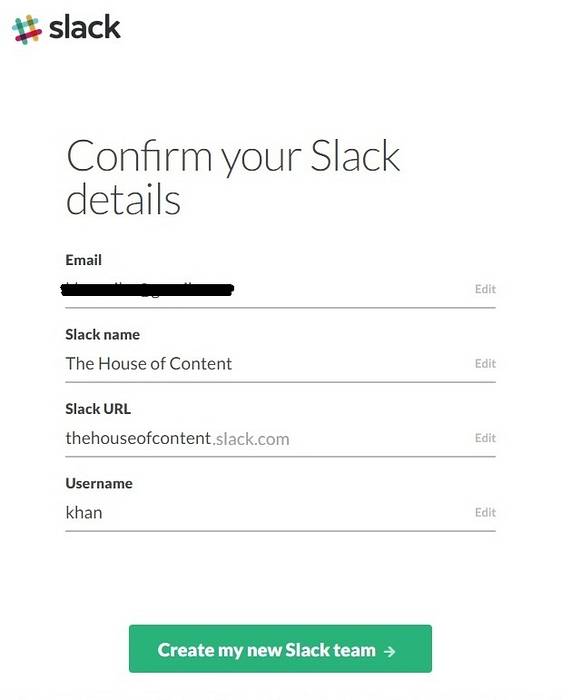
- Obdržíte e-mail od týmu Slack krátce do nastavit heslo na zadanou e-mailovou adresu. Nastavte své nové heslo pro účet Slack a pokračujte.
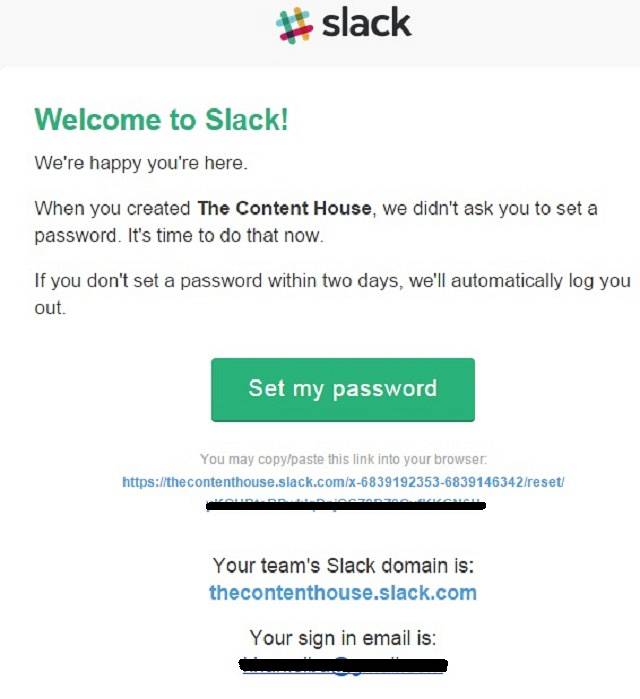
2. První spuštění Slacku
Jakmile dokončíte výše uvedené Proces registrace úspěšně, je čas poprvé spustit Slack.
- Jakmile nastavíte nové heslo pro účet Slack, přesměruje vás na další stránku. Zde klikněte na Spusťte Slack
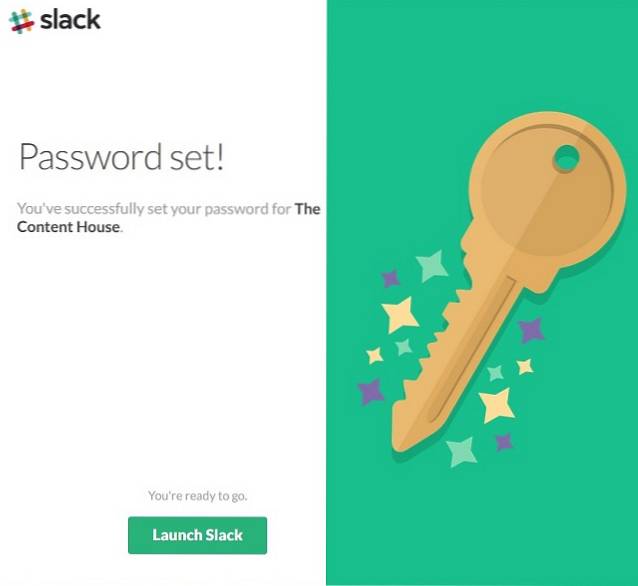
- Po spuštění Slacku se dostanete the uvítací stránka.
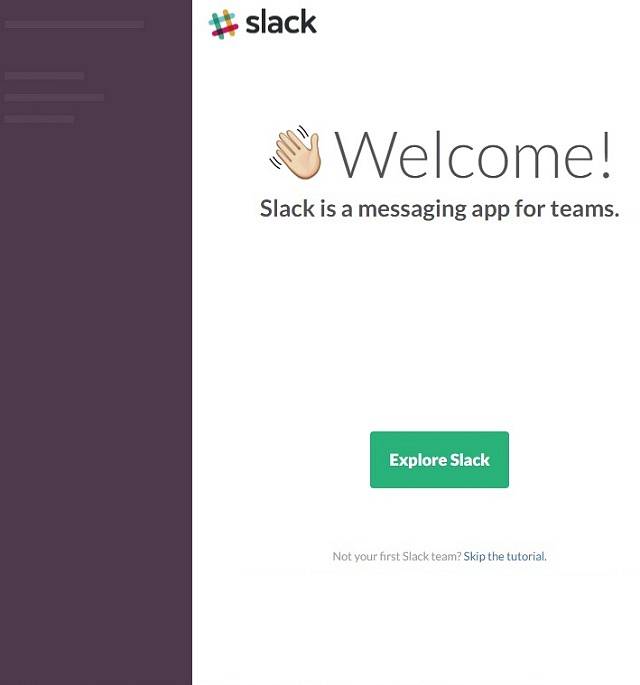
- Klikněte na Prozkoumejte Slack tlačítko a dostanete se k Slackbot což může být opravdu užitečné začít.
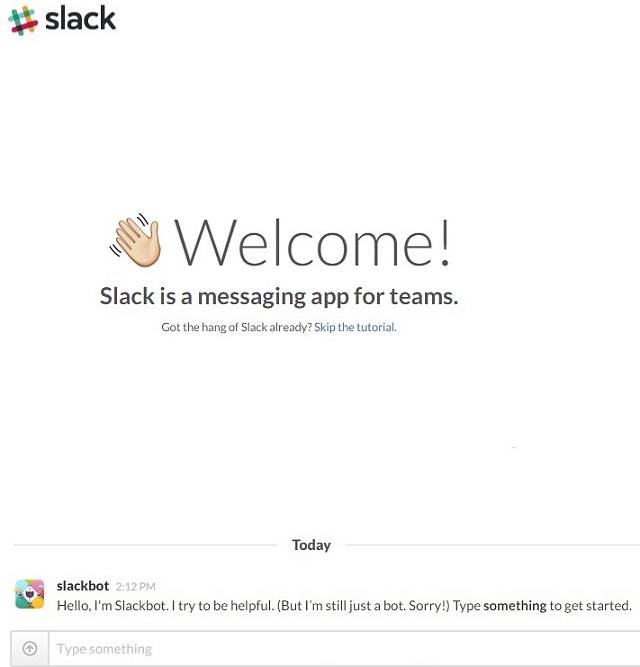
- Pokud nemáte zájem komunikovat Slackbot, klikněte na přeskočit tutoriál a jděte do Slack administrační stránka.
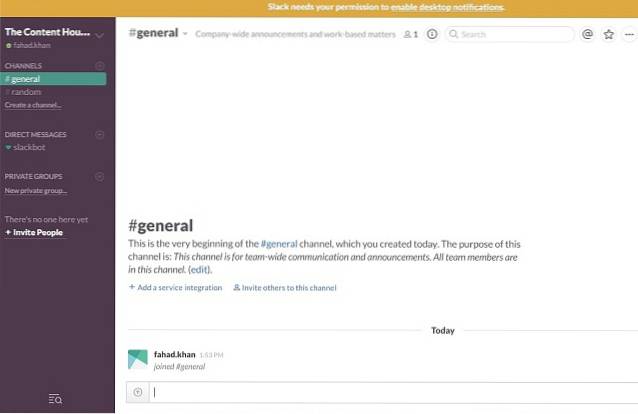
3. Pozvání ostatních na vaši uvolněnou stránku
Pozvat členové vašeho týmu připojit se k týmu v Slacku kliknutím na +Pozvat lidi možnost na levé straně panelu Slack.
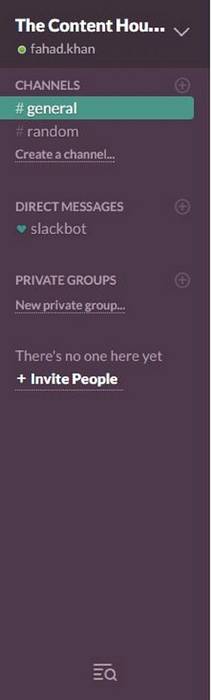
Můžete pozvat lidi jako Řádný člen, Člen s omezeným přístupem a Jednokanálové hosty.
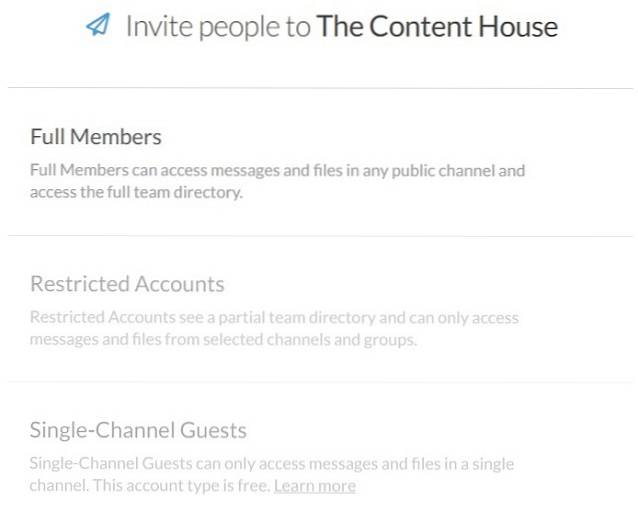
Klikněte na Řádní členové a Začněte pozvat členové týmu zadáním jejich e-mailových adres. Zadejte e-mailové adresy a pozvěte své spoluhráče.
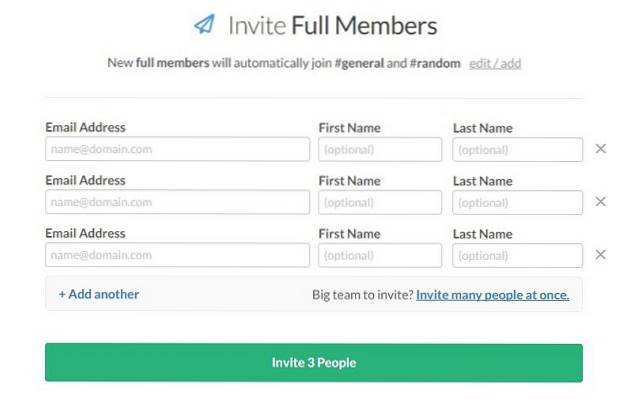
Pokud váš tým je opravdu velký poté klikněte na Pozvěte více lidí najednou.
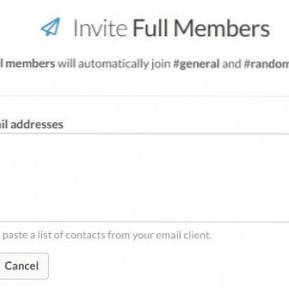
Jakmile pošlete pozvánku do svého člen týmu, on / ona dostane e-mail takhle.
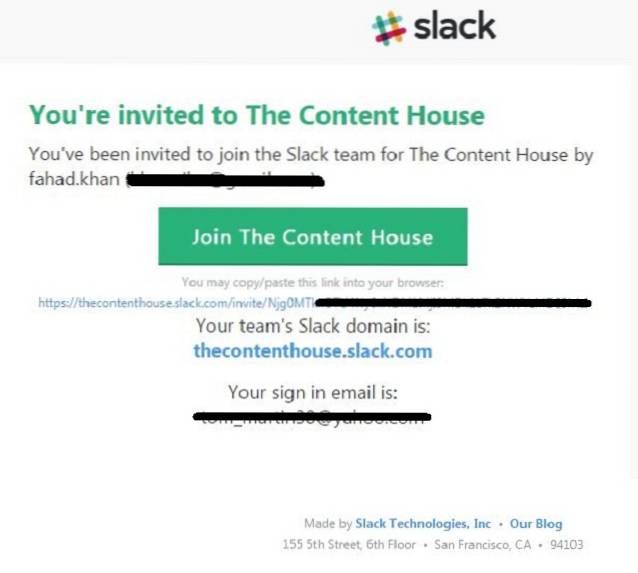
V takovém případě klikněte na Připojte se k The Content House tlačítko přesměruje na stránku s žádostí o uživatelské jméno a Heslo člena týmu.
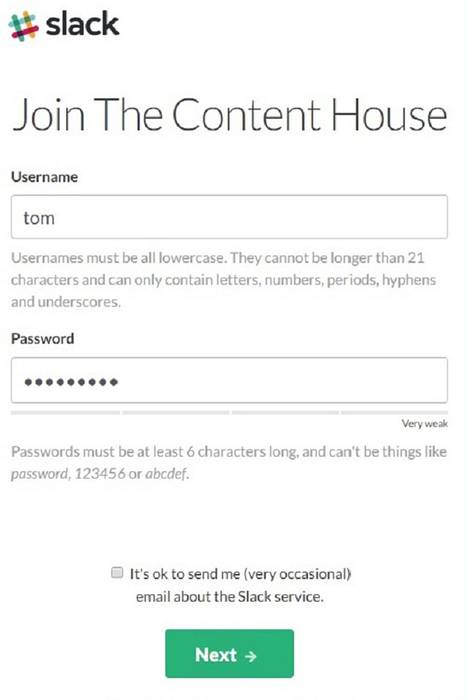
Ve výchozím stavu, A řádný člen automaticky se připojí #general & #random kanál. Můžeš přidat / upravit kanály pro řádné členy kliknutím na upravit / přidat.
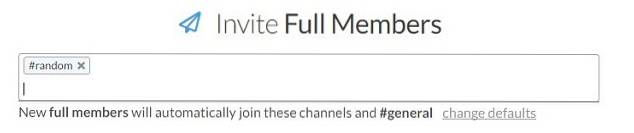
Klikněte na změnit výchozí nastavení a zadejte další kanály pro členy a klikněte na Uložit nastavení knoflík.
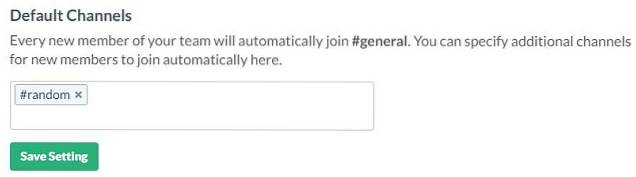
Poznámka: Můžete pozvat Omezení členové nebo jednokanáloví hosté pouze pokud jste upgradováni na Plán Slack Plus (Premium).
4. Odesílání přímých zpráv
Můžeš začít posílat přímé zprávy členům vašeho týmu Kliknutím Na jejich uživatelská jména přímo pod PŘÍMÉ ZPRÁVY.
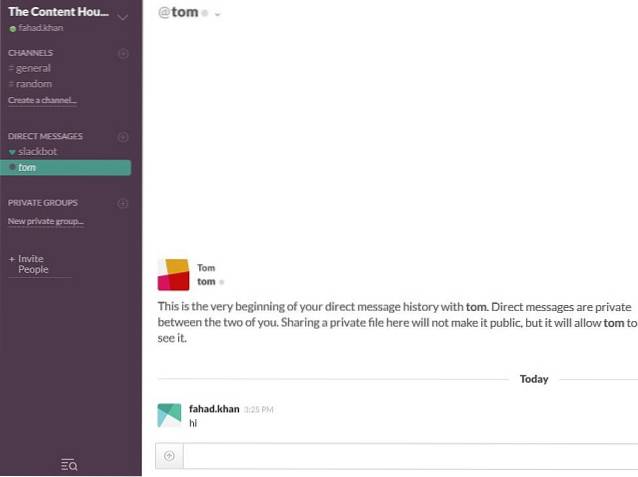
5. Vytvoření nového kanálu
Na levé straně uvidíte dva kanály #Všeobecné a #náhodný. Ve výchozím nastavení se ocitnete uvnitř #Všeobecné kanál. Pokud tyto dva kanály nesplňují vaše požadavky, můžete také vytvořit nové kanály kliknutím na Vytvořit kanál přímo pod #random. Zadejte název a účel nového kanálu a klikněte na tlačítko Vytvořit kanál.
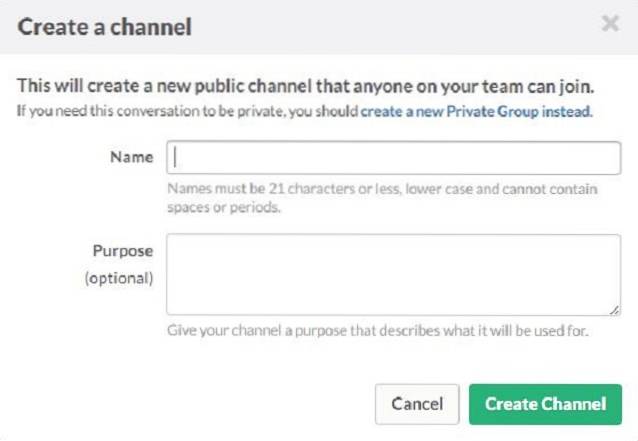
6. Vytváření soukromých skupin
Dříve jsme v tomto příspěvku diskutovali o soukromých skupinách, zde se naučíme, jak vytvořit soukromou skupinu v Slacku. Klikněte na Nová soukromá skupina hned pod SOUKROMÉ SKUPINY. Poskytněte název soukromé skupiny, účel, pozvat členy do soukromé skupiny a nakonec klikněte Vytvořit skupinu knoflík.
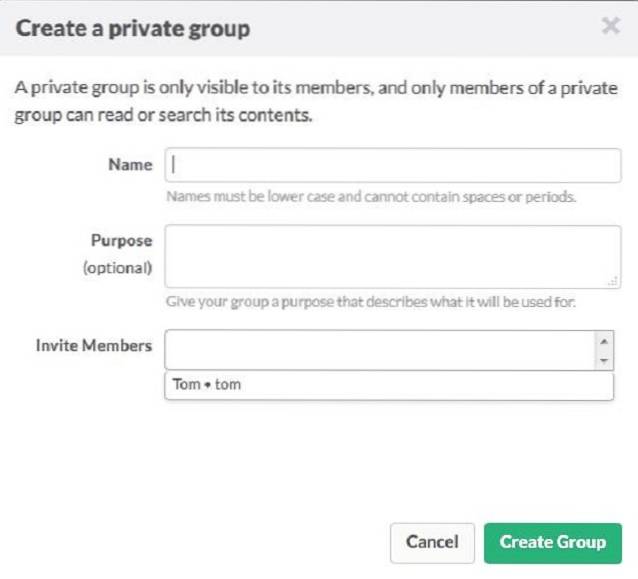
7. Povolení oznámení o uvolněné ploše
Pokud chcete dostávat upozornění, když vás někdo zmíní v kanálu, je nutné povolit oznámení. Ve výchozím nastavení vás Slack požádá o povolení oznámení na ploše.
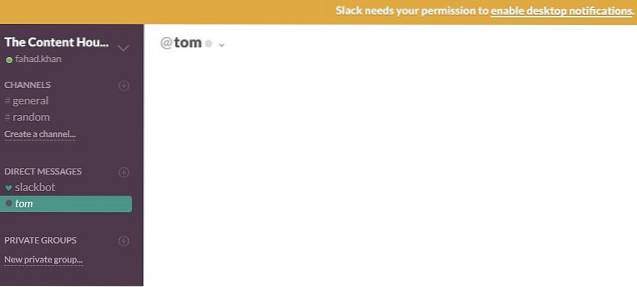
Kliknutím na ikonu můžete upozornění na ploše aktivovat ručně v značka na pravé horní straně> Předvolby> Oznámení> Povolit oznámení na ploše> Hotovo.
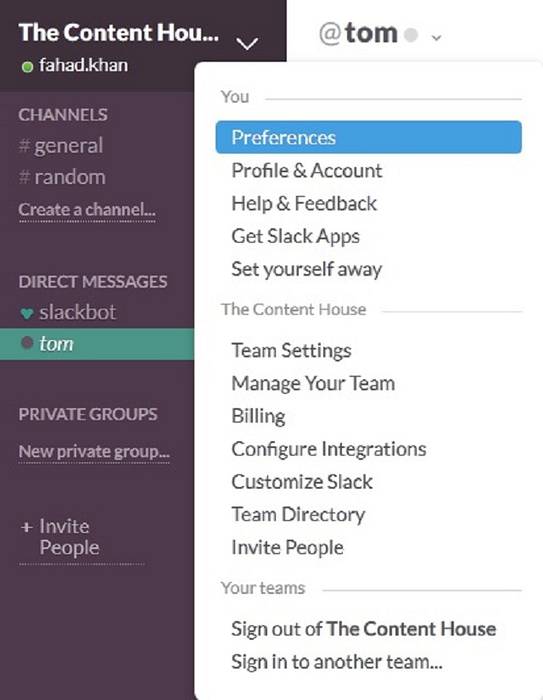
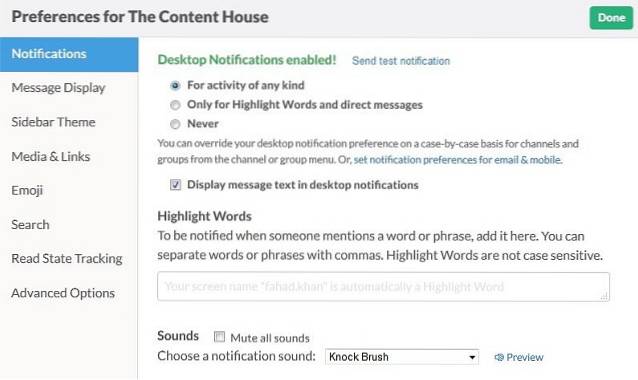
8. Integrace dalších aplikací a nástrojů
Slack podporuje integraci mnoha aplikací a nástrojů, které mohou být opravdu užitečné pro efektivní komunikaci a spolupráci v týmu. Chcete-li zobrazit všechny služby dostupné pro integraci pomocí Slack, klikněte v vpravo nahoře> Konfigurovat integrace a budete přesměrováni na webovou stránku v zobrazení nové karty Všechny služby, Konfigurované integrace a Propojené účty.
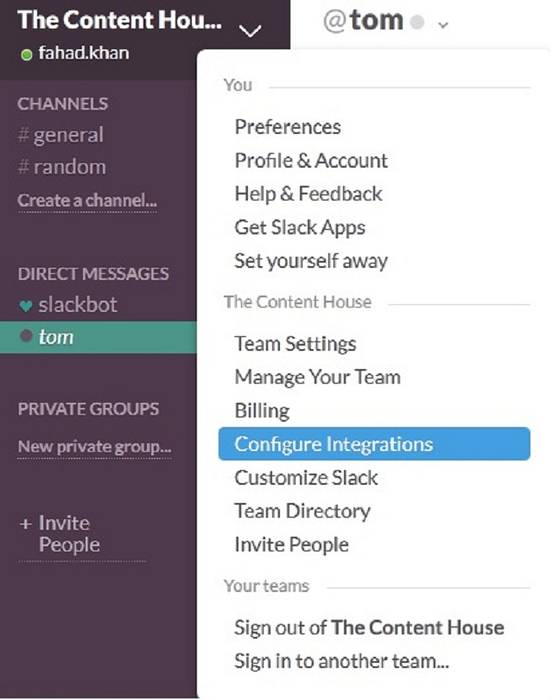
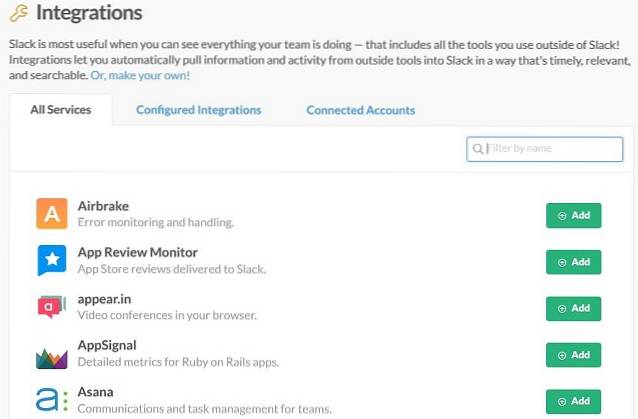
Klikněte na Konfigurovaná integrace abyste zjistili, kolik služeb jste integrovali do Slacku.
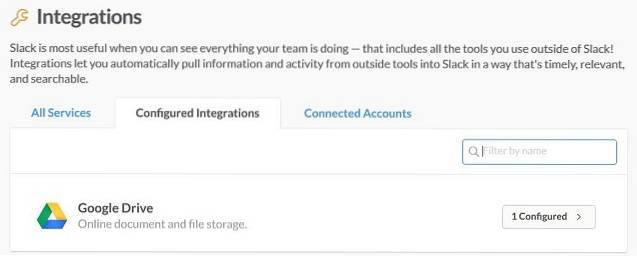
9. Nahrání / odeslání souboru skupině / členovi týmu
Je to opravdu snadné nahrát nebo poslat soubor členovi týmu nebo celé skupině v Slacku. Chcete-li odeslat soubor, jednoduše drag and drop do rozhraní Slack otevřeného ve webovém prohlížeči. A vyskakovací okno otevře se pro potvrzení sdílení a nahrání souboru.

10. Hledání pomocí Slacku
Poslední věc, o které se bude diskutovat, je hledat se Slackem. Slack umožňuje hledat zprávy a soubory dostupné v Slacku i v integrované služby jako Dropbox, Twitter, a Disk Google atd. Ve Slacku můžete vyhledat jakoukoli část údajů týkajících se vašich předchozích nebo současných projektů zadáním vyhledávací lišta a výsledky vyhledávání se zobrazí v Flexpane bez stisknutí tlačítka Enter.
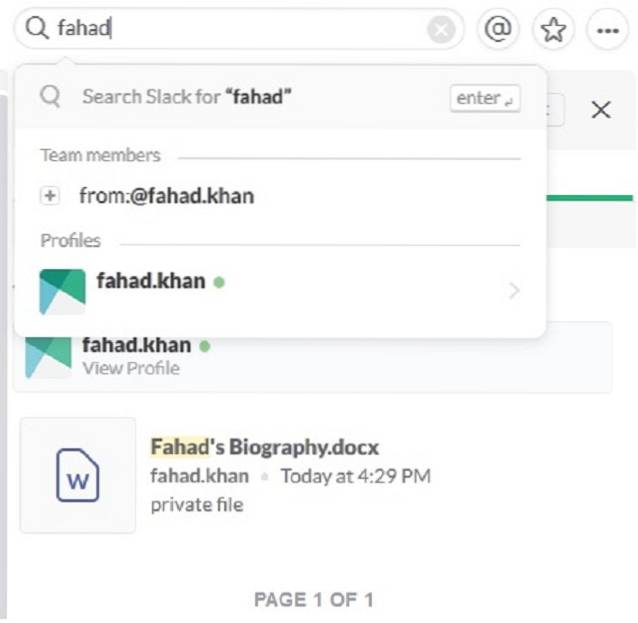
Vyhledávání můžete přizpůsobit na základě posledních a relevantních souborů. Můžete také určit typ souboru, ve kterém chcete hledat.
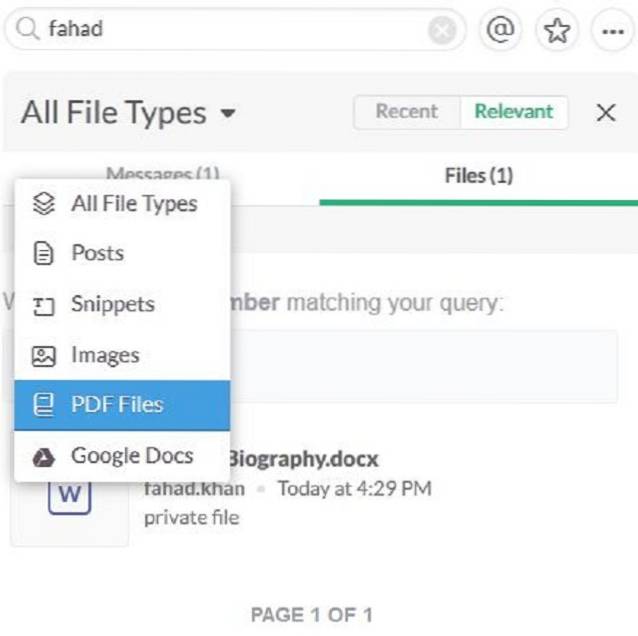
Můžete také použít modifikátory vyhledávání zúžit vyhledávání v Slack na konkrétního člena týmu, kanál, soubor atd. Napište + ve vyhledávací liště zobrazíte seznam dostupných modifikátorů vyhledávání a vyberte ten, který je vyžadován pro váš vyhledávací dotaz.
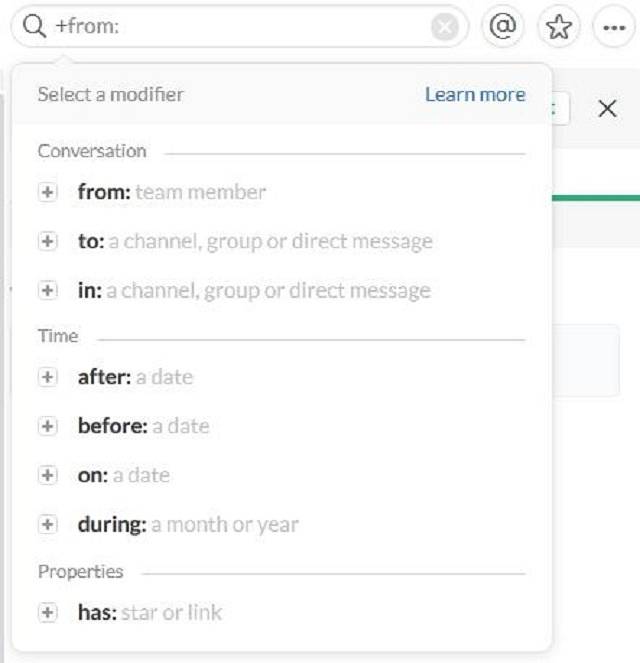
Můžete použít více modifikátorů vyhledávání, abyste získali ještě konkrétnější informace o svém hledání. Například pokud je soubor zaslán fahad.khan do tom a chceme tento soubor prohledat, zadejte z: @ fahad.khan a do: @tom.
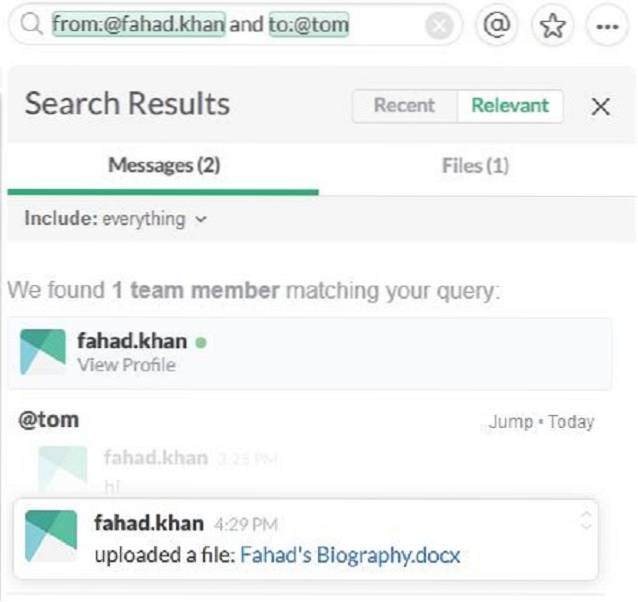
VIZ TÉŽ: 10 nejlepších alternativ slacku
Závěr
I když v Slacku je k dispozici mnohem více možností a možností, ale tady jsem se pokusil probrat všechny klíčové funkce a možnosti Slacku, které jsou nezbytné pro snadné a okamžité nastavení a zahájení vaší týmové práce přes Slack.
 Gadgetshowto
Gadgetshowto