Notebooky, které jsou dnes k dispozici, nabízejí pod tenkým šasi spoustu výkonu, některé dokonce dokážou z hlediska čistého výkonu vyřadit některé špičkové stolní počítače. To však přichází za cenu teploty. Pokud vlastníte notebook a používáte jej k vysoce náročným úkolům, jako je vykreslování a hraní her, pravděpodobně jste již čelili těmto teplotním problémům. Většina tohoto tepla pochází z CPU a to rozhodně není dobré znamení, protože snižuje životnost vašeho CPU, což zase snižuje životnost vašeho notebooku. Kromě toho tyto procesory při vysokých teplotách nepracují na plný potenciál kvůli limitu Intel Throttling. Můžete se tedy zeptat, jak tyto problémy obejít? Přesně o tom dnes budeme diskutovat a budeme používat software třetí strany s názvem ThrottleStop. Pojďme se tedy bez dalších okolků podívat jak používat ThrottleStop k ovládání výkonu CPU:
Stáhněte si ThrottleStop
ThrottleStop, vyvinutý společností Unclewebb, je software třetí strany, který je široce používán lidmi k monitorování a řešení problémů s tepelným škrcením CPU. Software, který byl původně vydán v roce 2010, se za posledních 7 let hodně vylepšil. Nejnovější verze ThrottleStop je 8.48, kterou si můžete stáhnout zde. Rozbalte stažený soubor zip a kliknutím na aplikaci ThrottleStop ji spusťte.
Ovládejte teplotu procesoru pomocí funkce ThrottleStop
Hlavním důvodem, proč by si někdo nainstaloval ThrottleStop, je udržovat teplotu CPU pod kontrolou, protože právě v tom tento software vyniká. Takže téměř všechny dnes dostupné procesory Intel Core podporují technologii Turbo Boost. S pomocí Turbo Boost zvyšuje váš procesor taktovací frekvenci ze základní operační frekvence, když operační systém požaduje nejvyšší výkon procesoru. To nemusí být nutně dobrá věc, protože čím vyšší je rychlost hodin, tím vyšší budou teploty. Pokud se tedy těšíte, že budete udržovat nízké teploty, Turbo Boost je jednou z vašich nejhorších nočních můr.
Nyní, když je ThrottleStop tady, už si s tím nemusíte dělat starosti. Technologie Intel Turbo Boost můžete zcela vypnout zaškrtnutím „Disable Turbo“ volba. Jakmile bude váš procesor hotový, zůstane na základní frekvenci a nikdy nebude vyšší, pokud nebude znovu povolen. Pokud to chcete potvrdit, můžete zkontrolujte sloupec FID na pravé straně okna aplikace ThrottleStop.
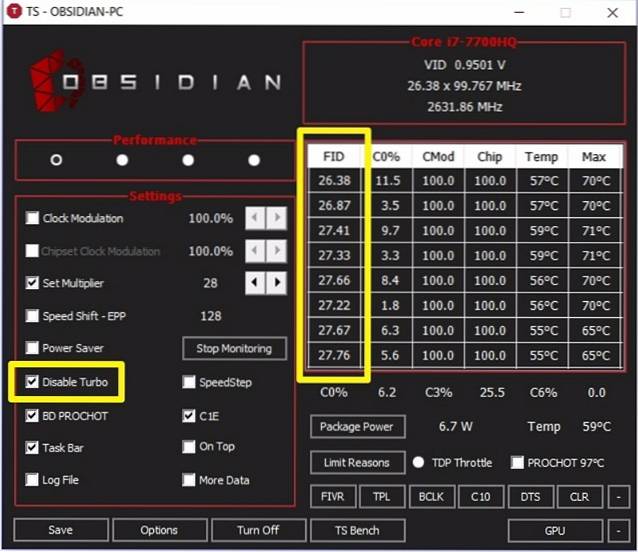
Můžete se podívat například na můj CPU. Mám procesor Intel Core i7-7700HQ se základní frekvencí 2,8 GHz a je schopen turbo boost až na 3,8 GHz. Jak vidíte na výše uvedeném snímku obrazovky, jakmile byla zaškrtnuta možnost Zakázat Turbo, frekvence CPU zůstala přibližně na 2,8 GHz. Zakázáním Turbo Boost, maximální teplota vašeho CPU se sníží minimálně o 5 - 10 stupňů Celsia.
Ovládejte výkon procesoru pomocí funkce ThrottleStop
Ne každého by mohlo zajímat pouze udržování nižších teplot CPU. Někteří lidé možná nebudou chtít, aby byl ovlivněn výkon procesoru kvůli těmto vysokým teplotám. Takže pokud jste jedním z nich, měli byste deaktivovat „BD PROCHOT“ odškrtnutím políčka. V zásadě to znamená obousměrný procesor horký. Může to znít komplikovaně, ale dáme vám vědět, co to je.
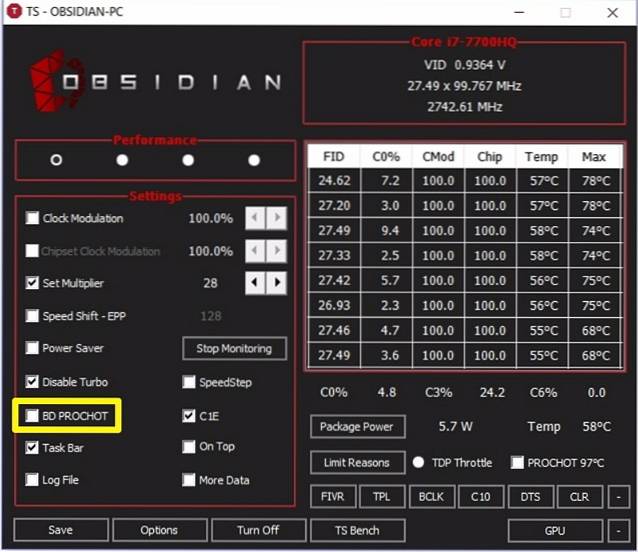
CPU není jedinou součástí vašeho notebooku, která generuje veškeré teplo. Grafický čip uvnitř vašeho notebooku generuje dobré množství tepla, zejména během dlouhých her. To v podstatě zvyšuje celkovou teplotu vašeho notebooku. V důsledku toho také teplota CPU stoupá.
Společnost Intel představila tuto funkci BD PROCHOT, takže pokud je jiná součást, jako je váš grafický čip, velmi horká, byla by schopna poslat signál PROCHOT přímo do CPU a přinutit ji ochladit škrcením. Ve výsledku se celý notebook ochladí. Zakázáním BD PROCHOT, váš procesor bude i nadále pracovat na plnou rychlost, i když teploty ostatních komponent ve vašem systému běží docela horko.
Přetaktování CPU pomocí ThrottleStop
Poznámka: Než budete v tom pokračovat, musíte si uvědomit, že přetaktování CPU bude fungovat pouze na odemčených procesorech řady K, jako jsou Intel 7820HK, 6820HK a tak dále. Pokud máte něco jiného, tento krok není pro vás a můžete tuto sekci velmi dobře přeskočit.
Pokud si myslíte, že máte dostatek prostoru nad teplotou a máte odemčený procesor, můžete zkusit procesor přetaktovat a podle potřeby jej posunout na hranici možností. Pokud je však teplota vašeho procesoru již vysoká při rychlostech zásob, důrazně doporučujeme, abyste se vyhýbali přetaktování. ThrottleStop vám snadno umožní přetaktovat procesor během několika sekund. Aby to bylo možné jednoduše zvýšit „Nastavit multiplikátor“ podle vašich preferencí.
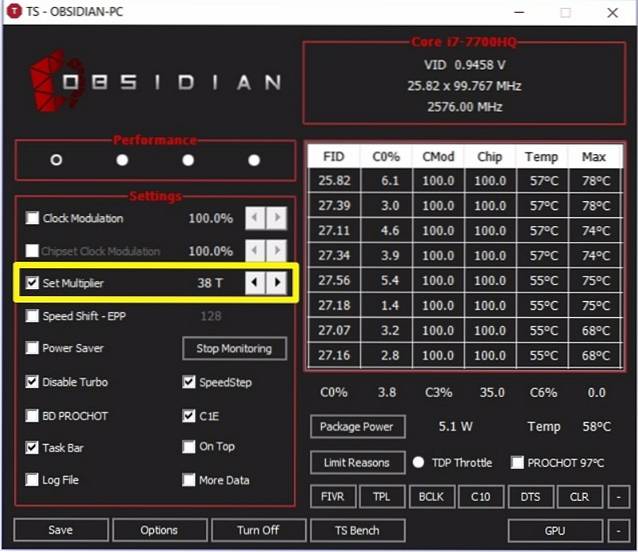
Nastavený multiplikátor se na první pohled může zdát komplikovaný, ale je docela snadné ho pochopit. Všechny aktuálně dostupné procesory Intel Core, které jsou dnes k dispozici, mají základní takt 100 MHz bez ohledu na multiplikátor. Předpokládejme, že máte procesor i7 7820HK se základní frekvencí 2,9 GHz a zvýšenou frekvencí 3,9 GHz, můžete jej přetaktovat na 4 GHz nastavením multiplikátoru na 40, což v podstatě znamená Základní takt 40 x 100 MHz = 4 GHz. Po dokončení se ve sloupci FID na pravé straně okna aplikace zobrazí 40.xx, pokud skutečně funguje. Bohužel procesor, který mám, je i7-7700HQ, který nelze přetaktovat, takže mi software nedovolí vůbec přetaktovat.
Underclocking CPU With ThrottleStop
Na rozdíl od postupu přetaktování, který je omezen na odemčené procesory řady K, lze jakýkoli procesor Intel pomocí ThrottleStop podtaktovat nebo přetaktovat. Lidé, kteří to dávají přednost, obvykle chtějí zastavit příliš horký procesor, aby se zlepšila jeho životnost. Postup je stejný jako přetaktování, až na to, že budete snížení „Nastavit multiplikátor “ podle vašich preferencí.
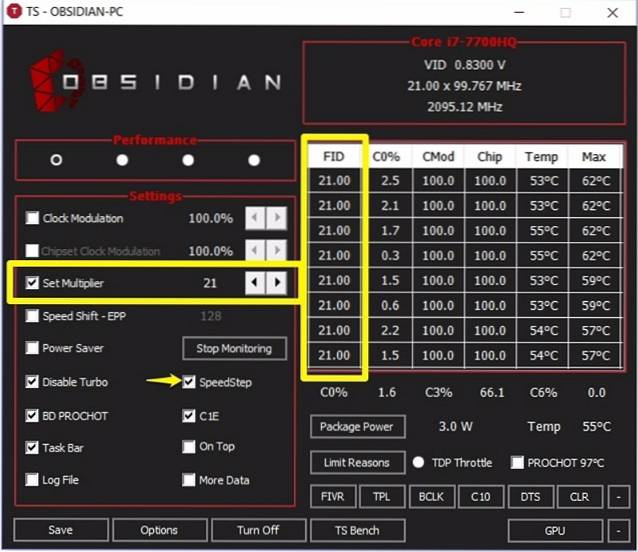
Určitě povolit „SpeedStep“ zaškrtnutím políčka. Pokud je deaktivováno, nebudete moci downgradovat CPU. Vezměme si například můj i7-7700HQ, jeho základní frekvence je 2,8 GHz. Pokud jej tedy chci podtaktovat na 2,1 GHz, stačí snížit Set Multiplier na 21. Jakmile budete hotovi, budete si moci všimnout snížené rychlosti hodin ve sloupci FID aplikace, jak je znázorněno na výše uvedený snímek obrazovky. I když je potřeba snížit výkon procesoru zlepšuje teplotu s velkým náskokem, ovlivní to také celkový výkon vašeho notebooku, protože CPU nefunguje na plný potenciál.
VIZ TÉŽ: Jak přetaktovat GPU pro lepší herní výkon
Vyhněte se problémům s omezováním teploty pomocí ThrottleStop
V závislosti na problémech, kterým čelíte, můžete zcela ovládat výkon svého CPU a udržovat teploty pod kontrolou pomocí šikovného softwaru ThrottleStop. Proces je poměrně jednoduchý a pokud víte, co děláte, ThrottleStop je něco, co jste zvyklí používat každý den. Jaké jsou vaše myšlenky na tento skvělý software? Může to konečně vyřešit většinu problémů, kterým uživatelé notebooků čelí? Dejte nám vědět v sekci komentářů níže.
 Gadgetshowto
Gadgetshowto



