Microsoft je na cestě k zahájení další iterace svého operačního systému, Windows 10. Windows 10 je poslední nadějí Mircosoftu v návratu do hry a získání náskoku, zatímco Redmond Giant provádí kritickou analýzu trhu a plánuje zavést Windows 10 jako hladce, jak je to možné. Pojďme připravit náš počítač pro Windows 10, ale předtím si promluvme trochu o novém Windows a proč vám to musí záležet.
Selhání systému Windows 8 bylo nevyhnutelné, klíčové funkce, které přiměly uživatele držet se systému Windows, byly ošizeny, například nabídka Start a aplikace v okně. I když to bylo ve prospěch posunu odvětví vpřed, společnost Microsoft se vrátila zpět, pokud jde o míru přijetí. Přechod na Windows 8 pro průměrného uživatele s pouze základními znalostmi o počítačích byl bolestivý. I když to s sebou přineslo řadu vylepšení platformy jako celku, bylo to příliš ohromující pro to, aby uživatelé kolem nich omotali hlavu.
Windows 10 to mění. Přináší zpět nejoblíbenější funkce systému Windows 7, jako je nabídka Start, a přidává celou řadu nových funkcí na platformě i nad ní. Abychom jmenovali několik Cortany, osobního asistenta od společnosti Microsoft, Microsoft Edge, který nahradí někdy nenáviděný Internet Explorer, společníka telefonu, který by umožnil přechod z jednoho zařízení na druhé při práci na něčem chladnějším, více desktopů, které byly přítomny na všech přední operační systémy až do Windows 10 a Direct X 12, které tvrdí, že zvyšují výkon GPU až o 90%
Nyní, když jsme se zabývali některými populárními funkcemi, které by vás mohly přimět vyzkoušet Windows 10, připravme si náš počítač.
První otázka, je můj počítač kompatibilní se systémem Windows 10?
To by měla být první věc, kterou musíte udělat, než se skutečně přesunete. Pokud byl váš počítač dodán se systémem Windows 7 nebo Windows 8, mělo by to fungovat dobře. Windows 10 má stejné minimální požadavky jako Windows 7. Ale abychom dostali čísla, tady je systémový požadavek.
- Procesor: 1 GHz CPU nebo rychlejší
- RAM: 1 GB (32 bitů) nebo 2 GB (64 bitů)
- Místo na disku: 16 GB (32 bitů) nebo 20 GB (64 bitů)
- Grafika: DirectX 9-enabled video card
Aby byl pohyb ještě plynulejší, společnost Microsoft začala upozorňovat oprávněné uživatele počítačů na Rezervovat jejich aktualizace. To je dobré jak pro Microsoft, tak pro uživatele, protože rezervováním aktualizace bude aktualizační soubor pomalu stékat do vašeho PC, což by zajistilo, že nebudete maximálně využívat svůj datový limit. Rezervováním aktualizace také pomáháte společnosti Microsoft tím, že nenarazíte na jejich servery pro stahování najednou.
Pokud jste měli tuto ikonu Windows na hlavním panelu, klikněte na ni a otevře se okno s dotazem, zda si chcete rezervovat aktualizaci. Klepněte na Zarezervujte si bezplatný upgrade.
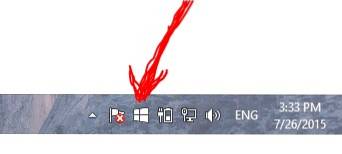
Pokud jste nedostali Získejte Windows 10 ikona, nebojte se, neznamená to, že nemáte nárok, je to jen to, že za chvíli možná nebudete mít aktualizovaný Windows. Dostal jsem to po stažení nedávné aktualizace systému Windows.
Krok 1: Vyčištění disku
Začněme uvolněním místa na naší instalační jednotce systému Windows. Pokud máte 20+ GB zdarma na pevném disku, můžete tento krok přeskočit. Ale pro ty, kteří to neudělají, je zde způsob, jak uvolnit nějaký cenný prostor.
Přejděte na ovládací panel a vyhledejte „Uvolněte místo na disku”A klikněte na něj.
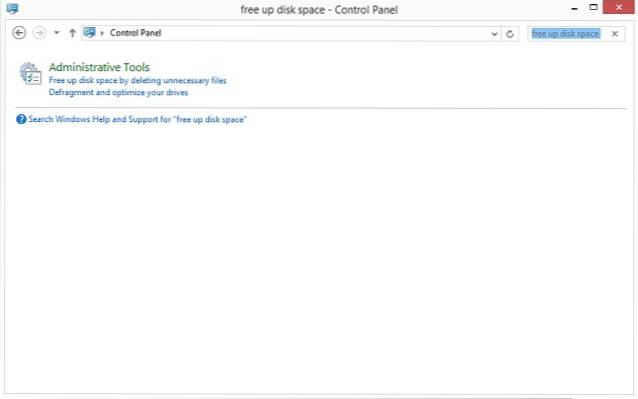
Zobrazí se nabídka Výběr disku.
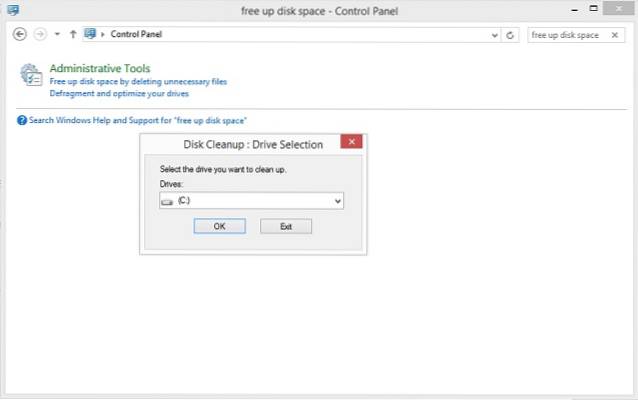
Vyberte instalační jednotku systému Windows. A proces by začal. Chvíli by to trvalo. Jakmile je místo na disku vyčištěno, měli byste mít dostatek místa pro pokračování v instalaci.
Krok 2: Zálohujte svůj systém
Nyní, když máte dostatek volného místa, zálohujte systém. Vždy můžete provést konvenční zálohování, ale to není to, co budeme dělat, provedeme zálohu na úrovni systému vytvořením Obrázek systému takže v případě, že náš proces upgradu selže, můžeme se bezpečně vrátit zpět k předchozímu operačnímu systému.
Chcete-li vytvořit obraz systému, přejděte na Kontrolní panel, pod Systém a zabezpečení, klikněte na Uložte záložní kopie souboru pomocí Historie souborů.
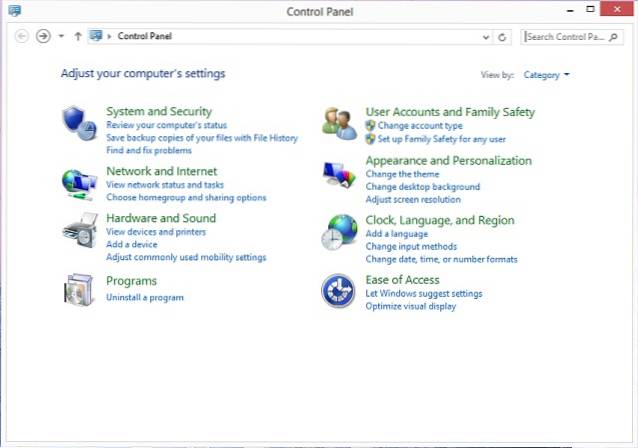
The Historie souborů vyskočí okno. V levém dolním rohu klikněte na možnost, která říká Zálohování obrazu systému. Zde se doporučuje k provedení této zálohy použít externí pevný disk, ale můžete použít vše, co vám vyhovuje.
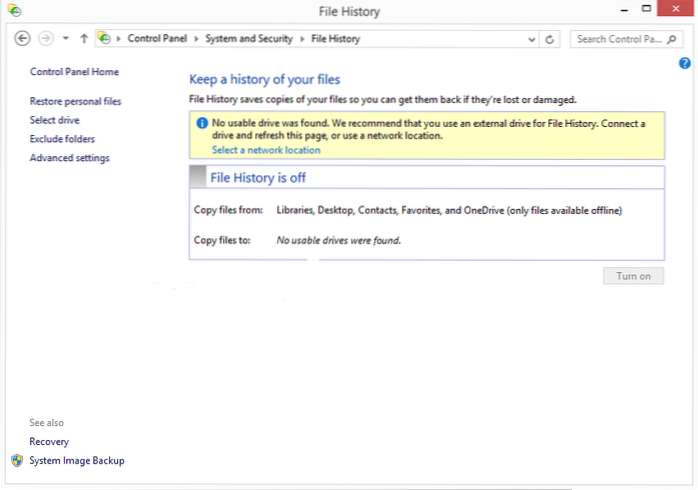
Klikněte na 'Na pevném disku ', nyní vyhledá všechny dostupné pevné disky, interní i externí.
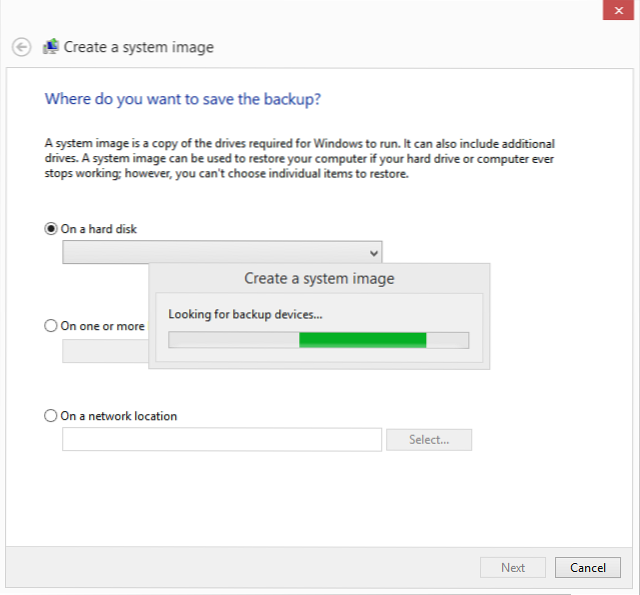
Vyberte disk podle vašeho výběru.
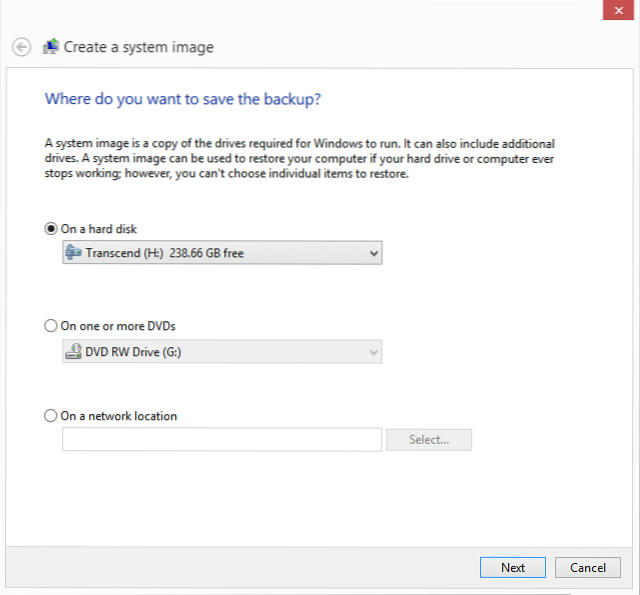
V dalším okně vyberte jednotky, které chcete zahrnout do zálohy, a klikněte na 'Další'
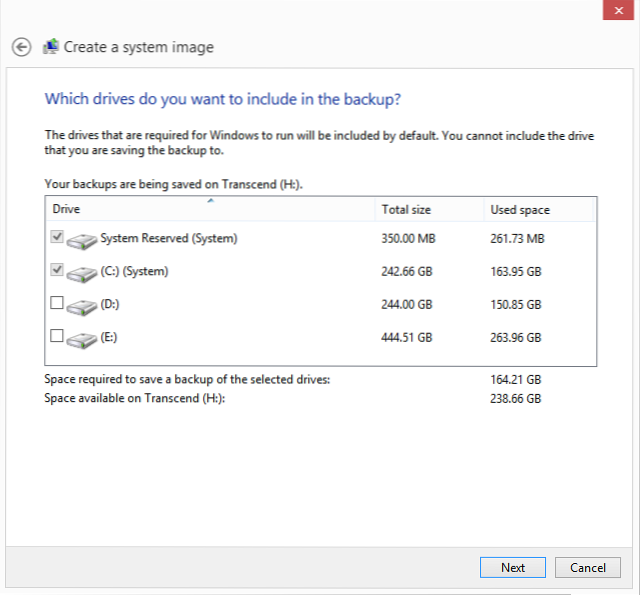
Zálohu potvrďte v dalším okně kliknutím na Spustit zálohování, v závislosti na objemu dat se doba zálohování může lišit.
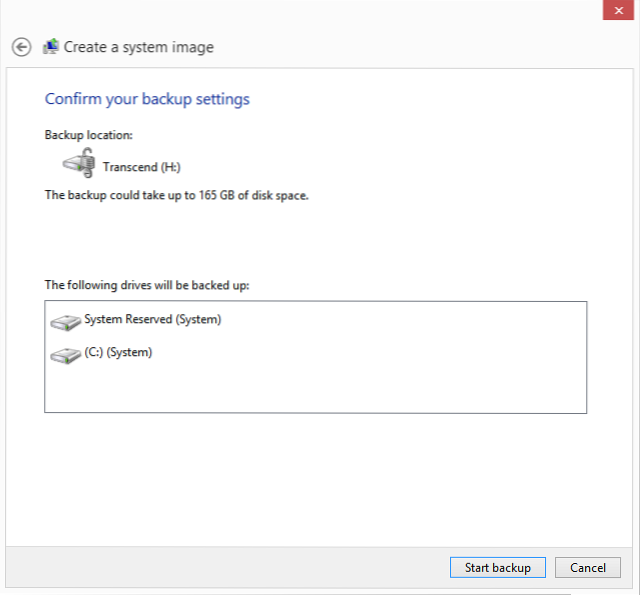
Po dokončení můžete přejít k dalšímu kroku.
Krok 3: Získejte ovladače
Jednou z časově nejnáročnějších a frustrujících součástí počítače se systémem Windows je získání správných ovladačů. Pokud ovladače nepracují správně, váš systém pravděpodobně spadne. Konvenčním způsobem, jak získat správné ovladače, je nyní získávání z webových stránek výrobce. Tento proces se ale u různých počítačů liší. Ukážu způsob, jakým si můžete pořídit ovladače libovolného počítače z jednoho místa. Lidi na Driver Pack Solutions, každý rok vydejte balíček ovladačů, který obsahuje ovladače od všech výrobců počítačů a hardwaru, a vše, co musíte udělat, abyste získali správné ovladače pro váš počítač, přejděte na jejich webové stránky a stáhněte si aplikaci. Nyní má balíček Driver Pack téměř 10 GB, což obsahuje všechny ovladače, ale ne každý si jej může stáhnout v omezeném datovém tarifu. Proto mají Driver Pack Online. Balíček ovladačů online dělá to, že vyhledá hardwarové komponenty ve vašem počítači a stáhne ovladače pouze pro ně, čímž výrazně sníží velikost stahování. Po úspěšném upgradu na Windows 10 nainstalujte ovladače podle následujících pokynů.
Pokud máte Driver Pack ISO, připojte jej a spusťte aplikaci.
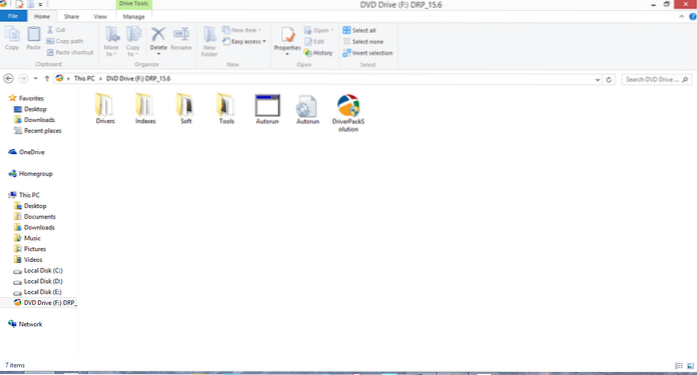
Aplikace oskenuje a vyzve vás o dostupných ovladačích.
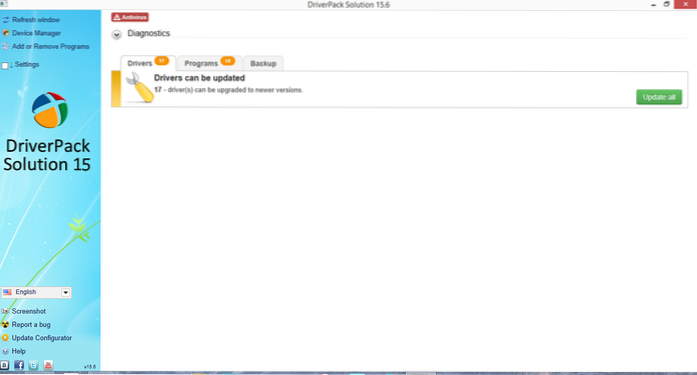
Klikněte na Aktualizovat vše a počkejte na dokončení instalace.
Pokud nechcete provést stahování 10 GB, přejděte na jejich web a stáhněte si Driver Driver Online.
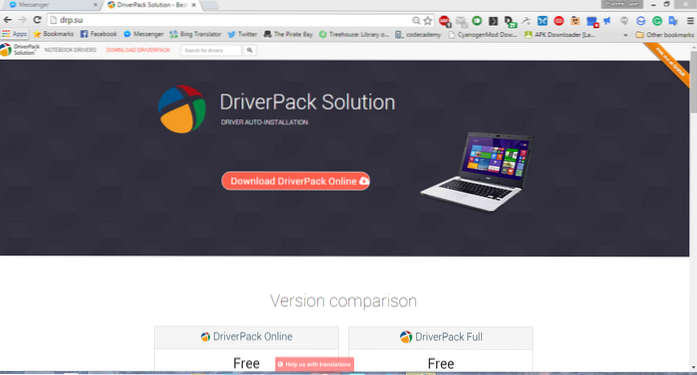
Spusťte jej a počkejte, až se inicializuje.
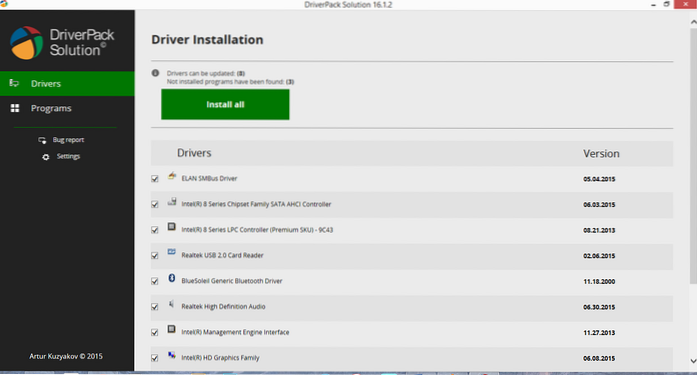
Krok 4: Vytvořte jednotku pro obnovení
Před upgradem bude rozumné vytvořit jednotku pro obnovení pro případ, že byste se chtěli vrátit zpět na Windows 8.
Přejděte na Ovládací panely a vyhledejte Zotavení. V části Systém klikněte na Vytvořte jednotku pro obnovení.
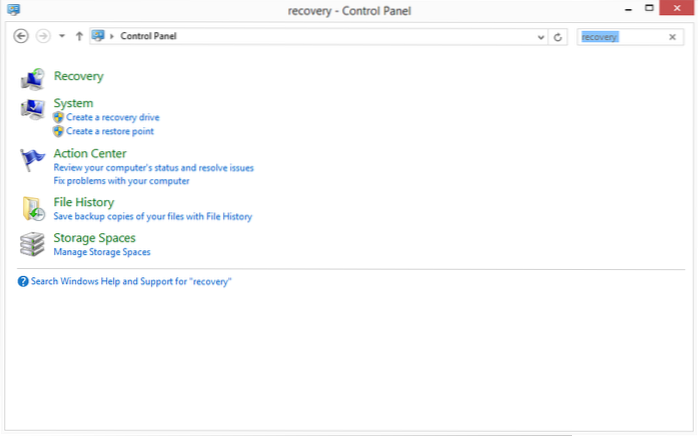
V dalším okně klikněte na 'Další'.
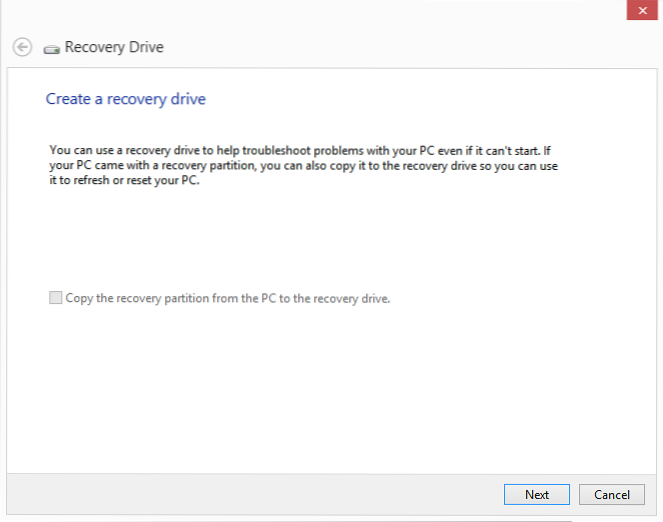
Vyberte jednotku USB, kterou chcete použít jako jednotku pro obnovení, ale pouze pro informování, během procesu naformátuje všechna data na jednotce USB.
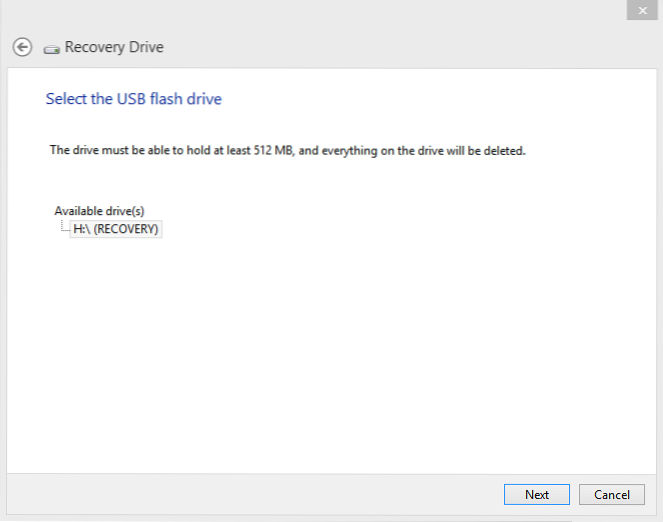
Klikněte na Vytvořit v dalším okně.
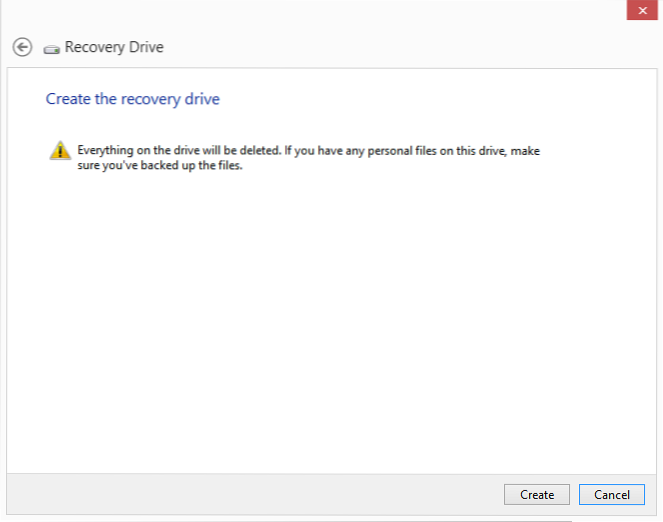
Počkejte, až se proces dokončí.
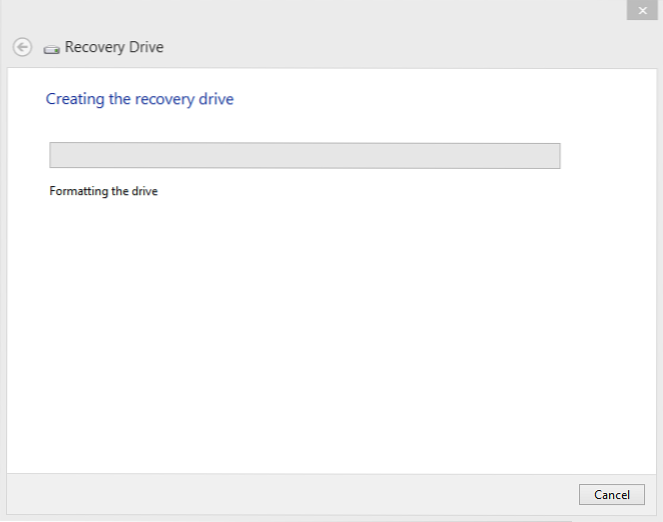
VIZ TÉŽ: 11 faktů, které byste měli vědět o Windows 10
Závěr
Windows 10 je podle mě zatím nejlepší OS od Microsoftu a je to skvělý pokus konečně spojit všechny služby Microsoftu pod jednu platformu. Nevíme, zda to bude úspěch nebo neúspěch, ale můžete si být jisti, že váš počítač je připraven na upgrade po tomto příspěvku.
 Gadgetshowto
Gadgetshowto



