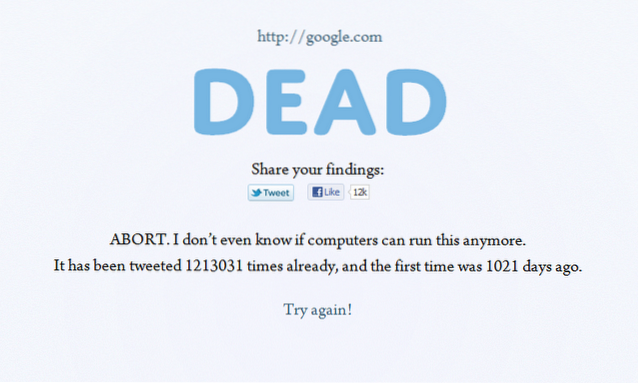Existuje mnoho různých způsobů, jak proměnit váš počítač ve virtuální WiFi router, takže pokud hledáte způsoby, jak to udělat, pojďme se komplexně podívat na všechny z nich a necháme vás rozhodnout, který z nich vám nejlépe vyhovuje. I když existuje spousta softwaru třetích stran, který převede váš počítač na směrovač WiFi, můžete také vytvořit hotspot WiFi na vyžádání v počítači nativně buď spuštěním několika řádků kódu prostřednictvím příkazového řádku nebo prostřednictvím Windows GUI pouhým kliknutím na několik možností. Dnes se podíváme na všechny tyto metody, takže pojďme začít tím, že se podíváme na 8 nejlepších bezplatných WiFi hotspotů pro Windows, které jsou nyní k dispozici:
Nejlepší bezplatný software WiFi Hotspot pro Windows (2020)
Než se dostaneme do našeho seznamu, nezapomeňte si prohlédnout náš seznam aplikací analyzátoru WiFi. Pomohou vám analyzovat sílu WiFi připojení ve vaší domácnosti, abyste mohli najít správné místo pro umístění notebooku s Windows 10 pro získání maximální síly sítě. S tím jsme se dostali k našemu článku, ano?
1. Připojte Hotspot
Connectify Hotspot je zdaleka nejznámější a nejoblíbenější software, který změní váš počítač na hotspot WiFi. Tento program je k dispozici v bezplatném avataru, který by byl pro mnoho lidí dost dobrý, ale u komplexnější sady funkcí se budete muset rozhodnout pro jednu ze dvou placených verzí: Pro nebo Max. Hlavní rozdíl mezi bezplatnou a placenou verzí spočívá v tom, že bezplatná verze umožňuje uživatelům sdílet internet pouze ze sítí Ethernet a WiFi, zatímco placená verze také přináší možnost sdílet mobilní data. Monitorování využití sítě v reálném čase je další funkce, která je společná pro všechny verze softwaru, stejně jako blokování reklam pro připojené klienty.
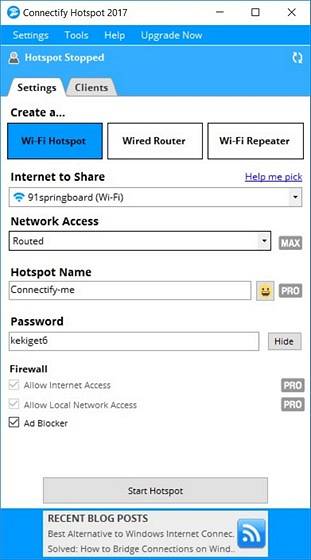
Co však v bezplatné verzi nedostanete, je možnost zvolit si vlastní SSID, ovládací prvky brány firewall a režim kabelového směrovače, které jsou k dispozici ve verzi „Pro“, která stojí 34,98 $ ročně. Společnost také nabízí verzi „Max“, která přichází s více zvonky a píšťalkami, jako je režim přemostění, režim opakovače WiFi a vlastní ovládací prvky DHCP, které mohou být vaše, za skvělých 59,98 $.
Plošina: Okna
Stažení: (Zdarma, placené verze začínají na 34,98 $)
2. mHotspot
Stejně jako Connectify, mHotspot je také program Windows, který transformuje váš počítač na virtuální WiFi router, ale na rozdíl od jeho známějšího protějšku je to zcela svobodný software bez prémiových verzí, což znamená, že můžete využívat všechny jeho funkce zdarma. mHotspot umožňuje uživatelům sdílet LAN, Ethernet, mobilní a WiFi připojení s více zařízeními napříč platformami, včetně notebooků, smartphonů, tabletů, PDA a dalších PC. Je to jeden z nejvíce bohatých svobodných programů ve své kategorii a je oficiálně k dispozici pro Windows 7, 8 a 10. K hotspotu vytvořenému tímto softwarem můžete připojit až 10 zařízení, která mohou také fungovat jako opakovač pro rozšíření dosahu WiFi. Pokud jde o zabezpečení, mHotspot zajišťuje váš hotspot WiFi pomocí zabezpečení heslem WPA2 PSK.
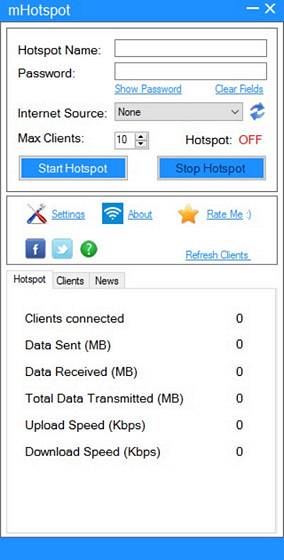 Plošina: Okna
Plošina: Okna
Stažení: (Volný, uvolnit)
3. HostedNetworkStarter
HostedNetworkStarter je další software, pomocí kterého můžete svůj počítač přeměnit na hotspot WiFi. Je to skvělý malý nástroj, který funguje podobně jako dva programy zmíněné výše v tomto seznamu, pokud vytváří WiFi hotspot pomocí bezdrátového síťového adaptéru vašeho počítače a umožňuje přístup k síti jakémukoli zařízení s podporou WiFi připojení k internetu dostupné ve vašem počítači. Podporuje Windows 7 až 10 (32 i 64bitové verze), ale nefunguje s Windows Vista nebo XP z důvodu nedostatečné podpory funkce WiFi Hosted Network v těchto verzích Windows.
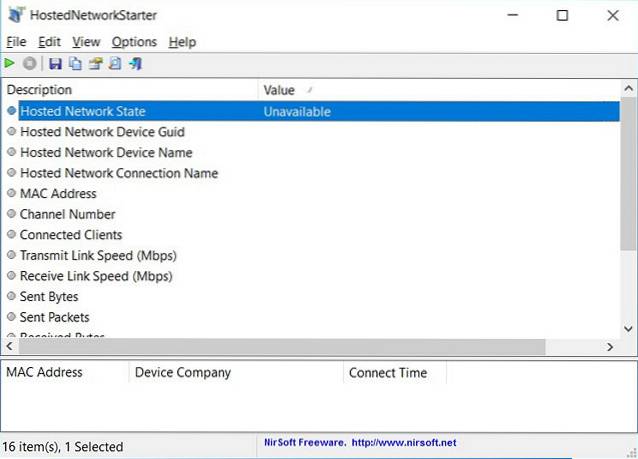
Jednou z nejlepších věcí na programu je to, že jste vy nemusíte instalovat spusťte program v počítači. Stačí si stáhnout soubor zip, rozbalit jej a spustit spustitelný soubor přímo z netopýra. Pokročilí uživatelé také mohou použijte parametry příkazového řádku ke zlepšení funkčnosti softwaru.
Plošina: Okna
Stažení: (Volný, uvolnit)
4. MaryFi
MaryFi je další bezplatný software, který z vašeho počítače se systémem Windows vytvoří virtuální router. Je to mnohem více funkcí než bezplatná verze Connectify, vzhledem k tomu, jak podporuje všechny druhy připojení k internetu, mimo jiné Ethernet, WiFi a mobilní připojení. Stejně jako u ostatních programů v seznamu lze k připojení vytvořeným MaryFi připojit celou řadu zařízení, takže ať už hledáte připojení WiFi pro váš telefon, tablet, hudební přehrávač, herní konzoli nebo jiné notebooky a stolní počítače, MaryFi vás pokryje. Program používá šifrování WPA2 chráněné heslem pro soukromí a bezpečnost. Zde je třeba si pamatovat, že se o softwaru říká, že je kompatibilní pouze s Windows 7, 8 a 8.1 oficiálně, a ne s Windows 10.
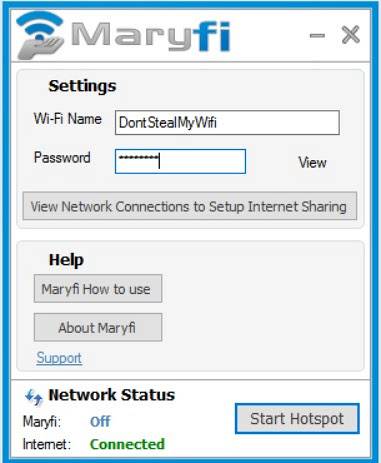 Plošina: Okna
Plošina: Okna
Downlaod: (Volný, uvolnit)
5. Maxidix HotSpot
Pokud hledáte alternativu Connectify, velmi doporučuji Maxidix HotSpot. Je to moderně vypadající software a funguje velmi podobně jako Connectify minus adware, který je s ním dodáván. Co se mi na Maxidixu líbí, je to, že navázání připojení hotspotů je docela rychlé a funguje na Windows 7, 8, 8,1 a samozřejmě na 10 bez jakéhokoli problému. A ano, Maxidix HotSpot podporuje duální režim, tj. připojení k přístupovému bodu WiFi a současné hostování virtuálního hotspotu pomocí jediného adaptéru WiFi. Kromě toho můžete také sledovat všechna zařízení připojená k vašemu hotspotu a dále je můžete také blokovat. Nejlepší na Maxidix Hotspot je to, jak snadné je jeho použití. Nemusíte se dostat do konfigurace sítě nebo ručně nastavovat adresu DCHP. Stačí nastavit název sítě a heslo a jste hotovi.
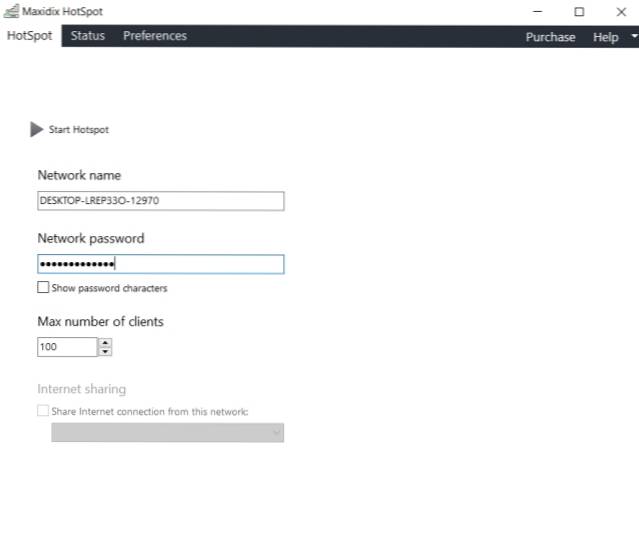
Plošina: Okna
Stažení: (Volný, uvolnit)
6. WiFi hotspot Baidu
Baidu WiFi Hotspot je další bezplatný software pro vytváření okamžitých hotspotů na počítačích se systémem Windows. Je to lehký nástroj a zabírá jen 5 MB prostoru. Připojení je neuvěřitelně rychlé a nezatěžuje váš počítač. Podobně jako u jiného bezplatného softwaru pro hotspoty WiFi se i WiFi hotspot Baidu může paralelně připojit k bodu WiFi a vytvořit hotspot pomocí stejného adaptéru WiFi. Existuje také možnost vytvořit hotspot pomocí připojení WLAN. Existuje také nějaký druh správy klientů, kde můžete skenovat a černou listinu uživatelů, kteří sníží vaši internetovou šířku pásma. Nejlepší na tomto hotspotu WiFi je ale to přináší také místní sdílení souborů mezi smartphonem a počítačem, což je úžasné. Řekl bych, že pokud chcete software bohatý na funkce pro vytváření WiFi hotspotu na počítačích s Windows, pak je Baidu WiFi Hotspot nejlepším výběrem.
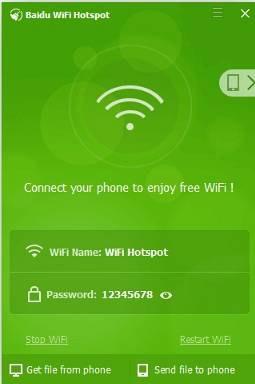
Plošina: Okna
Stažení: (Volný, uvolnit)
7. Virtuální router
Pokud hledáte open-source řešení pro vytvoření hotspotu WiFi v systému Windows pak se podívejte na Virtual Router od Codeplex. Je to zdarma, funguje na Windows 7, 8, 8.1 a 10 a nevyžaduje žádné odborné nastavení. Pokud nevíte, Codeplex byl projekt vyvinutý společností Microsoft pro vytváření a sdílení programů s otevřeným zdrojovým kódem a produktem tohoto úsilí je Virtual Router. Jistě, právě to není v aktivním vývoji, ale hej, funguje to bez problémů. Pokud jde o zabezpečení, je šifrováno pomocí protokolu WPA2, který se z velké části používá ve směrovačích a zařízeních bezdrátové sítě. Na rozdíl od mnoha jiných programů v tomto seznamu je Virtual Router obzvláště jedinečný, protože je open-source a nebude vás bombardovat žádným druhem reklam. Pokud tedy chcete jednoduchý a efektivní nástroj WiFi hotspot pro Windows, nehledejte nic jiného než Virtual Router.
Poznámka: Ke spuštění této aplikace ve Windows 10 možná budete potřebovat .NET Framework.
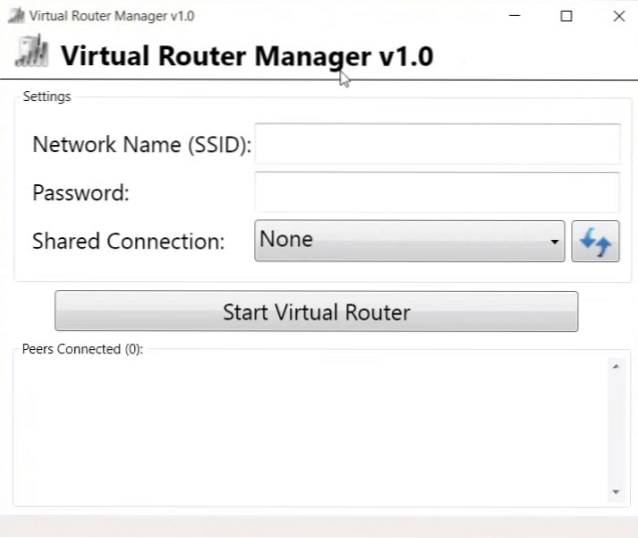
Plošina: Okna
Stažení: (Volný, uvolnit)
8. MyPublicWiFi
Teď už máte nápad. Kromě Connectify jsou všechny ostatní programy na našem seznamu dnes zcela zdarma k použití bez jakýchkoli omezení funkcí a ani tento konkrétní software není výjimkou. Umožňuje uživatelům nastavit přístupový bod k internetu podobně jako ostatní programy na tomto seznamu, ale svým uživatelům nabízí několik zajímavých možností, které žádný z ostatních nenabízí. Aplikace ve skutečnosti přichází s vestavěný firewall které lze nakonfigurovat na omezit přístup na konkrétní webové stránky nebo protokoly. Umožňuje také „zaznamenávat a sledovat všechny navštívené adresy URL na vašem virtuálním WIFI-Hotspotu“, což z něj činí opravdu pohodlný nástroj pro rodiče, kteří chtějí udržet své děti v bezpečí na velkém špatném webu.

Stejně jako u každého slušného softwaru pro WiFi používá MyPublicWiFi také šifrování WPA2 pro ochranu soukromí a zabezpečení, ale pokud nastavíte síť, budete moci zobrazit IP adresy, názvy zařízení a MAC adresy připojených klientů. Na rozdíl od mnoha ostatních programů v seznamu je MyPublicWiFi oficiálně kompatibilní s Windows 10, vedle Windows 7, 8, 8.1 a Server 2008 R2.
Platformy: Okna
Stažení: (Volný, uvolnit)
Bonus: Virtual Router Plus
Virtual Router Plus je bezplatný a otevřený zdroj WiFi hotspot program, který je na základě projektu Virtual Router Chrisa Pietschmanna který je prozatím hostován na Codeplexu, ale stejně jako téměř všechny ostatní open source projekty na webu budou do konce tohoto roku migrovány na GitHub. Program je napsán v jazyce C # a je oficiálně k dispozici pouze pro Windows 7, Windows 8, Windows Server 2008 R2 a Windows Server 2012. Zdá se, že funguje dobře na notebooku se systémem Windows 10 a bez námahy vytváří přístupový bod WiFi pro můj smartphone se systémem Android. . Stejně jako HostedNetworkStarter i tento nepotřebuje instalaci pracovat na počítači, takže stačí komprimovaný soubor rozbalit a spustit soubor .exe. Program nemá žádné reklamy a nesleduje ani aktivitu uživatelů na webu. Pro ochranu soukromí a zabezpečení používá šifrování WPA2.
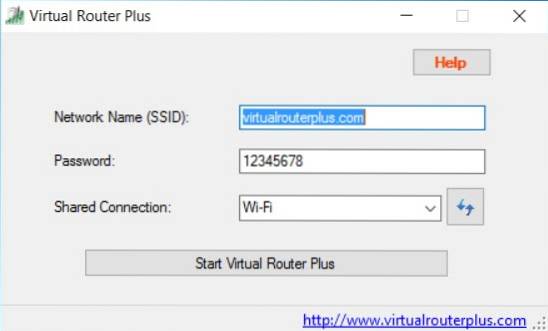 Plošina: Okna
Plošina: Okna
Downlaod: (Volný, uvolnit)
Vytváření WiFi hotspotu ve Windows bez instalace jakéhokoli softwaru
-
Prostřednictvím grafického uživatelského rozhraní systému Windows (pouze Windows 10)
Zatímco software od jiných dodavatelů může z vytvoření přístupového bodu WiFi z vašeho počítače udělat opravdu snadný návrh, mnoho uživatelů, jako jsem já, se snaží, aby jejich počítače byly v maximální možné míře prosté dalšího softwaru. Pokud patříte do této kategorie, možná vás bude více zajímat některý z nativních způsobů, jak můžete nastavit hotspot WiFi na svých počítačích se systémem Windows, aniž byste se museli uchýlit k softwaru třetích stran. Windows 10 vám znemožňuje nastavení přístupového bodu WiFi tím, že vám to umožní několika jednoduchými kliknutími. Jsem si jistý, že mnozí z vás už vědí, jak to udělat, ale pro ty, kteří to neudělají, je třeba udělat toto:
- Nejprve, otevřete 'Nastavení' na počítači se systémem Windows 10 stisknutím Klávesa Windows + I současně na klávesnici. Pak, klikněte na 'Síť a internet'.
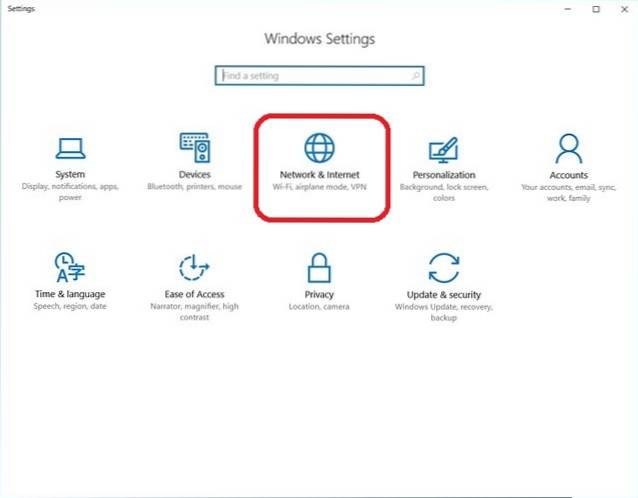
- Nyní klikněte na 'Mobile Hotspot' po levé ruce.
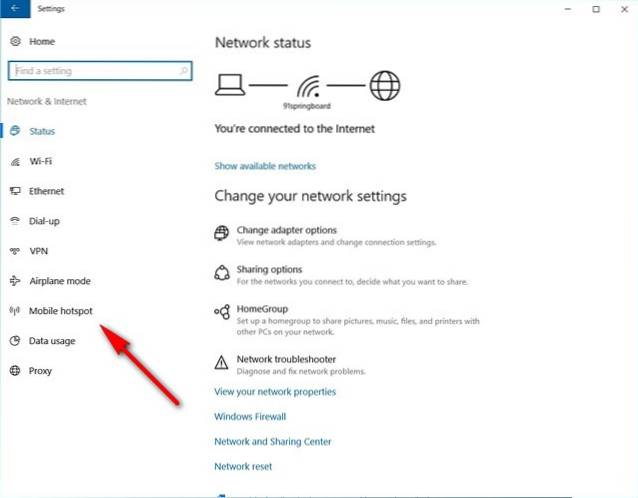
- V dalším okně najdete posuvník zapnutí / vypnutí nahoře pro aktivaci nebo deaktivaci funkce mobilního hotspotu. Pod tím je a rozevírací nabídka , který obsahuje seznam všech dostupných připojení k vašemu počítači. V mém případě je jedinou dostupnou možností naše pracovní WiFi, takže přesně to jsem si vybral. Než zapnete přepínač, možná budete chtít také vyberte si vlastní SSID a heslo (kliknutím na „Upravit“) namísto použití výchozích hodnot uvedených v systému Windows, ale samozřejmě to není povinné.
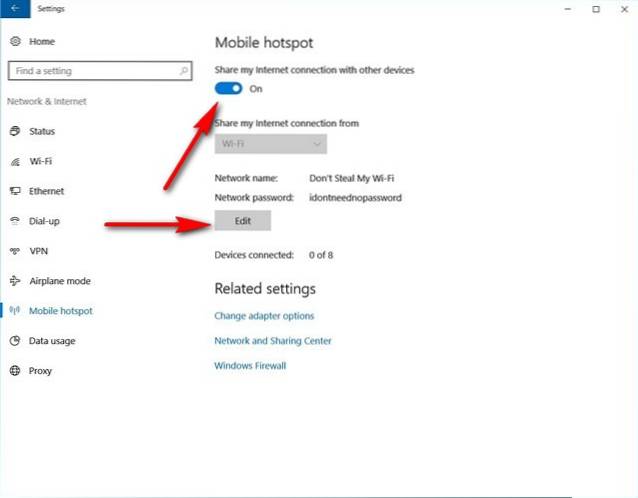
- A je to! Váš počítač se systémem Windows 10 by nyní měl fungovat jako plnohodnotný směrovač WiFi.
Poznámka: Tato funkce byla uvedena pouze v aktualizaci Windows 10 Anniversary Update, takže není k dispozici v dřívějších verzích operačního systému. Zkoušel jsem to na notebooku HP Envy s verzí 1607 (build 14393.726) a funguje to perfektně.
-
Pomocí příkazového řádku / dávkového souboru
Můžete také použijte příkazový řádek k aktivaci funkce WiFi hotspot vašeho PC s Windows. I když by to teoreticky mělo fungovat na všech verzích systému Windows od 7 let, někteří z vás mohou narazit na neočekávanou bariéru jako já. Chcete-li použít tento režim, musí adaptér WiFi ve vašem počítači podporovat funkci nazvanou „Hostovaná síť“, což mnoho nedávných notebooků HP zjevně ne. Zkontroloval jsem to však na notebooku Lenovo svého kolegy a na jeho PC vše fungovalo plavat. Protože ne každý počítač venku tuto metodu nepodporuje, musíme nejprve zkontrolovat, zda je naše zařízení kompatibilní s tím, čeho se snažíme dosáhnout.
Udělat to, otevřete příkazový řádek (hledat cmd nebo příkaz v podokně vyhledávání) a zadejte nebo zkopírujte + vložte následující,
n stiskněte 'Enter / Return':
netsh wlan show ovladače
Takto vypadá výstup na mém pracovním notebooku (HP s Windows 10), který nepodporuje hostované sítě.
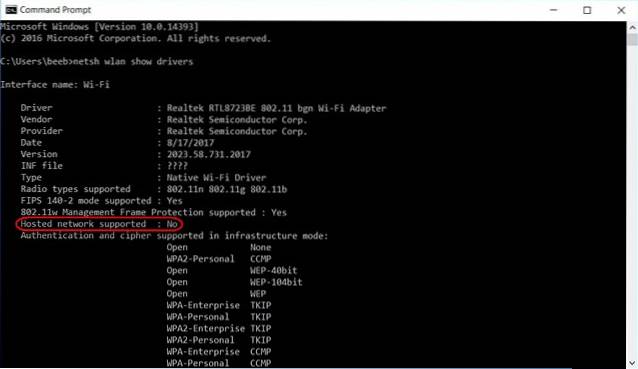 Tak to vypadá na jednom z notebooků mých kolegů (Lenovo s Windows 10) podporuje hostované sítě, což znamená, že trik funguje na jeho zařízení.
Tak to vypadá na jednom z notebooků mých kolegů (Lenovo s Windows 10) podporuje hostované sítě, což znamená, že trik funguje na jeho zařízení.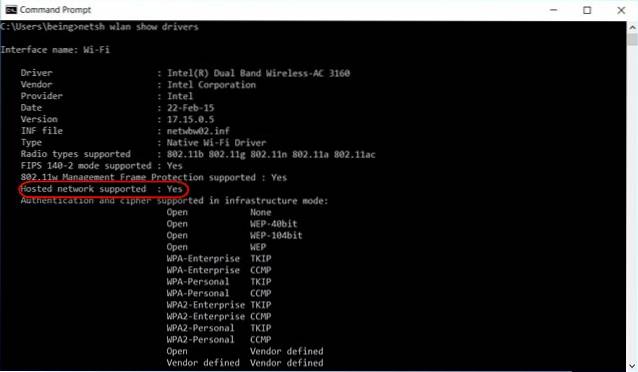 Nyní, když jsme vytvořili předpoklady pro fungování této metody, pojďme kupředu pro ty z vás, jejichž síťové adaptéry tuto funkci podporují. Na příkazovém řádku zadejte následující příkaz do vytvořit hostovanou síť, a stiskněte klávesu Enter:
Nyní, když jsme vytvořili předpoklady pro fungování této metody, pojďme kupředu pro ty z vás, jejichž síťové adaptéry tuto funkci podporují. Na příkazovém řádku zadejte následující příkaz do vytvořit hostovanou síť, a stiskněte klávesu Enter:
netsh wlan set hostednetwork mode = allow ssid = DontStealMyWiFi key = idontneednopassword keyusage = persistent
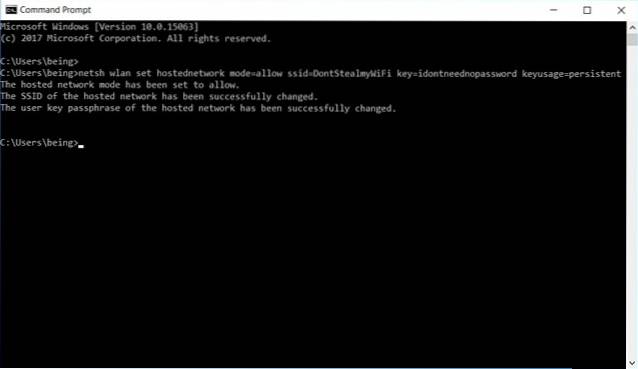 Nezapomeňte, že parametry „SSID“ a „Klíč“ mohou být cokoli, co chcete, a v mém případě jsem náhodou vybral „DontStealMyWiFi“ a „idontneednopassword“, takže byste je měli nahradit čímkoli, na co máte chuť. Můžete také nastavit parametr „Využití klíče“ „Trvalé“ nebo „dočasné“. I když to úplně vynecháte, ve výchozím nastavení to bude stále „trvalé“, ale je jen dobrým zvykem zadat všechny parametry ručně. Ať tak či onak, teď, když jste vytvořili hostovanou síť, budete muset aktivujte jej následujícím příkazem:
Nezapomeňte, že parametry „SSID“ a „Klíč“ mohou být cokoli, co chcete, a v mém případě jsem náhodou vybral „DontStealMyWiFi“ a „idontneednopassword“, takže byste je měli nahradit čímkoli, na co máte chuť. Můžete také nastavit parametr „Využití klíče“ „Trvalé“ nebo „dočasné“. I když to úplně vynecháte, ve výchozím nastavení to bude stále „trvalé“, ale je jen dobrým zvykem zadat všechny parametry ručně. Ať tak či onak, teď, když jste vytvořili hostovanou síť, budete muset aktivujte jej následujícím příkazem:
netsh wlan start hostednetwork
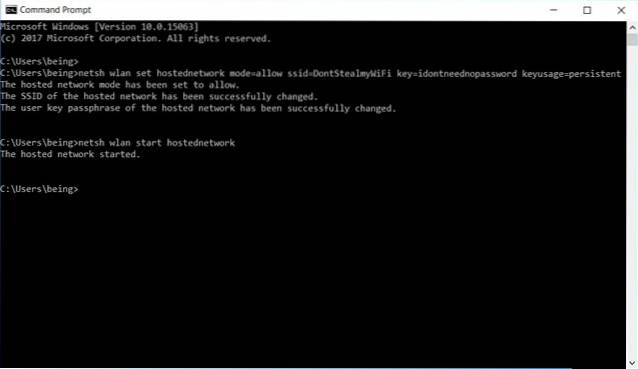
A je to. Úspěšně jste ve svém počítači vytvořili hostovanou síť, čímž jste ji ze všech praktických důvodů změnili na směrovač WiFi. V případě, že chcete zastavit nebo deaktivovat hotspot, stačí použít následující příkaz:
netsh wlan zastavit hostovanou síť
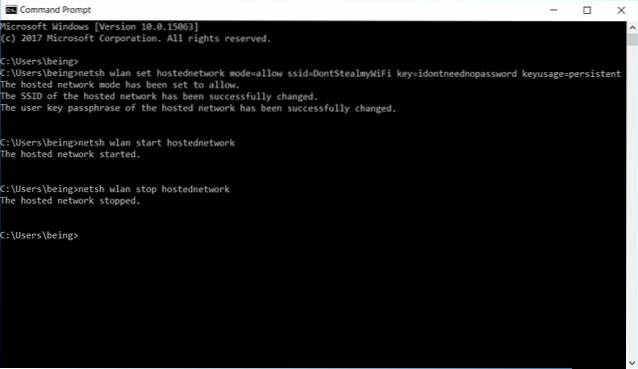
-
Vytvořte dávkový soubor pro automatizaci úlohy
Pokud se jedná o jednorázový experiment, který pravděpodobně nebudete pravidelně používat, můžete přeskočit několik následujících kroků, ale pokud chcete pravidelně sdílet internetové připojení vašeho počítače s jinými zařízeními, můžete vytvořit dávkový soubor - jednoduchý program, který umí automatizovat opakující se úkoly na vašem PC. Udělat to, copy + vložte následujících několik řádků do poznámkového bloku.
@echo vypnuto
CLS
:JÍDELNÍ LÍSTEK
ECHO.
ECHO Stisknutím 1 nastavíte atributy sdílení WiFi
ECHO Stisknutím 2 spusťte sdílení WiFi
ECHO Stisknutím 3 zastavíte sdílení WiFi
ECHO Stisknutím 4 ukončíte
ECHO.
SET / P M = Prosím stiskněte 1,2, 3 nebo 4, poté stiskněte ENTER:
POKUD% M% == 1 GOTO SET
POKUD% M% == 2 ZAČNĚTE GOTO
POKUD% M% == 3 GOTO ZASTAV
POKUD% M% == 4 GOTO EOF
:SOUBOR
netsh wlan set hostednetwork mode = allow ssid = DontStealMyWiFi key = idontneednopassword keyusage = persistent
GOTO MENU
:START
netsh wlan start hostednetwork
GOTO MENU
:STOP
netsh wlan zastavit hostovanou síť
GOTO MENU
Poznámka: Jak již bylo zmíněno dříve, parametry „SSID“ a „Klíč“ můžete změnit na cokoli chcete. Pokud jde o mě, zvolil jsem „DontStealMyWifi“ a „idontneednopassword“.
Jakmile dokončíte výběr SSID a hesla podle vašeho výběru, stačí uložte textový soubor s příponou .bat místo výchozí přípony .txt. Může se vám zobrazit upozornění na nebezpečí změny přípony souborů, ale to ignorujte a pokračujte. A je to! Úspěšně jste vytvořili dávkový soubor. Jeho spuštěním získáte následující výsledek.
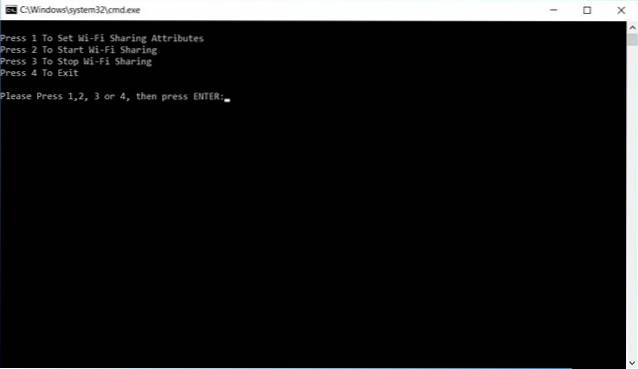
- Teď můžeš Stisknutím 1 vytvoříte hostovanou síť nebo hotspot WiFi.
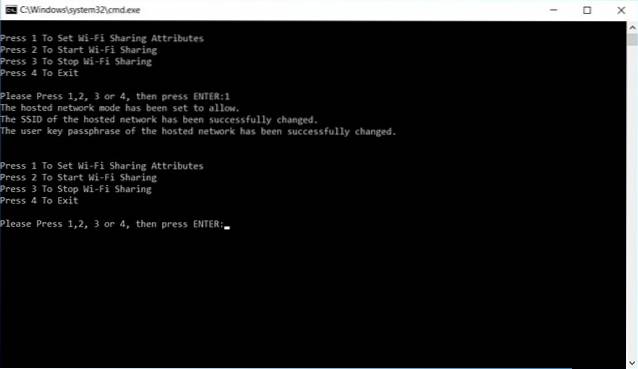
- Stisknutím 2 aktivujte hotspot.
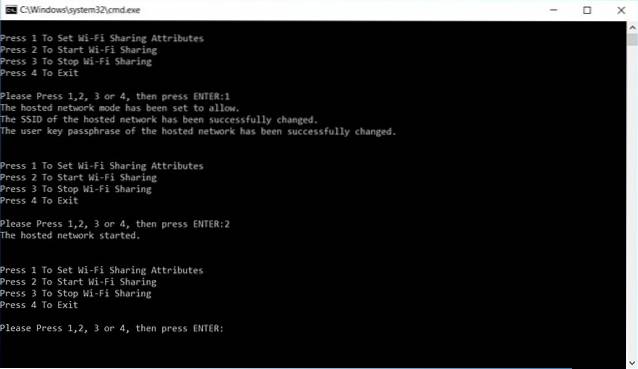
- Stisknutím 3 zastavte hotspot jakmile to prozatím použijete.
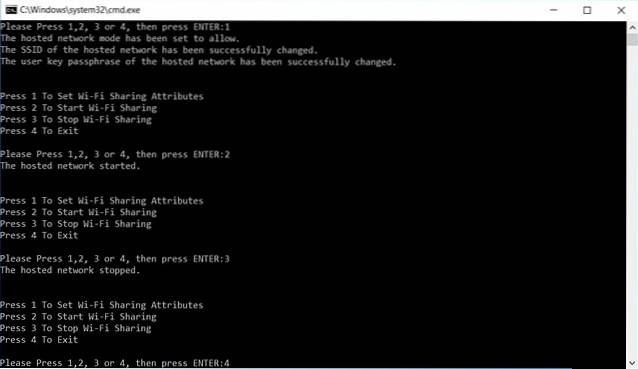
- Většinou jsme s tím skončili, ale zbývá už jen poslední krok, než získáte plně funkční hotspot WiFi přes počítač. Klikněte pravým tlačítkem na ikonu sítě na hlavním panelu a klikněte na „Otevřít centrum sítí a sdílení“.
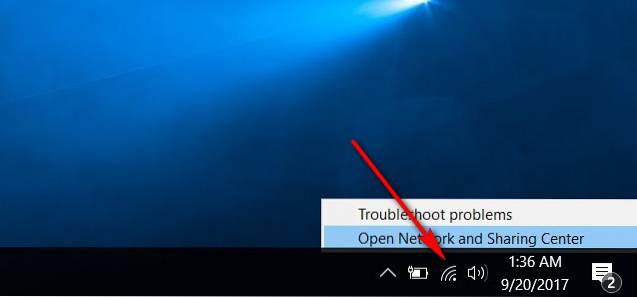
- Nyní klikněte na název vašeho aktivního připojení, ten, který chcete použít pro váš hotspot WiFi. Pro mě je to naše kancelářská WiFi.
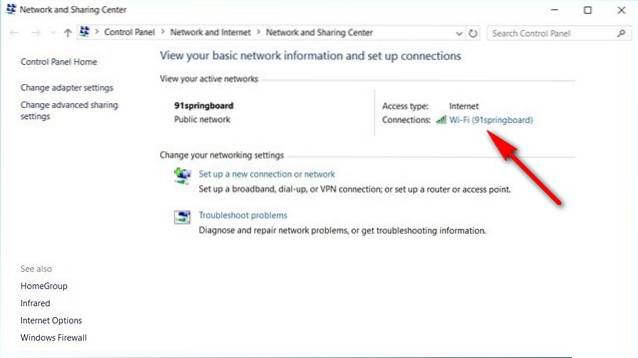 Konečně, klikněte na Vlastnosti> Sdílení > a zaškrtněte políčko vedle „Povolit připojení dalším uživatelům sítě…“. Nezapomeňte také vyberte typ připojení z rozevírací nabídky. Mohlo by to být trochu pokusů a omylů, pokud máte více možností a nejste si jisti, kterou z nich si vybrat, takže se nad tím nemlátit. Nakonec klikněte na „OK“.
Konečně, klikněte na Vlastnosti> Sdílení > a zaškrtněte políčko vedle „Povolit připojení dalším uživatelům sítě…“. Nezapomeňte také vyberte typ připojení z rozevírací nabídky. Mohlo by to být trochu pokusů a omylů, pokud máte více možností a nejste si jisti, kterou z nich si vybrat, takže se nad tím nemlátit. Nakonec klikněte na „OK“.
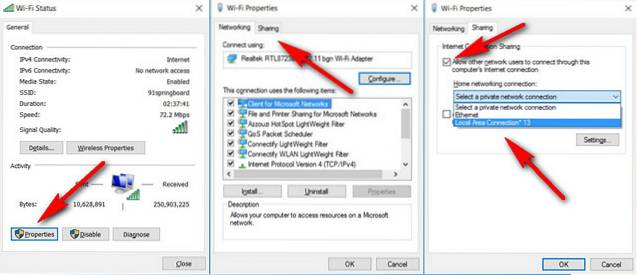
To je vše, lidi! Váš počítač nyní funguje jako směrovač WiFi a je přístupovým bodem pro připojení dalších zařízení k internetu.
Proměňte svůj počítač se systémem Windows na bezdrátový router v několika jednoduchých krocích
Přeměna smartphonu se systémem Android na bezdrátový směrovač na většině zařízení trvá doslova 3 až 4 klepnutí, ale totéž s počítačem se systémem Windows je jistě o něco více práce, ale nemusíte být technickým svižníkem, abyste dosáhnout toho. Pokud jste někdy cítili potřebu sdílet internetové připojení svého notebooku s Android TV, telefonem, tabletem nebo jinými zařízeními, nyní přesně víte, jak na to. Pokud se vám tento článek líbí, přečtěte si také, jak můžete urychlit zařízení se systémem Windows 10. To je od nás vše, dejte nám vědět své myšlenky v komentářích níže.
 Gadgetshowto
Gadgetshowto