Na různých platformách je Chrome proslulý tím, že vyčerpává zdroje, vybije baterii a následně ovlivní výkon. Abychom tento problém vyřešili, napsali jsme dokonce podrobného průvodce způsoby, jak urychlit Chrome na PC. Ale co když vám řeknu, že existuje skrytý nástroj s názvem Chrome Software Reporter Tool, který abnormálně zvyšuje CPU? Google tvrdí, že slouží k ochraně uživatelů před malwarem a škodlivými rozšířeními. Mnoho uživatelů však uvedlo, že běží na pozadí a výrazně ovlivňuje výkon. Pokud vás tedy zajímá, co je Chrome Software Reporter Tool a jaký je jeho přesný účel, pak jste přistáli na správném místě. V tomto článku podrobně vysvětlíme problém a také vám poskytneme dva snadné způsoby, jak trvale zakázat nástroj Chrome Software Reporter Tool.
Co je Chrome Software Reporter Tool?
Zatímco geekové mohou svůj počítač spravovat a kontrolovat sami, velmi často je vidět, že běžní spotřebitelé jsou podvedeni k instalaci malwaru z internetu. Jako výsledek, Chrome je infikován škodlivými rozšířeními a softwarem které mění vyhledávač, přidávají škodlivý panel nástrojů, nahrazují novou kartu vlastní webovou stránkou a přinášejí skóre reklam a přesměrování ze všech rohů. Všechny tyto změny brání tomu, aby Chrome fungoval správně. A proto máme speciální vysvětlující, jak zvýšit zabezpečení prohlížeče Google Chrome pro běžné spotřebitele. V rámci řešení tohoto problému je Chrome dodáván s nástrojem Software Reporter Tool, který na pozadí skenuje nainstalované programy v počítači a odstraňuje ty škodlivé. Chrome Software Reporter Tool v zásadě funguje jako antivirus, ale jeho rozsah je omezen pouze na bezproblémové fungování prohlížeče Chrome.
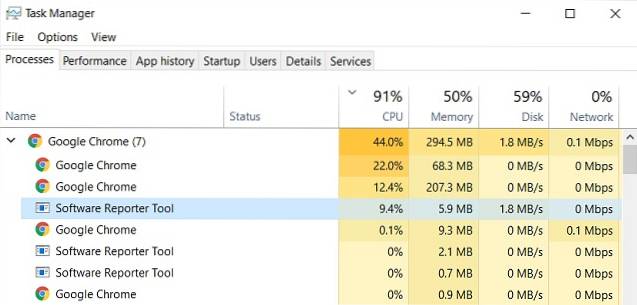
Uživatelé poté uvedli, že Chrome Software Reporter Tool neustále běží na pozadí a pojídá klíčové zdroje CPU. Mnoho z nich to uvedlo to obvykle prasete kolem 30-60% CPU i když je počítač nečinný. Uživatel upozornil na problém na Twitteru a zjistil, že Chrome dokonce skenuje soubory ve složce Dokumenty. Zjevně bylo jasné, že Chrome Software Reporter Tool skenuje celý pevný disk včetně osobních souborů a registru Windows, což nakonec zvyšuje využití procesoru.
Zajímalo by mě, proč můj Canarytoken (složka se soubory) spouští a zjistil, že viníkem byl chrome.exe. Ukázalo se, že @googlechrome tiše začal provádět AV skenování na zařízeních Windows loni na podzim. WTF M8? Toto není ani systémový adresář, je to v Dokumentech pic.twitter.com/IQZPSVpkz7
- Kelly Shortridge (@swagitda_) 29. března 2018
Aby se obavy uklidnily, Justin Schuh, technický ředitel Chrome Safety, odpověděl na stejné vlákno Twitteru slovy, že „všechny místní skeny “ a Chrome nenahraje metadata souborů a složek do cloudu. I když je to uklidňující, Chrome by měl před skenováním celého pevného disku výslovně požádat o přihlášení uživatele. Kromě toho je vysoké využití procesoru nástrojem Chrome Software Reporter Tool velkým problémem pro mnoho uživatelů, a to i pro ty, kteří mají vysoké specifikace počítače. Chrome by měl mít přinejmenším možnost deaktivovat skenování na pozadí pro uživatele, kteří mohou svůj počítač spravovat sami. Nyní, když jsme se o problému dozvěděli podrobně, pojďme tedy dále a deaktivujte nástroj Chrome Software Reporter Tool ručně.
Zakažte nástroj Chrome Software Reporter Tool
Existují dva způsoby, jak můžeme snadno zablokovat spuštění nástroje Chrome Software Reporter Tool na pozadí. Nejprve můžeme odebrat zvýšené oprávnění složky Software Reporter, aby k ní Chrome ztratil přístup. A druhou metodou je samozřejmě hack registru. Když jsem to řekl, první metoda by stačila k zastavení skenování na pozadí. Nyní bez prodlení přejdeme ke krokům.
Poznámka: Nedoporučoval bych vám deaktivovat nástroj Chrome Software Reporter Tool pro běžné spotřebitele, pokud to vážně neovlivní výkon.
-
Odebrat zděděná oprávnění
1. Nejprve otevřete Průzkumník souborů a přejděte na jednotku „C“. Dále klikněte na kartu „Zobrazit“ a povolit „Skryté položky“. Umožní vám přístup ke skrytým složkám.
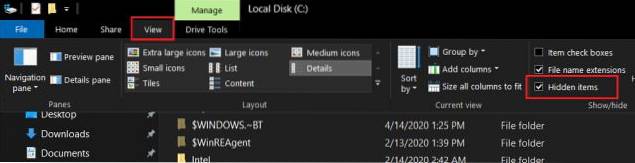
2. Nyní otevřete složku „Uživatelé“ a přesuňte se do své uživatelské složky. Poté postupujte podle níže uvedené cesty.
AppData -> Místní -> Google -> Chrome -> Údaje o uživateli

3. Jakmile jste tady, vyhledejte složku „SwReporter“ a klikněte na něj pravým tlačítkem. Dále otevřete „Vlastnosti“.
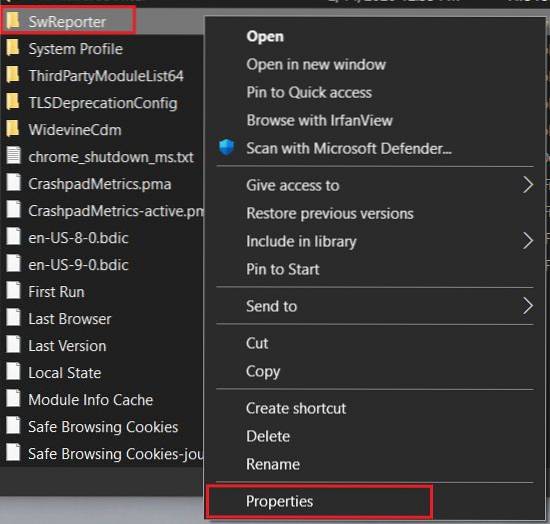
4. Nyní přejděte na kartu „Zabezpečení“ a klikněte na „Pokročilý".
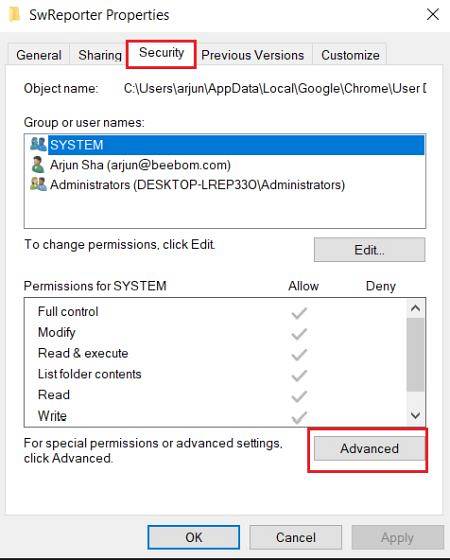
5. Tady, klikněte na „Zakázat dědičnost“ a poté klikněte na „Odebrat všechna zděděná oprávnění z tohoto objektu“.
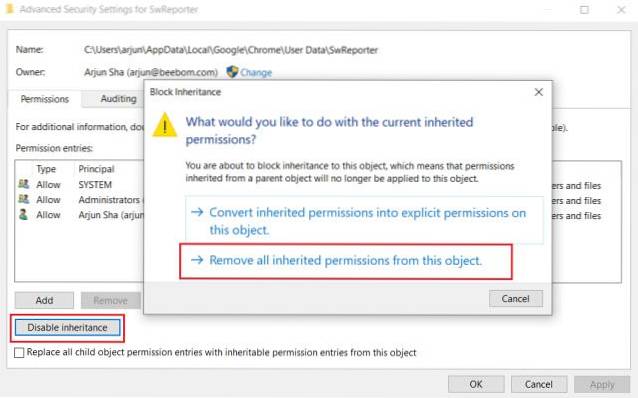
6. Nakonec, klikněte na „Použít“ a poté tlačítko „OK“. Nyní jste úspěšně zakázali spouštění nástroje Chrome Software Reporter Tool na pozadí a váš procesor nebude zase špičatý.
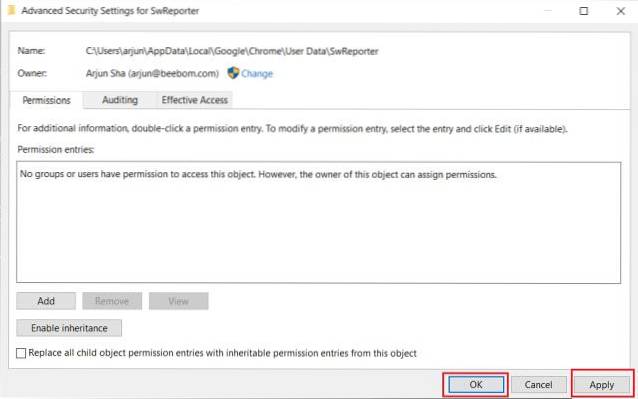
-
Upravit registr Chrome
1. Stiskněte jednou klávesu „Windows“ a zadejte „registr“ do vyhledávacího pole. Nyní klikněte na „Spustit jako správce“.

2. Zkopírujte níže uvedenou cestu a vložte to do řádku adresy registru a stiskněte klávesu Enter.
Počítač \ HKEY_LOCAL_MACHINE \ SOFTWARE \ Google \ Chrome

3. Jakmile se nacházíte ve složce Chrome, klepněte pravým tlačítkem do otevřeného podokna a vyberte „Nový“. Zde zvolte „DWORD (32bitová) hodnota“.
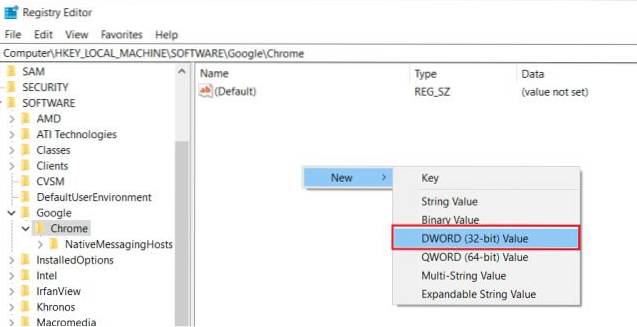
4. Poté to pojmenujte ChromeCleanupEnabled. Poté klikněte dvakrát na něj a zadejte „0“ v hodnotových datech. Nyní klikněte na tlačítko „OK“.
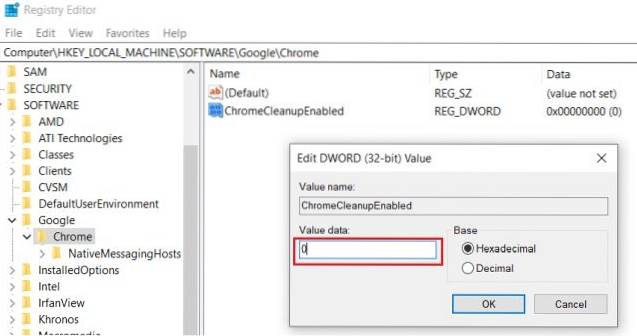
5. Znovu vytvořte novou „DWORD (32bitovou) hodnotu“ podobný kroku č. 3 a pojmenujte to ChromeCleanupReportingEnabled. I zde zadejte do pole Údaj hodnoty „0“.
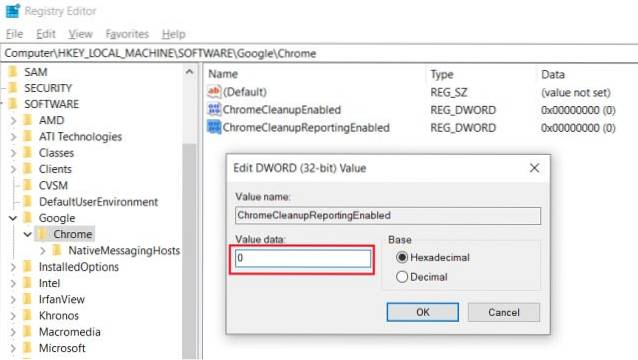
6. Nyní zavřete registr a restartujte váš počítač. Tentokrát bude Chrome Software Reporter deaktivován a nespustí se na pozadí, aby byl CPU klidný a tichý.
Blokujte nástroj Chrome Software Reporter Tool a znovu získáte výkon
Takže to bylo všechno o nástroji Chrome Software Reporter Tool. O tomto nástroji se můžete dozvědět v první části a poté jej v druhé části deaktivovat. Nabízeli jsme dva způsoby, jak trvale zablokovat jeho běh na pozadí. Jak jsem řekl výše, tento nástroj je zde z nějakého důvodu a slouží k ochraně vašich webových zkušeností. Pokud to tedy neovlivňuje výkon, doporučuji vám nechat to fungovat.
Pokud se vám tento článek líbil, bude se vám líbit také náš článek o rozšířeních Chrome, jeho vlajkách a nastaveních Chrome. Pomohou vám efektivně používat Google Chrome. To je od nás všechno. Pokud vám článek připadal užitečný, komentujte níže a dejte nám vědět.
 Gadgetshowto
Gadgetshowto



