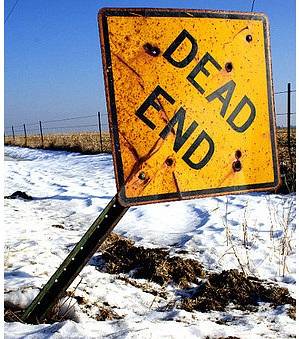Jako ultramoderní operační systém je Windows 10 docela robustní a odolný vůči chybám, zejména pokud jde o celkovou stabilitu. I s tím však vždy zůstává možnost náhodného restartu, havárie atd., Která by pokazila celkovou uživatelskou zkušenost. Obecně jsou tyto chyby malé, ale někdy mohou vyžadovat použití dobré metody přeinstalace OS k opravě věcí. A to samo o sobě je těžkopádným zážitkem, protože to znamená ztrátu všech vašich souborů (pokud je předem nezálohujete), překonfigurování OS a další podobné časově náročné věci. Protivné, správně?
Ne přesně, protože můžete jednoduše obnovit (nebo resetovat) počítač se systémem Windows 10 a ušetřit si všechny potíže. Už vás to zaujalo? Pojďme zjistit, jak můžete obnovte a resetujte Windows 10.
Obnovit a obnovit: Jaký je rozdíl a kdy byste je měli používat?
V zásadě obojí Obnovit a Resetovat jsou pokročilé možnosti obnovení systému a řešení potíží, které mají opravit drobné nepříjemnosti počítače, jako jsou náhodné restarty, pády a obecné zpomalení systému. Původně představeny s Windows 8, byly dále zdokonaleny v nejnovějším Windows 10. Přestože jsou do značné míry podobné (slovo Obnovit není ani výslovně nikde zmíněn), jak Refresh, tak Reset jsou zcela odlišné a měly by být použity v různých scénářích použití. Číst dál:
Obnovit: Co a kdy?
„Lehčí“ ze dvou možností, Obnovit automaticky odinstaluje všechny aplikace a programy nainstalované uživatelem a obnoví výchozí nastavení systému. Součástí procesu je také aktualizace systému Windows 10. Všechny vaše osobní soubory (např. Dokumenty, hudba) však zůstanou zachovány. Za zmínku stojí také to, že aktualizace má vliv pouze na diskový oddíl, na kterém je nainstalován operační systém (Windows 10).
Obnovení by se mělo použít, když se chcete postarat o menší zpomalení systému a problémy s výkonem. Mělo by se také použít, když nechcete přijít o své osobní soubory, a konfigurovat vše od nuly, znovu a znovu.
Reset: Co a kdy?
Zjevně drastickější ze dvou, Reset nejen odinstaluje všechny uživatelem nainstalované aplikace a programy, ale také odstraní všechny vaše osobní soubory, přidané / nakonfigurované uživatelské účty a kromě toho vrátí všechna změněná nastavení na výchozí hodnoty. Reset v zásadě vrátí počítač do stavu Out-of-BoxExperience (OOBE). Windows 10 se v tomto případě přeinstaluje také. Je důležité si uvědomit, že Reset může odstranit vše nejen ze systémového oddílu, ale také ze všech ostatních diskových oddílů. Může dokonce bezpečně vymazat oddíly pro další zabezpečení.
Reset by měl být použit k opravě hlavních systémových problémů, jako jsou časté havárie, restartování atd., Stejně jako zpomalení výkonu. Může být také použit, pokud chcete začít s čistým štítem (což znamená konfiguraci všeho od přidání účtů až po opětovnou instalaci programů), nebo pokud plánujete vyřazení počítače.
Jak obnovit Windows 10
Krok 1: Spusťte Nastavení aplikace a přejděte na Aktualizace a zabezpečení> Obnova. V části Obnovit tento počítač klikněte na ikonu Začít knoflík.
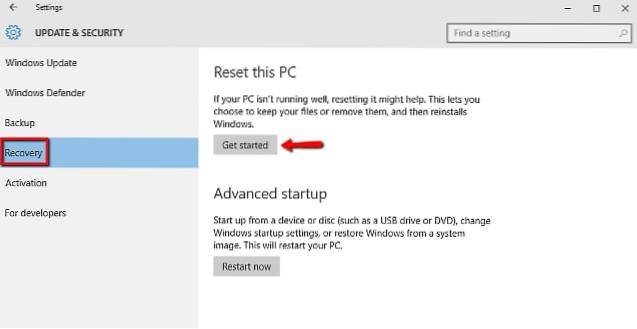
Krok 2: V dialogovém okně, které se zobrazí, vyberte Ponechat mé soubory volba. Operační systém vás nyní bude informovat o změnách, které se v počítači projeví po aktualizaci. Zkontrolujte všechny změny a stiskněte Resetovat v posledním kroku.

A je to. Windows 10 se nyní obnoví a OS se během několika minut automaticky znovu nainstaluje. Jakmile začne postup nové instalace, počítač se restartuje.
Jak obnovit Windows 10
Krok 1: Otevřete Nastavení a přejděte na Aktualizace a zabezpečení> Obnova. V části Obnovit tento počítač klikněte na Začít.
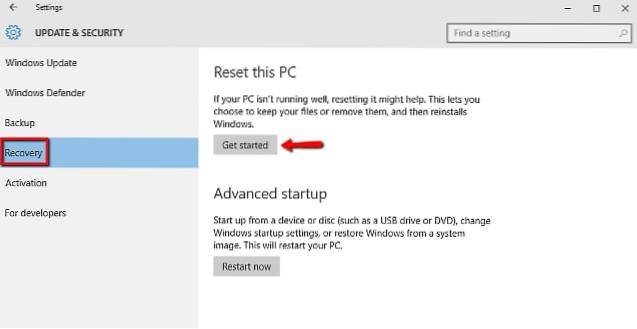
Krok 2: Nyní vyberte Odstraňte vše volba. V následujících krocích můžete zvolit, zda chcete odstranit všechny soubory pouze v systémovém oddílu nebo ve všech oddílech. Zkontrolujte si vše, abyste si byli jisti dvojnásobně, a klikněte na Resetovat tlačítko zobrazené v posledním kroku.
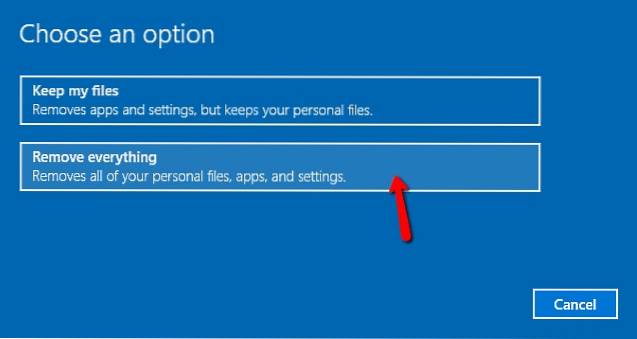
Windows 10 se nyní úplně resetuje a navíc se znovu nainstaluje. Proces trvá o něco déle než obnovení a jeho průběh můžete sledovat na stejné obrazovce, která se zobrazuje během aktualizace. Jakmile je hotovo, můžete nakonfigurovat všechna nastavení systému, přidat uživatelské účty a provádět další potřebné věci. Kus dortu!
VIZ TÉŽ: Jak odinstalovat programy a software v systému Windows 10
Jste připraveni, aby váš počítač s Windows 10 pracoval rychleji a lépe?
V průběhu každodenního používání mohou být i ty nejrychlejší počítače trochu nepříjemné a začnou se setkávat s chybami a problémy s výkonem. Naštěstí s možnostmi obnovení a obnovení systému Windows 10 můžete snadno zajistit, aby se tak nestalo. Chcete provést jen základní opravu výkonu bez ztráty všech souborů? Použijte Obnovit. Nechcete žádné zbývající nastavení a raději byste měli nový začátek? Reset je váš přítel. Vyzkoušejte je oba a v komentářích níže uveďte ten, který vám nejlépe vyhovuje.
 Gadgetshowto
Gadgetshowto