Windows 10 je nepochybně úžasný díky svým experimentálním, ale inovativním funkcím. Podél se vzrušujícími a novými funkcemi Windows 10 přichází také spousta chyb které trápily spoustu lidí včetně nás. Řešení těchto chyb samostatně může být problém, protože většina uživatelů není obeznámena s průvodci odstraňováním problémů se systémem Windows 10. Proto dnes v tomto příspěvku budeme hovořit o 10 nejčastějších problémech ve Windows 10 spolu s jejich řešeními. Pojďte, lidi, pojďme vyřešit problémy.
Běžné problémy systému Windows 10 a jejich řešení v roce 2020
1. Windows 10 nelze nainstalovat aktualizace systému Windows
Problém: Nemohu již instalovat aktualizace v systému Windows 10 poté, co se služba Windows Update jednoho dne zhroutila kvůli nějakému problému (například selhání internetu nebo napájení nebo selhání systému).
Řešení: K problému dochází, protože se soubory Windows Update kvůli problému poškodily. Odstranění poškozených souborů tedy problém vyřeší, což lze snadno provést pomocí těchto kroků:
- lis Win + R otevřete dialogové okno Spustit
- Zadejte „C: \ Windows \ SoftwareDistribution \ Download”A stiskněte OK
- Průzkumník souborů se otevře - odstranit všechny soubory / složky v tomto adresáři (pokud nemůžete soubory smazat, spusťte Windows do „bezpečného režimu“ a zkuste je smazat)
- Restartujte počítač a zkuste znovu spustit Windows Update - bude fungovat

Na druhou stranu, pokud vás otravují neustálé aktualizace Windows 10, máme pro vás dalšího průvodce, který vás naučí, jak deaktivovat aktualizace Windows 10.
2. Windows Store nelze nainstalovat nebo aktualizovat aplikace
Problém: Po upgradu systému na Windows 10 nemohu instalovat nebo aktualizovat aplikace metra přes Windows Store. Nový OS je pro mě tímto způsobem víceméně zbytečný.
Řešení: Problém nastává v důsledku nadměrných souborů mezipaměti, které přeplňují váš systém a způsobují různé problémy, včetně tohoto. Tento problém lze vyřešit vyčištěním těchto souborů v mezipaměti, což lze provést pomocí těchto kroků:
- lis Win + R otevřete dialogové okno Spustit
- Zadejte „WSReset.exe”A klikněte na OK
- Prázdné místo, objeví se černé okno které se po nějaké době automaticky zavře
- Poté se také otevře Windows Store, a i když ne, otevřete si Windows Store sami a zkuste nyní nainstalovat nebo aktualizovat aplikace - bude to fungovat

3. Nelze najít „Otevřít v“ ve Windows 10
Problém: Po kliknutí pravým tlačítkem na libovolný soubor v systému Windows 10 nemohu najít v kontextové nabídce možnost „Otevřít v“. Nejsem si jistý, zda to nedávno zmizelo nebo tam nebylo hned po upgradu na Windows 10, ale já Rád bych dostal „Otevřít s“ zpět.
Takřešení: Tento problém je řídký případ, ale velmi pravděpodobně se to stane kvůli chybějícím nebo poškozeným systémovým souborům nebo konfiguračním nastavením po upgradu na Windows 10. Problém lze vyřešit pomocí následujících kroků:
- Otevřeno poznámkový blok
- Zadejte následující:
Windows Registry Editor verze 5.00
[HKEY_CLASSES_ROOT \ * \ shellex \ ContextMenuHandlers \ Openwith] @ = ”09799AFB-AD67-11d1-ABCD-00C04FC30936”
- Uložte soubor tak, že přejdete na Soubor -> Uložit jako (a ne Uložit) a jako název souboru zadejte „Openwith.reg“, zvolte „Všechny soubory“ a klikněte na OK
- Zavřete Poznámkový blok a dvojklik v tomto souboru otevřít
- lis Ano v potvrzovacím dialogovém okně a zkuste nyní použít „Otevřít v“ - bude to fungovat

4. Nelze se automaticky přihlásit pomocí účtu Microsoft
Problém: Nemohu používat funkci „automatického přihlášení“ pomocí (nového) účtu Microsoft. Opravdu si přeji, abych nemusel pokaždé zadávat heslo pro přihlášení do Windows 10.
Řešení: Automatické přihlášení pomocí účtu Microsoft je ve Windows 10 zakázáno. Chcete-li povolit tuto funkci, postupujte takto:
- lis Win + R otevřete dialogové okno Spustit
- Vepište "netplwiz”A stiskněte OK
- V otevřeném okně klikněte na účet, pro který chcete povolit „automatické přihlášení“
- Zrušte zaškrtnutí (nebo zrušte zaškrtnutí) možnosti 'Uživatelé musí pro použití tohoto počítače zadat uživatelské jméno a heslo'a klikněte na OK
- V novém dialogovém okně dvakrát zadejte heslo k účtu a kliknutím na OK povolte automatické přihlášení a zkuste se nyní přihlásit automaticky - bude to fungovat

5. Windows 10 nadužívá mobilní data
Problém: Všiml jsem si, že tethering mobilních dat do Windows 10 přes WiFi Hotspot vyčerpává mobilní data rychleji než kdy jindy. Zjistil jsem, že automatické aktualizace systému Windows 10 byly jedním z hlavních zdrojů a dokonce i různé aplikace metra používají spoustu dat. Jak je mohu deaktivovat?
Řešení: K problému dochází v systému Windows 10 kvůli jeho automatickým aktualizacím a dalším aplikacím, které shromažďují data, i když jste připojeni k hotspotu. Chcete-li tento problém vyřešit, můžete uvázaný hotspot nastavit jako „měřené připojení“ podle uvedených kroků:
- Připojte se ke sdílenému připojení (WiFi Hotspot)
- Otevřete nový Nastavení a pak 'Síť a internet''
- Vybrat Wi-Fi vlevo a klikněte na 'Pokročilé možnosti''
- PřepnoutNastavit jako měřené připojení„do stavu

6. WiFi Sense Risks Privacy
Problém: Nepovažuji WiFi Sense za tak užitečné jako inzerované a myslím si, že jde o ochranu soukromí. Chci deaktivovat „WiFi Sense“ na mém počítači s Windows 10 a zabránit komukoli (dokonce i mým přátelům a příbuzným) v automatickém připojení k WiFi sítím.
Řešení: WiFi Sense šifruje a sdílí hesla vašich sítí WiFi s vašimi konkrétními seznamy kontaktů, aby se mohly automaticky připojit k vašim bezdrátovým sítím. I když je to užitečné, riskuje to soukromí a pro deaktivaci WiFi Sense postupujte podle následujících kroků:
- Připojte se ke sdílenému připojení (WiFi Hotspot)
- Otevřete nový Nastavení a pak 'Síť a internet''
- Vybrat Wi-Fi vlevo a klikněte na 'Spravujte nastavení Wi-Fi''
- Zrušte zaškrtnutí možnosti 'Připojte se k doporučeným otevřeným hotspotům' a 'Připojit k sítím sdíleným mými kontakty'deaktivovat WiFi Sense - je vypnutý
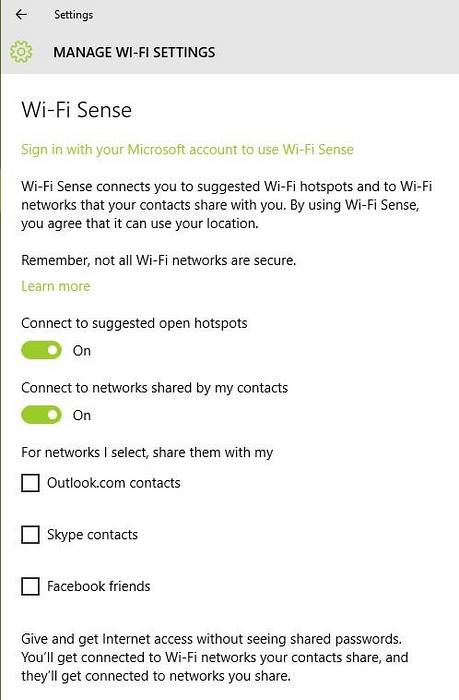
7. Ve Windows 10 nelze otevřít nabídku Start
Problém: Po upgradu na Windows 10 nemohu otevřít nabídku Start nebo Start. Všechno ostatní funguje skvěle, ale nabídka nebo obrazovka Start jednoduše nefunguje, i když stisknete tlačítko Windows na klávesnici nebo tlačítko Start na hlavním panelu Windows.
Řešení: K tomu pravděpodobně dochází v důsledku nesprávné instalace systémových souborů. Chcete-li tento problém vyřešit, postupujte podle následujících kroků:
- Stisknutím tlačítka otevřete dialogové okno Spustit Win + R
- Zadejte „sfc / scannow“A stiskněte Enter
- A prázdný příkazový řádek se otevře a zavře (může být blesk)
- Restartujte počítač a zkontrolujte, zda to pomohlo
Pokud to nefunguje, postupujte podle následujících pokynů:
- Hledat "cmd”, Klikněte pravým tlačítkem a vyberte 'Spustit jako administrátor''
- Vepište "Dism / Online / Cleanup-Image / RestoreHealth”A stiskněte OK
- Po dokončení skenování restartujte počítač - bude to fungovat

V případě, že výše uvedené metody nefungovaly, postupujte takto:
1. Vložte níže uvedenou cestu do Průzkumníka souborů a otevřete ji. Potom, klikněte pravým tlačítkem na Příkazový řádek a zvolte „Spustit jako správce“.
C: \ Users \ Beebom \ AppData \ Roaming \ Microsoft \ Windows \ Nabídka Start \ Programy \ Systémové nástroje
2. Nyní zadejte start powerhell a stiskněte klávesu Enter.
3. Jakmile jste v okně PowerShellu, proveďte níže uvedený příkaz a chvíli počkejte.
Get-AppxPackage | % Add-AppxPackage -DisableDevelopmentMode -Register "$ ($ _. InstallLocation) \ AppxManifest.xml" -verbose
4. Po dokončení instalace restartujte počítač a nabídka Start bude opět funkční.

8. Windows 10 se nezapne
Problém: Při pokusu o spuštění (nebo zapnutí) počítače se systémem Windows 10 se zobrazí chyba bluescreen s oznámením „Váš počítač je třeba opravit“. K tomu většinou dochází po připojení jakéhokoli zařízení USB (například flash disku nebo internetového klíče) nebo zařízení Android.
Řešení: Tento problém se většinou děje kvůli USB flash disku připojenému k počítači, protože to může změnit čísla oddílů pevného disku, a proto Windows nedokáže najít požadované soubory a chybu. Chcete-li tento problém vyřešit, postupujte takto:
- Vyjměte jednotku USB / klíčenku z počítače a restartujte jej
- Je-li to nutné, připojte jednotku USB po načtení systému Windows (po zobrazení obrazovky uzamčení nebo plochy) - bude to fungovat
Pokud se váš počítač stále nezapíná, možná budete muset provést reset systému Windows 10. Napsali jsme podrobný návod, jak resetovat Windows 10, takže projděte kroky kliknutím na odkaz.
9. Zabraňte automatickým instalacím ovladačů
Problém: Po upgradu mého počítače na Windows 10 se zdá, že operační systém instaluje několik ovladačů automaticky bez upozornění na balíčky ovladačů. Chci tuto funkci deaktivovat a zabránit systému Windows v automatickém stahování ovladačů.
Řešení: Chcete-li tento problém vyřešit, musíte tuto funkci deaktivovat podle následujících kroků:
- lis Win + E otevřete Průzkumník souborů
- Klikněte pravým tlačítkem na 'Tento počítač'a přejděte na Vlastnosti
- Klikněte na Pokročilé systémové nastavení a vyberte kartu Hardware
- Klikněte na Nastavení instalace zařízení
- Vyberte 'Ne, dovolte mi vybrat si, co mám dělat''
- Zaškrtněte možnost 'Nikdy neinstalujte software ovladače z Windows Update'a stiskněte'Uložit změny'a pak OK

Alternativně můžete zakázat automatickou instalaci ovladače z Zásady skupiny. Takto to můžete udělat.
1. Otevřete nabídku Start a vyhledejte „Zásady skupiny“. Nyní klikněte na nabídku „Upravit zásady skupiny“ v horní části.
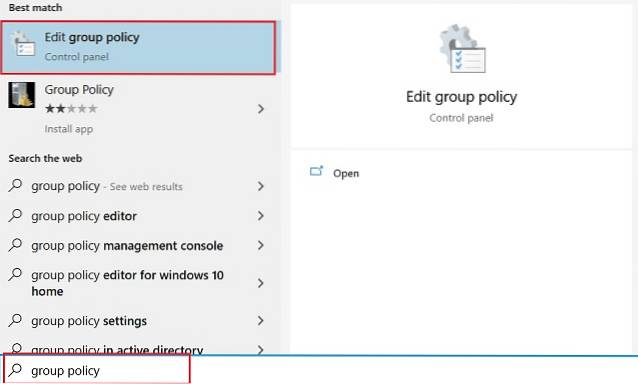
2. Zde přejděte na Šablony pro správu → Systém → Instalace zařízení → Omezení instalace zařízení. Zde vyhledejte „Zabránit instalaci zařízení, která nejsou popsána jinými nastaveními zásad“ a otevřete ji. Obvykle je to dole.
3. Nyní ji aktivujte a klikněte na tlačítko „OK“. Jsi hotov.
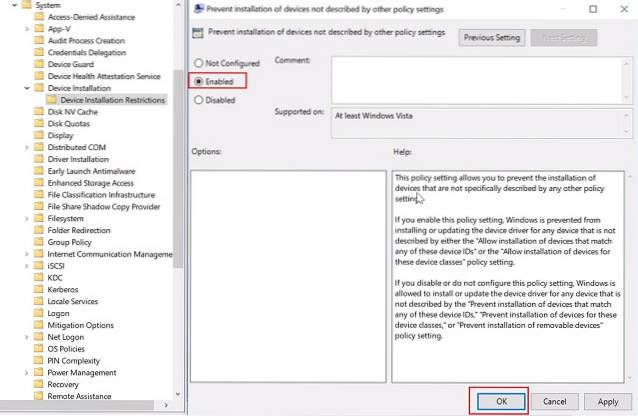
10. Windows Search Nelze najít žádné aplikace
Problém: Poté, co jsem upgradoval na Windows 10, někdy po nedávné instalaci nějaké aktualizace na mém počítači, vyhledávací funkce Cortany nedokáže najít žádnou aplikaci v systému - dokonce ani Poznámkový blok nebo Kalkulačka.
Řešení: Tento problém v zásadě nastává v aktualizaci Windows 10, ale aktuální aktualizace (Threshold 2) ji údajně odstraní. Dokud se aktualizace neobjeví pro všechny, můžete problém vyřešit podle níže uvedeného postupu:
- Klepněte na Ctrl + Alt + Del a zvolte 'Správce úloh''
- Zabij proces 'Explorer.exe''
- lis Win + R otevřete dialogové okno Spustit
- Zadejte „regedit”A stiskněte klávesu Enter
- V editoru registru odstraňte následující klíč registru:
HKEY_LOCAL_MACHINE \ SOFTWARE \ Microsoft \ Windows \ CurrentVersion \ Explorer \ FolderTypes \ ef87b4cb-f2ce-4785-8658-4ca6c63e38c6 \ TopViews \ 00000000-0000-0000-0000-000000000000
- Ve Správci úloh přejděte na Soubor -> Spustit nový úkol
- Vepište "explorer.exe”A stiskněte OK
Pokud problém přetrvává v Cortaně, proveďte následující:
- lis Vyhrajte + X a zvolte 'Příkazový řádek (správce)''
- Zadejte „spustit PowerShell“A stiskněte Enter
- Spusťte následující příkaz:
Get-AppXPackage - název Microsoft.Windows.Cortana | Foreach Add-AppxPackage -DisableDevelopmentMode - registrace „$ ($ _. InstallLocation) \ AppXManifest.xml“
- Problém bude vyřešen během někdy - zkuste hledat hned
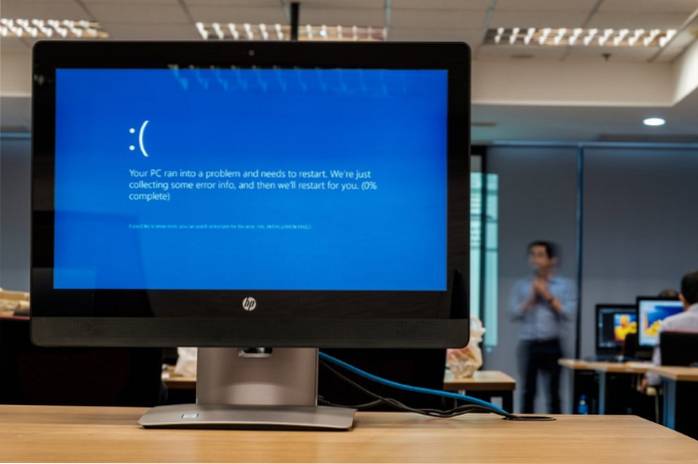
Zatímco jste zde, měli byste také zvážit deaktivaci Cortany v systému Windows 10. Není to tak užitečné, spotřebovává hodně baterie a způsobuje mnoho problémů, jako je ten, o kterém jsme diskutovali výše. Dělám to, jakmile si pořídím nový počítač a můžete z toho také těžit.
Bonus: FixWin pro Windows 10
FixWin je bezplatný přenosný nástroj pro Windows 10 řeší různé problémy včetně problémů s aktualizací systému během několika minut bez manuálního úsilí. To je švýcarský armádní nůž pro řešení problémů se systémem Windows 10, aniž byste museli provádět dlouhý a nudný proces. FixWin vám pomůže vyřešit řadu problémů se systémem Windows 10, jako je povolení správce úloh (pokud nefunguje), reset nabídky Start nebo hledání Cortany a mnohem více, takže si jej nezapomeňte stáhnout.
VIZ TÉŽ: Jak nainstalovat Windows Essentials a jejich alternativy na Windows 10
Vyřešte běžné problémy se systémem Windows 10
To je vše o problémech se systémem Windows 10 a jejich řešeních. Výše uvedené metody můžete použít k řešení problémů, se kterými se setkáte. Pokud uvíznete nebo máte jakýkoli jiný problém, nezapomeňte se zeptat na své dotazy v sekci komentáře níže. Rádi vám pomůžeme.
 Gadgetshowto
Gadgetshowto
![Výroba bronzové sochy Steva Jobse od maďarské softwarové společnosti Graphisoft [PICS]](https://gadgetshowto.com/storage/img/images/making-of-steve-jobs-bronze-statue-by-hungarian-software-co-graphisoft-[pics]_8.jpg)

