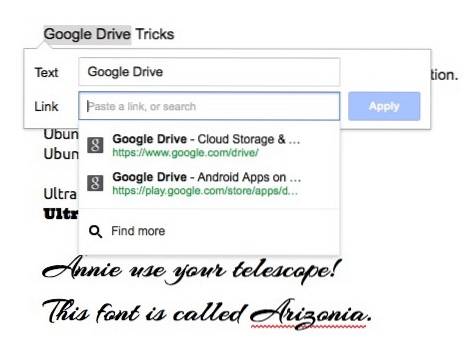Disk Google je jednou z nejpoužívanějších služeb cloudového úložiště, částečně proto, že je automaticky integrován do každého účtu Google. Tato služba nabízí některé opravdu pěkné funkce, a to jak pro ukládání souborů, tak pro vytváření sdílených cloudových dokumentů, tabulek, snímků a mnoha dalších. I když Disk Google používá spousta lidí, ne každý může znát všechny skvělé funkce, které nabízí cloudová služba, a nepřeberné množství doplňků, které jsou k dispozici..
V tomto článku se budu zabývat nejúžasnějšími triky z Disku Google, jak je používat a jak mohou pomoci zvýšit vaši produktivitu ve službě. Čtěte dále a prozkoumejte všechny skvělé triky z Disku Google:
1. Webová schránka
Jednou z skvělých funkcí, které Disk Google nabízí ve svých webových aplikacích Dokumenty a Tabulky, je webová schránka. Webová schránka dokáže ukládat věci, které do ní zkopírujete. Jak se tedy liší od schránky v našich zařízeních? Mezi schránkou v zařízení (například Mac) a webovou schránkou nabízenou na Disku Google existují dva klíčové rozdíly:
- Webová schránka je schopna pojmout větší počet zkopírovaných položek, zatímco standardní schránka v zařízení obvykle vždy obsahuje pouze poslední zkopírovanou položku. To znamená, že můžete pomocí webové schránky zkopírovat velké množství položek a pak je jednoduše vložit kamkoli chcete (na Disk Google)..
- Webová schránka je také schopna kopírování a vkládání dat mezi různé listy. Můžete tedy zkopírovat nějaký text z listu a poté tento text vložit na jiný list. To je naprosto úžasné.
Kopírování textu pomocí klávesových zkratek, jako je „Ctrl + C“ nefunguje. Chcete-li zkopírovat text do webové schránky, budete muset vybrat text, přejít na Úpravy -> Webová schránka -> Kopírovat výběr do webové schránky.
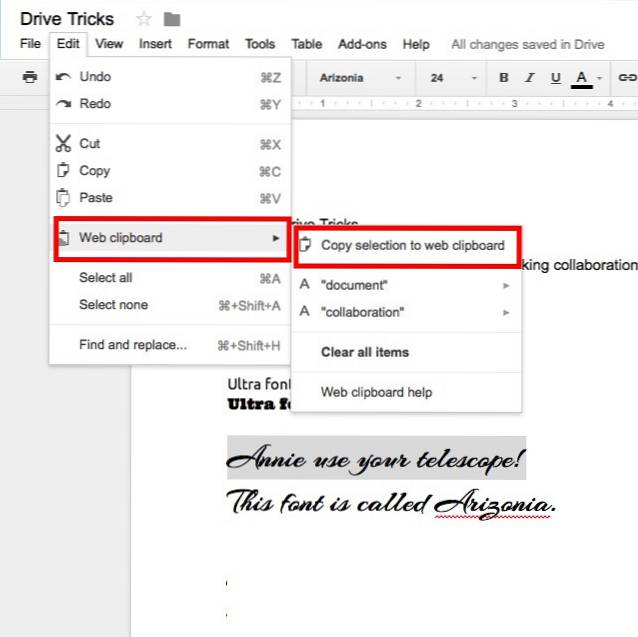
2. Hlasové psaní
Při vytváření souboru Dokumentů Google můžete k psaní pomocí hlasu použít vestavěný systém řeči a textu od Googlu. Funguje také překvapivě dobře. Ještě lépe může nástroj pro rozpoznávání řeči také rozumět příkazům, jako je "nový řádek" a "doba", a reaguje na ně vytvořením nového řádku nebo vložením tečky do textu.
Tato funkce bohužel nefunguje na Safari (protože Safari nepodporuje WebRTC), ale funguje na většině hlavních prohlížečů, včetně Google Chrome, Firefox, Edge atd. Chcete-li použít Hlasové zadávání, jednoduše přejděte na Nástroje -> Hlasové zadávání v souboru Dokumentů Google.
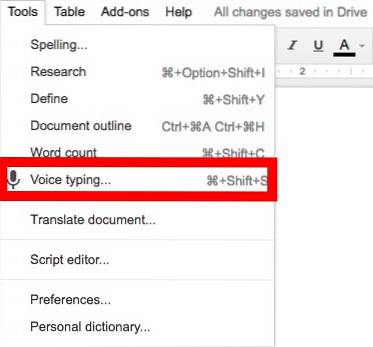
3. Přidejte odkazy na dokumenty, aniž byste opustili webovou aplikaci
Neustálé hledání věcí na webu, kopírování jejich odkazů a jejich přidávání do dokumentu může být rychle otravné a nudné. Disk Google to také opravuje. Můžete jednoduše vyberte text chcete vytvořit hypertextový odkaz a stiskněte „Cmd + K.“Nebo„Ctrl + K.". Tím se otevře malé dialogové okno těsně pod vybraným textem, kde můžete hledat klíčová slova a zvolit příslušný odkaz, který se poté v dokumentu automaticky zobrazí hypertextovým odkazem.
4. Publikujte soubory na web
Disk Google také nabízí funkci pro publikování souborů Dokumentů, Tabulek nebo Prezentací na web. Tím se obejde potřeba sdílet odkazy na dokument s lidmi. Položky publikované na webu pomocí Disku Google lze sdílet pomocí odkazu nebo je lze vložit na webovou stránku. Nejlepší na používání funkce „publikování na webu“ na Disku Google je, že ji můžete nastavit tak, aby se aktualizovala, kdykoli provedete změny v souboru. To znamená, že zveřejněno obsah se automaticky aktualizuje kdykoli provádíte úpravy původního souboru.
Chcete-li soubor publikovat na webu, jednoduše jej otevřete v Dokumentech Google a přejděte na Soubor -> Publikovat na webu.
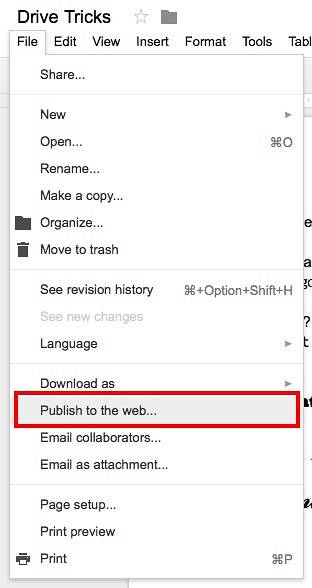
5. Zobrazte klávesové zkratky Disku Google
Pokud jste něco jako já, dáváte přednost používání klávesnice, abyste se co nejvíce pohybovali po svých zařízeních. Používání klávesových zkratek je nejen jednodušší, ale také vám ušetří spoustu cenného času. Pokud nejste přesvědčeni, zvažte, co je jednodušší: kopírování textu pomocí „Ctrl + C“ nebo kliknutím pravým tlačítkem a výběrem „Kopírovat“? To platí pro téměř vše, co děláme na našich zařízeních, a Disk Google není výjimkou.
Pokud chcete rozšířit své znalosti o klávesových zkratkách, které fungují ve webové aplikaci Google Drive, můžete jednoduše stisknout „Ctrl + /“ a zobrazí se vám karta se všemi různými klávesovými zkratkami, které jsou k dispozici na Disku Google.
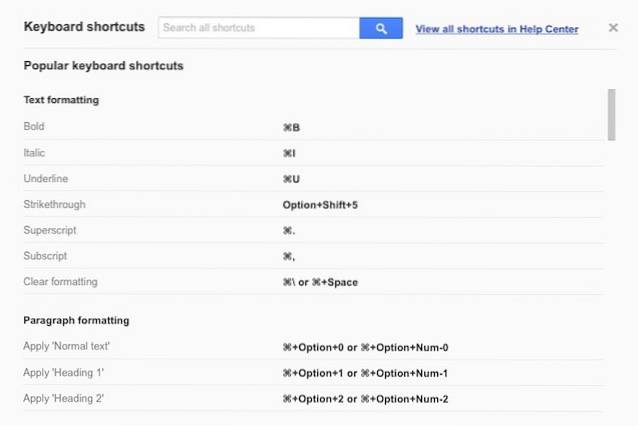
6. OCR na obrázky a PDF
Disk Google má také poměrně čistou funkci OCR skrytou uvnitř webové aplikace (a aplikace pro Android, bohužel ne v aplikaci pro iOS). Tato funkce může rozpoznat text uvnitř vašich obrázků a PDF a vytvořte upravitelný prohledávatelný soubor Dokumentů Google. Není to úžasné? Omezení této metody spočívá v tom, že text by měl být přehledně napsán a pokud možno by měl správně kontrastovat se zbytkem obrázku, jinak OCR nemusí být schopen text správně rozpoznat..
OCR na Disku Google také nezachová formátování beze změny, když převede dokument na soubor Dokumentů Google, to znamená, že jakýkoli formátovaný text bude rozpoznán jako normální text bez jakéhokoli formátování.
Chcete-li použít OCR na vašem obrázky nebo soubory PDF, jednoduše nahrajte je na Disku Google. Poté na ně klikněte pravým tlačítkem a vyberte „Otevřít v Dokumentech Google“A Disk Google převede obrázek / PDF na upravitelný soubor„ pouze pro text “.
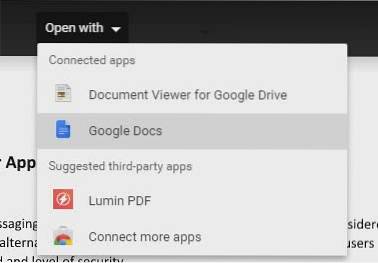
Testoval jsem možnosti OCR Disku Google vytvořením ukázkového souboru JPEG skládajícího se z textu, tabulky, formátovaného textu a nějakého textu v kaligrafických písmech.
To není v žádném případě nejlepší uznání, které můžete na OCR získat, ale bude to fungovat pro vaše základní potřeby. Pokud potřebujete software OCR, který dokáže bezchybně rozpoznat a extrahovat text, data a formátování z vašich dokumentů, můžete se podívat na náš článek o nejlepším softwaru OCR.
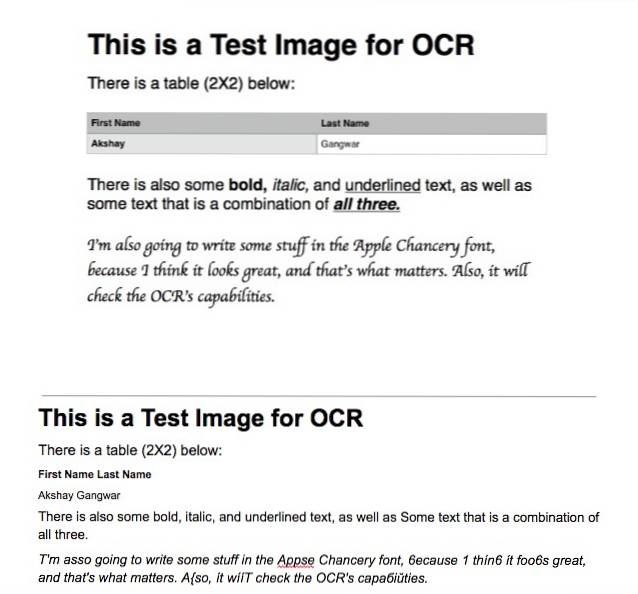
7. Zobrazte své soubory seřazené podle velikosti
Disk Google třídí nahrané soubory a složky podle pravidla „Nejprve upraveno jako první“. To může být užitečné, protože zajišťuje snadný přístup k souborům, které jste nahráli naposledy, nahoře. Pokud vám však na účtu Disku Google dochází volné místo, možná budete chtít soubory seřadit podle velikosti, abyste zjistili, kde můžete nejvíce ušetřit místo..
I když neexistuje přímo způsob, jak to udělat, můžete Disk Google uspořádat soubory podle velikosti stále podle pokynů níže:
- Na domovské stránce Disku Google, najeďte myší na "Vylepšit sklad”Ve spodní části levého panelu.
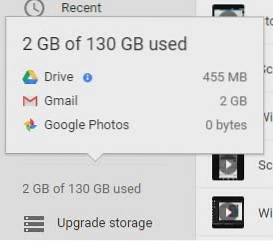
- To vyvolá a okno s rozpisem vašeho využití, klikněte na "Řídit“A Disk Google roztřídí všechny vaše soubory podle velikosti.
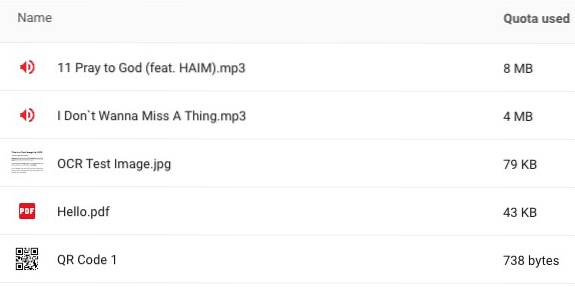
8. Zkontrolujte, zda váš zápis neobsahuje plagiát a gramatické chyby
Disk Google má k dispozici mnoho doplňků, které mohou výrazně zvýšit produktivitu a efektivitu používání služeb Google, jako jsou Dokumenty Google, Tabulky atd. Jeden takový doplněk se jmenuje ProWritingAid a je to nástroj, který dokáže zkontrolovat, zda váš dokument neobsahuje gramatické chyby, pravopisné záměny a plagiátorství, mezi mnoha dalšími funkcemi.
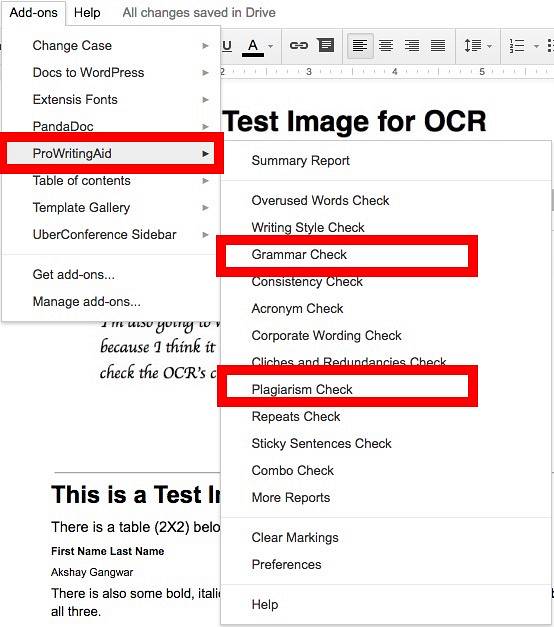
Samotný nástroj je placen (začíná na 40 $ za rok), ale nabízí 14denní zkušební verzi, takže si jej můžete vyzkoušet, než na něj utratíte nějaké peníze.
9. Automaticky ukládat e-maily a přílohy na Disk Google
Další doplněk pro Tabulky Google s názvem Uložit e-maily a přílohy dělá přesně to, co jeho název napovídá. Můžete definovat pravidla na základě faktorů, jako je ID e-mailu odesílatele, předmět, velikost zprávy, přílohy atd. A doplněk se spustí automaticky každou hodinu a synchronizujte e-maily z e-mailového účtu Gmail do tabulky. Ukládá také kopii e-mailu jako soubor PDF na Disk Google spolu s veškerými přílohami v e-mailu.
Doplněk lze v případě potřeby spustit také ručně, a to přechodem do Doplňky-> Uložit e-maily a přílohy -> Spravovat pravidla -> Spustit ručně

10. Přidejte do tabulek Google více řádků a sloupců
Tabulky Google jsou docela dobře zaoblený nástroj a poskytují téměř všechny možnosti tabulky, které někdo může potřebovat. Zkombinujte to s množstvím doplňků dostupných pro Tabulky Google a uvidíte, jak neuvěřitelně silný může být. Jedinou nevýhodou Tabulek Google je však to, že uživatelům neumožňuje více přidat do řádku řádky a sloupce. Umožňuje pouze přidávání řádků a sloupců jeden po druhém, ale v případě potřeby to může být únavné přidat více řádků a / nebo sloupců do tabulky. Chcete-li vyplnit tuto do očí bijící mezeru ve funkčnosti, můžete použít doplněk s názvem „Přidat řádky a sloupce“. Tento doplněk vám umožní snadno přidat více řádků a sloupců do Tabulek Google.
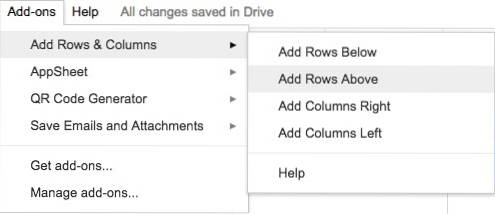
VIZ TÉŽ: Google Drive vs. Dropbox: Který byste si měli vybrat?
Staňte se Disk Google Ninja!
Nyní, když víte o těchto tricích a doplňcích zvyšujících funkčnost pro různé služby Disku, jako jsou Dokumenty, Tabulky atd., Můžete je začlenit do svého každodenního pracovního postupu, abyste se stali produktivnější a efektivnější při používání cloudové služby Google. Disk Google má spoustu dalších funkcí, které lze odemknout pomocí doplňků a chromovaných aplikací, které s ním pracují. Existuje řada dalších doplňků a aplikací, které byste si měli vyzkoušet v Internetovém obchodě Chrome a v Dokumentech, Tabulkách a Prezentacích Google.
Pokud víte o doplňku, triku nebo aplikaci Google Drive, o kterém si myslíte, že nám v tomto článku chyběl, neváhejte a dejte nám o něm vědět. Také bychom rádi slyšeli o tom, jak používáte Disk Google k vyšší produktivitě, ať už osobně nebo v práci. Sdílejte své zkušenosti s Diskem Google a myšlenky na jeho používání v sekci komentářů níže.
 Gadgetshowto
Gadgetshowto