3D Touch je jednou z definujících funkcí novější generace telefonů iPhone. Metoda zadávání citlivá na tlak na iPhonu 6s a novějším otevírá svět možností pro způsob, jakým uživatelé interagují se svými zařízeními. Zatímco 3D Touch nebyl v iOS 9 implementován příliš dobře, Apple jej vylepšil a užitečnější v iOS 10. Takže zde je 15 triků 3D Touch, které byste měli na iPhonu použít.
Poznámka: Některé z těchto triků jsou k dispozici pouze pro iOS 10, takže se ujistěte, že jste aktualizovali na nejnovější iteraci mobilního operačního systému od Apple.
1. Řídicí centrum
Řídicí centrum bylo v systému iOS 10 zcela přepracováno, což mu dodává mnohem čistší vzhled. Uspořádání prvků uživatelského rozhraní však není vše, co se změnilo. V Control Center je k dispozici také spousta funkcí 3D Touch.
- Svítilna: Uživatelé nyní mohou 3D Touch na ikoně svítilny v Control Center upravit intenzitu svítilny. K dispozici jsou tři možnosti: „Jasné světlo„,“Střední světlo", a "Slabé světlo".
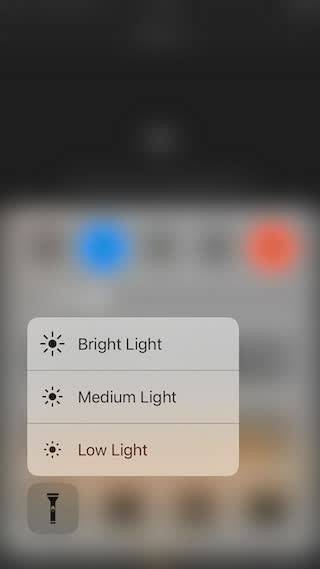
- Časovač: Ikonu časovače v Control Center lze také 3D dotknout a nastavit předkonfigurované časovače. Dostupné nastavení času pro časovač jsou: 1 minuta, 5 minut, 20 minut a 60 minut.
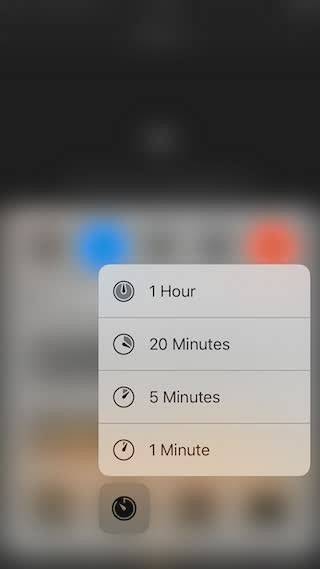
- Kalkulačka: Po pevném stisknutí ikony kalkulačky v Ovládacím centru nyní uživatelé dostanou možnost zkopírujte poslední vypočítaný výsledek, které pak lze vložit kamkoli chtějí.
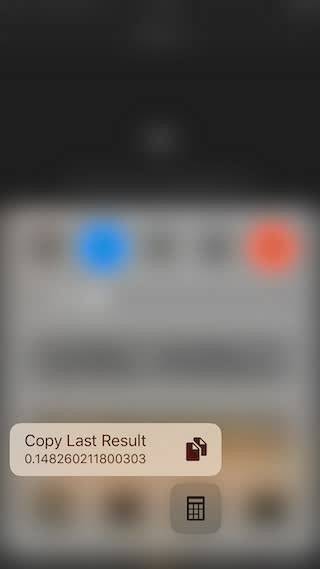
- Fotoaparát: Ikona fotoaparátu v Ovládacím centru podporuje také 3D Touch. Uživatelé mohou 3D Touch na ikonu kamery přímo spustit kameru v kterémkoli ze čtyř dostupných režimů: “Vyfotit„,“Záznam Slo-mo„,“Nahrát video„,“Vezměte selfie".
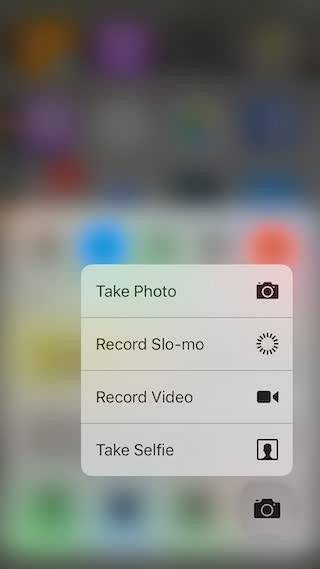
2. Oznámení
Správa oznámení na iPhonu byla také mnohem lepší v iOS 10. Zatímco v systému iOS 9 museli uživatelé vymazat oznámení pro každý den klepnutím na „X”, V systému iOS 10 mohou uživatelé jednoduše 3D Dotkněte se ikony „X“ získat možnost „Vymazat všechna oznámení".
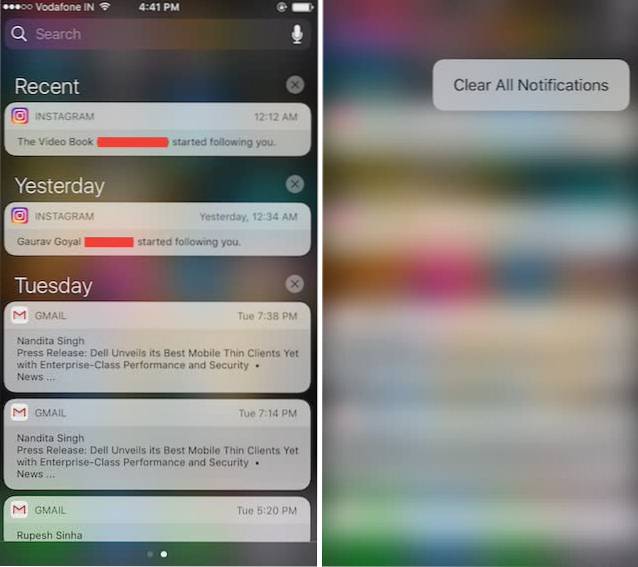
3. Klávesnice
Klávesnice byla také vylepšena pro 3D Touch. Při zadávání textu kdekoli na iPhone mohou uživatelé jednoduše 3D Touch na klávesnici změnit na a trackpad. Trackpad lze poté použít k pohybu kurzoru po obrazovce a jeho umístění přesně tam, kam si uživatel přeje.
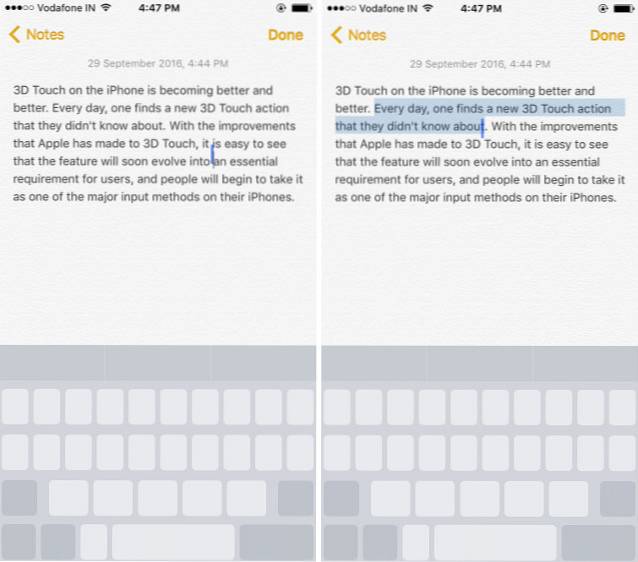
Trackpad lze také použít k vyberte text. Uživatelé musí pouze zesvětlit svůj dotek a poté znovu stisknout a začít s výběrem textu.
4. Přepínač aplikací
Dvojité stisknutí tlačítka Domů pro přístup k App Switcher je snadné, ale existuje alternativní způsob, jak to udělat, pomocí 3D Touch. Musím vás však varovat, to si může trochu zvyknout, ale jakmile se dostanete na kloub, už nikdy nebudete chtít dvakrát stisknout domovské tlačítko.
Kdykoli chcete na svém iPhonu s podporou 3D Touch získat přístup k přepínači aplikací, jednoduše 3D dotyk na levém okraji displeje. Jakmile získáte od telefonu taptickou zpětnou vazbu, stiskněte silněji a dostanete se do Přepínače aplikací.
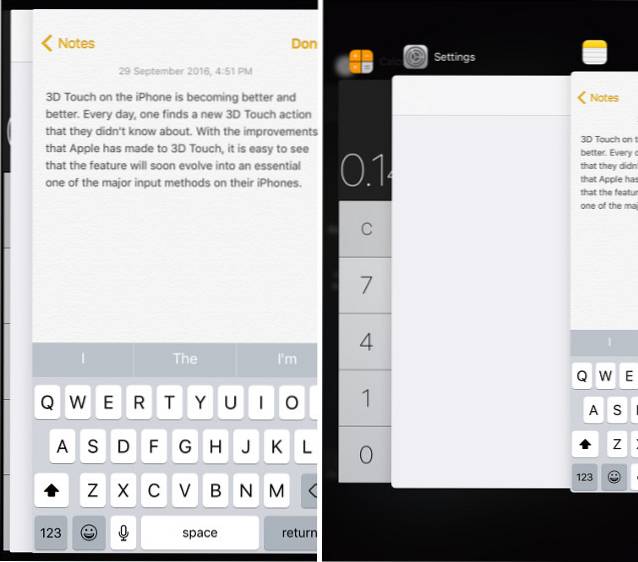
Dalším skvělým využitím tohoto triku je rychlé přepínání mezi aplikacemi. Když jste v aplikaci a chcete přepnout na naposledy otevřenou aplikaci, jednoduše jednoduše 3D Touch na levém okraji obrazovky, poté táhněte prstem k pravému okraji obrazovky a váš iPhone se přepne do naposledy otevřené aplikace v Přepínači aplikací. Docela v pohodě, správně?
5. Náhled záložek Safari
Dalším skvělým využitím 3D Touch je schopnost zobrazit náhled toho, co je na kartě, aniž byste na ni museli skutečně přepínat.
- Můžete jednoduše klepnout na tlačítko přepínání karet v Safari a poté pevně zatlačte na jazýček že chcete zobrazit náhled. Pak, pokud chcete přepnout na kartu, jejíž náhled si prohlížíte, jednoduše na ni silněji stiskněte a vyskočí na obrazovku.
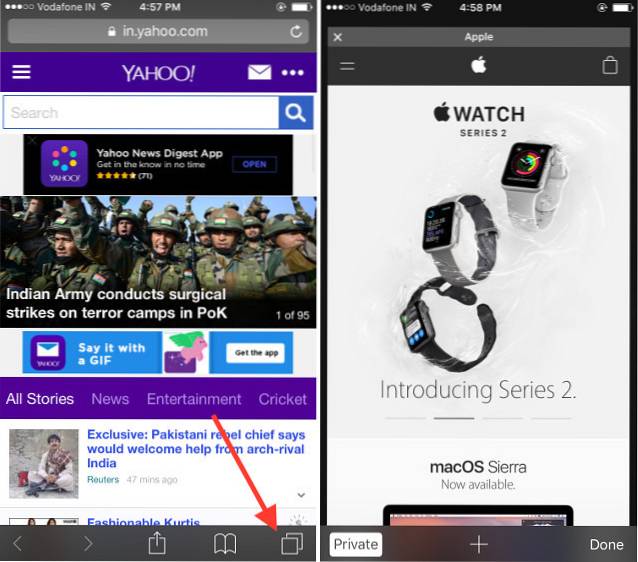
6. Získejte pokyny domů a do práce
Pokud používáte Apple Mapy nebo Mapy Google a v aplikacích jste nastavili pracovní a domácí umístění, můžete jednoduše 3D Touch na ikonách aplikací na domovské obrazovce. Získáte tak možnosti „Vyhledejte trasu domů", a "Získejte pokyny do práce„, Takže můžete přímo vyrazit.
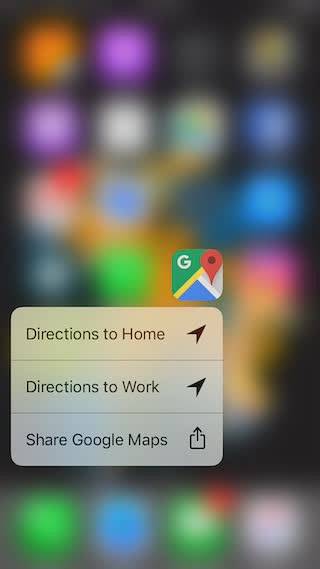
7. Alarmy, stopky a časovače
Nastavení alarmů nikdy nebylo opravdu obtížné, ale vždy je lepší, když lze úkol provést v menším počtu kroků. To je přesně místo, kde vstupuje 3D Touch. Můžete jednoduše 3D Touch v aplikaci Hodiny na domovské obrazovce získáte možnosti „Vytvořit alarm„,“Spusťte stopky", a "Spusťte časovač". Můžete jednoduše klepnout na kteroukoli ze tří možností a přímo je nastavit v aplikaci hodin.
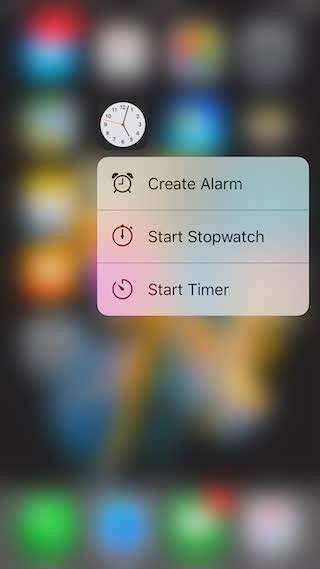
8. Rychlé akce v aplikaci Mail
Pokud používáte výchozí aplikaci Apple Mail pro iOS, můžete tento trik 3D Touch použít k rychlé odpovědi na e-maily. Při prohlížení e-mailu jednoduše 3D Klepněte na ikonu profilu odesílatele získat možnosti, jak jim poslat e-mail. Pokud je odesílatel ve vašem seznamu kontaktů a máte uloženo jeho telefonní číslo, dostanete dokonce možnosti textové zprávy nebo volání.
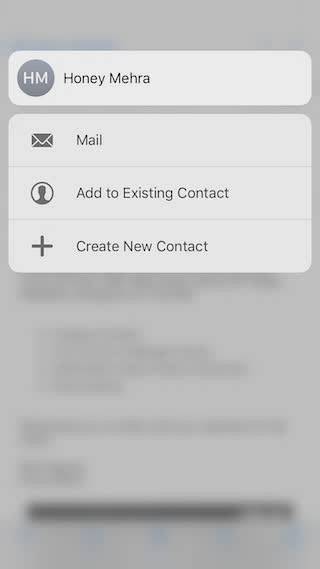
9. Nahlédněte do aplikace Fotky
Pokud nechcete spouštět aplikaci Fotografie, pokaždé, když si chcete prohlédnout některé z posledních pořízených obrázků nebo přehrát položku z podokna vzpomínek, můžete jednoduše 3D Touch v aplikaci Fotografie na domovské obrazovce a získáte možnosti prohlížení nejnovějších obrázků, vyhledávání obrázků, oblíbených položek atd.
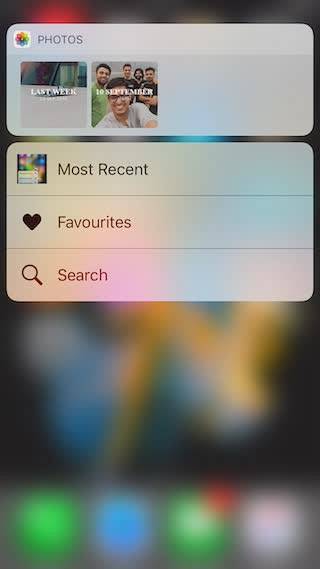
10. 3D Touch na domovské obrazovce
Je pravděpodobné, že používáte spoustu aplikací každý den. Ale věděli jste, že můžete 3D Touch na téměř kterékoli z aplikací které máte na svém iPhone? Například můžete 3D Touch v aplikaci Adobe Lightroom získat možnosti „Pořídit fotografii“, „Pořídit selfie“ a „Upravit poslední fotografii“. Podobně můžete 3D Touch na ikoně Drive prohledávat nebo nahrávat fotografie.
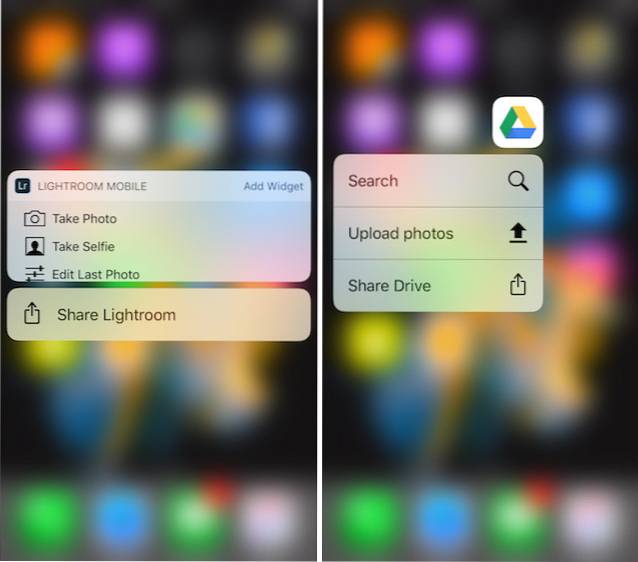
Pokud 3D Touch používáte v aplikaci, která nemá definované žádné akce 3D Touch, mimochodem budete mít i nadále možnost sdílet aplikaci.
11. Nahlédněte do zpráv
Také v aplikaci pro zprávy umožňuje 3D Touch spoustu skvělých funkcí. Například když přijmete zprávu, můžete ji jednoduše klepnutím otevřít a jednoduše ji otevřít 3D Dotkněte se ho a nahlédněte. Zde si budete moci zprávu přečíst a pokud přejedete prstem nahoru, zobrazí se možnosti Odpověď, poslat Rychlá odpověď, nebo jednoduše označit zprávu jako přečtenou. Jedna skvělá funkce je, že pokud nahlédnete do zprávy a neotevřete ji, odesílatel neobdrží potvrzení o přečtení, i když je máte zapnuté.
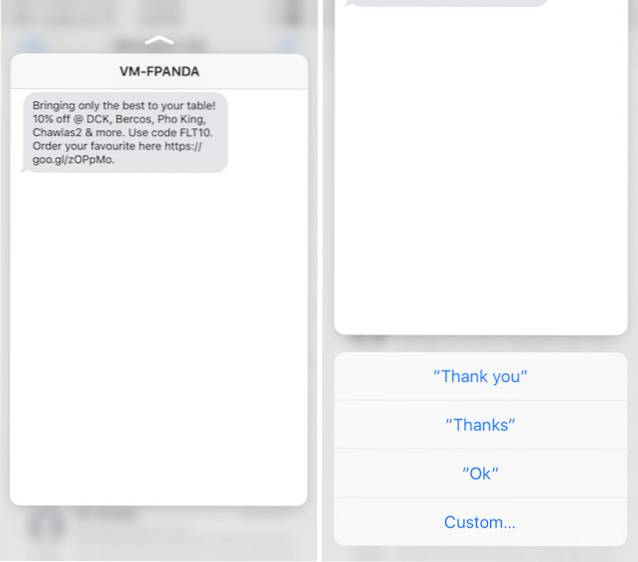
12. Zpráva nebo volání odesílatele ve zprávách
V aplikaci pro zprávy můžete 3D Touch na obrázku kontaktu libovolného odesílatele získat různé možnosti, například „Vytvořte nový kontakt„,“Zpráva„,“Volání„Atd. Můžete to použít k rychlému vytvoření kontaktu, když vám přítel pošle zprávu z nového čísla, nebo k vyvolání osoby, která vám poslala SMS..
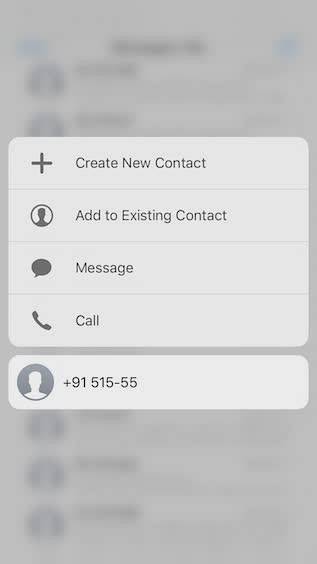
13. Upřednostněte stahování aplikací
Znáte ten pocit, když se pokoušíte stáhnout spoustu aplikací najednou a pak pomalu čekáte, až se aplikace stáhnou? S 3D Touch můžete ve skutečnosti upřednostnit aplikace, které chcete, aby si váš iPhone stáhl jako první. Jednoduše 3D Touch na aplikaci, kterou chcete upřednostnit, a v nabídce, která se objeví, klepněte na „Upřednostněte stahování". iOS se poté pokusí zajistit, aby se nejprve stáhla aplikace, které jste dali přednost.
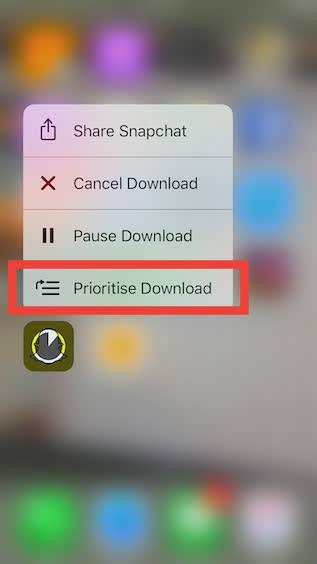
14. Živé tapety
Pokud chcete, můžete si jako tapetu nastavit živou fotografii a poté ji na obrazovce uzamčení pomocí 3D dotyku animovat. Chcete-li to provést, postupujte podle níže uvedených kroků:
- Jít do Nastavení -> Tapeta, a klepněte na „Vyberte novou tapetu".
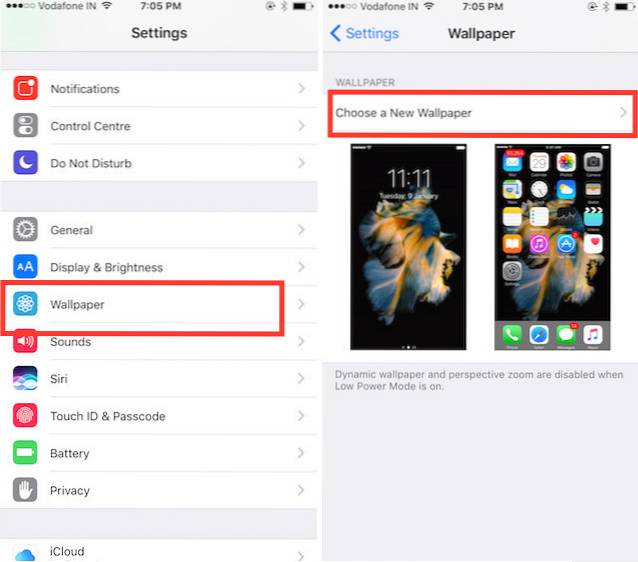
- Vyberte živou fotografii které jste si vzali, nebo jeden z výchozích z Apple.
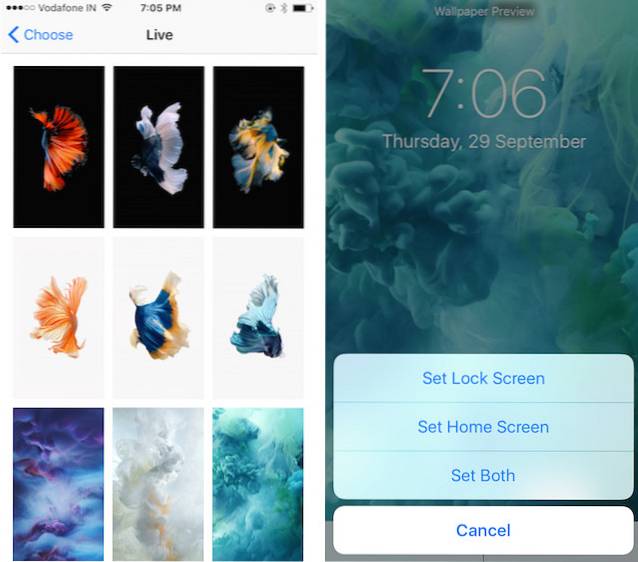
- Jakmile nastavíte živou fotografii jako tapetu, jednoduše 3D Dotkněte se jej na uzamčené obrazovce, a uvidíte to animovat.
15. Náhled obrázků bez opuštění aplikace Fotoaparát
Pomocí 3D Touch můžete také prohlížet obrázky, aniž byste opustili aplikaci Fotoaparát na svém iPhone. Jednoduše 3D Dotkněte se miniatury obrázků v levém dolním rohu uživatelského rozhraní aplikace Fotoaparát a můžete pohybovat prstem doleva nebo doprava a procházet všechny obrázky ve vaší knihovně fotografií. Když to pustíte, náhled skončí a vy jste znovu v aplikaci Fotoaparát.
To je rozhodně jednodušší, než je nutné přejet prstem nahoru nebo dolů z fotografie, abyste se dostali zpět do fotoaparátu.
VIZ TÉŽ: 26 skvělých triků Siri, které byste měli vyzkoušet v iOS 10 a macOS Sierra
Pomocí těchto 3D dotykových triků můžete vylepšit svůj zážitek z iPhone
To bylo 15 nejlepších triků 3D Touch, které byste měli na iPhonu používat. Pokud tyto triky začnete používat při každodenním používání iPhonu, jsme si jisti, že tuto technologii začnete milovat a na svém zařízení Apple budete moci být produktivnější, než jste již dříve.
 Gadgetshowto
Gadgetshowto



